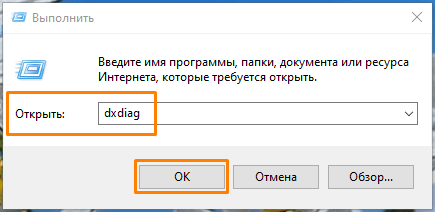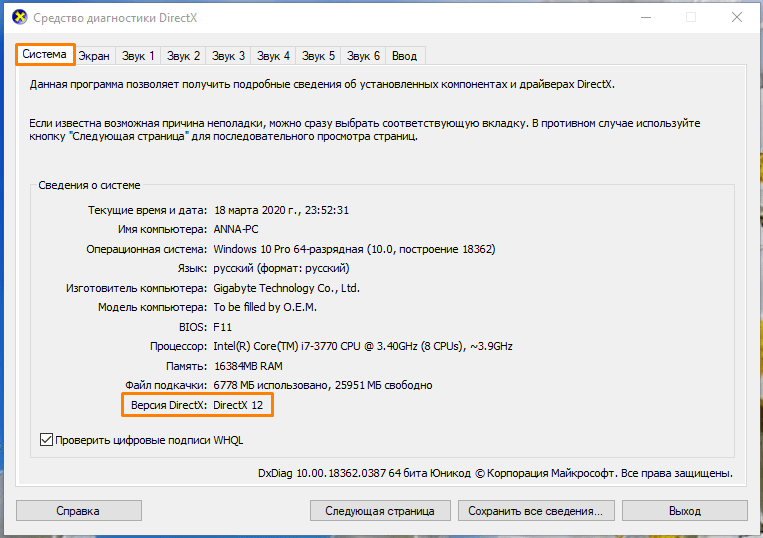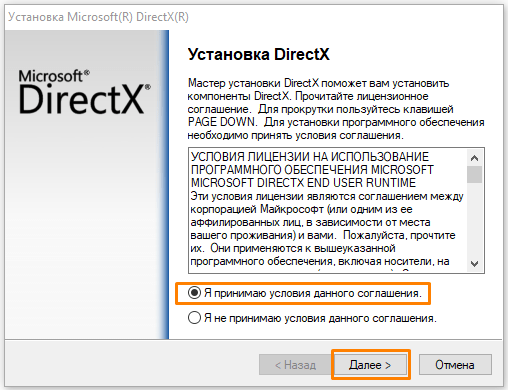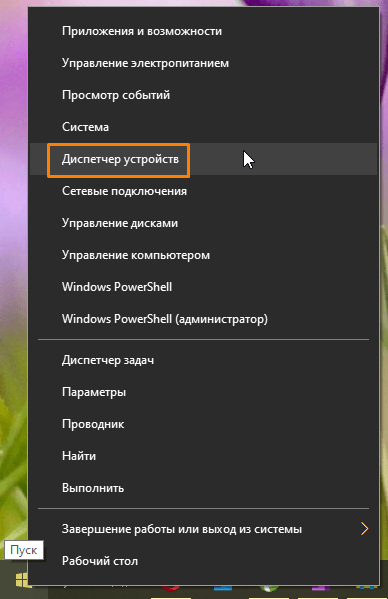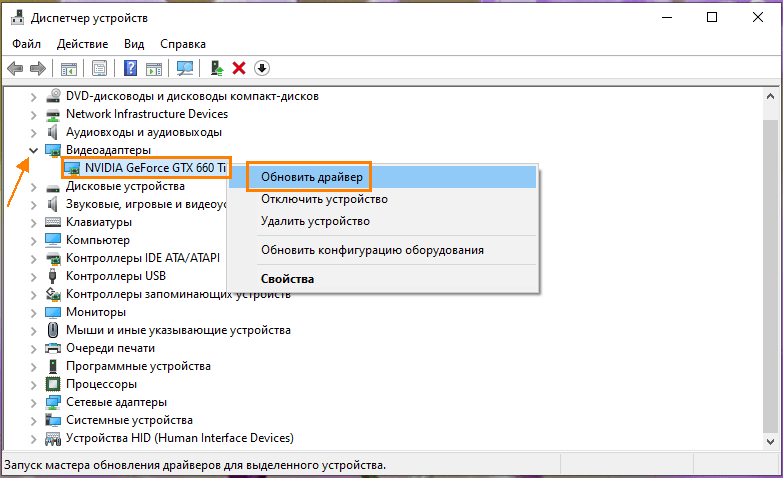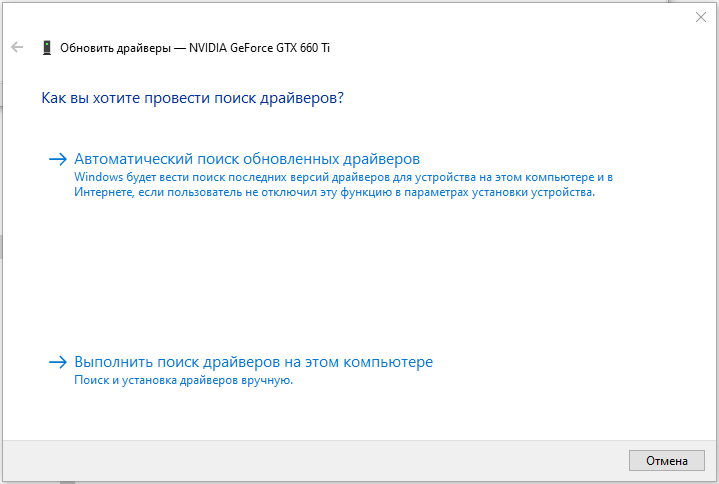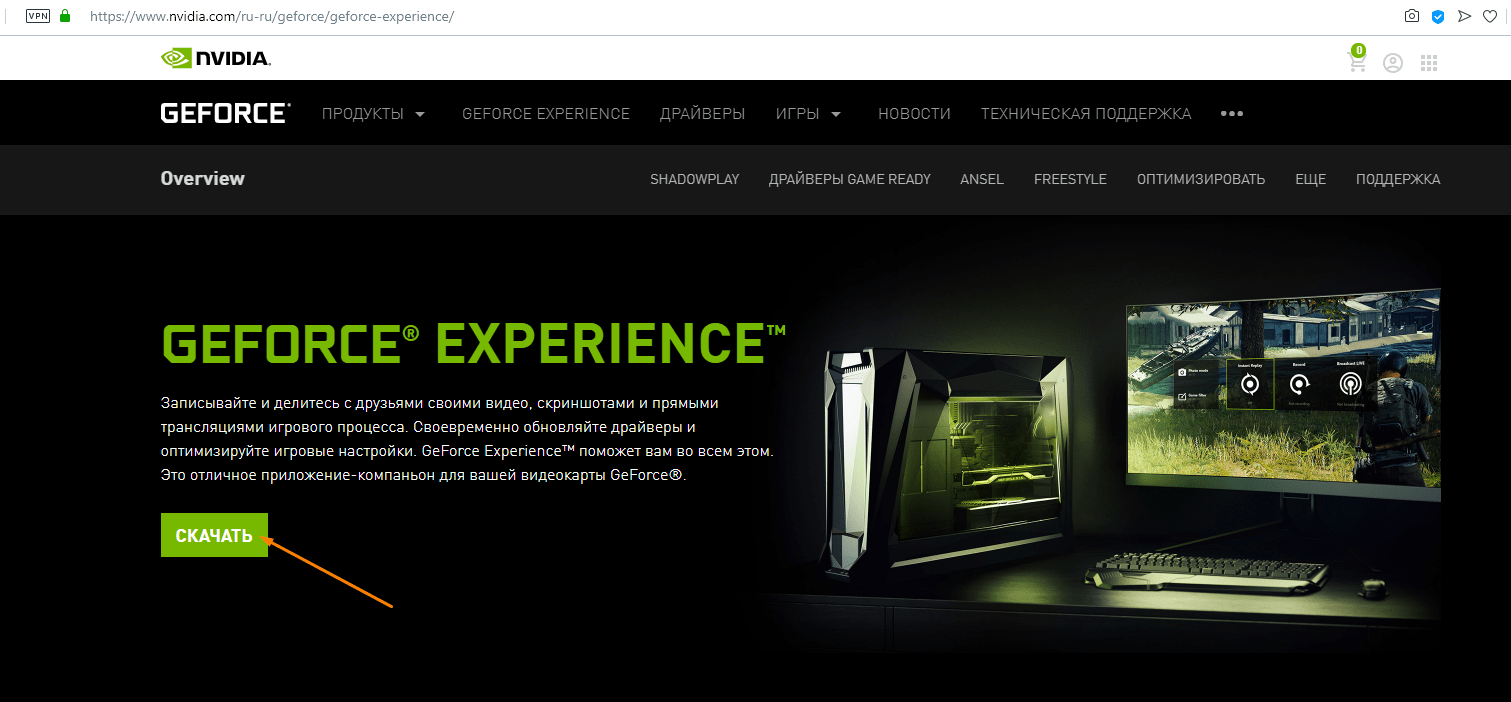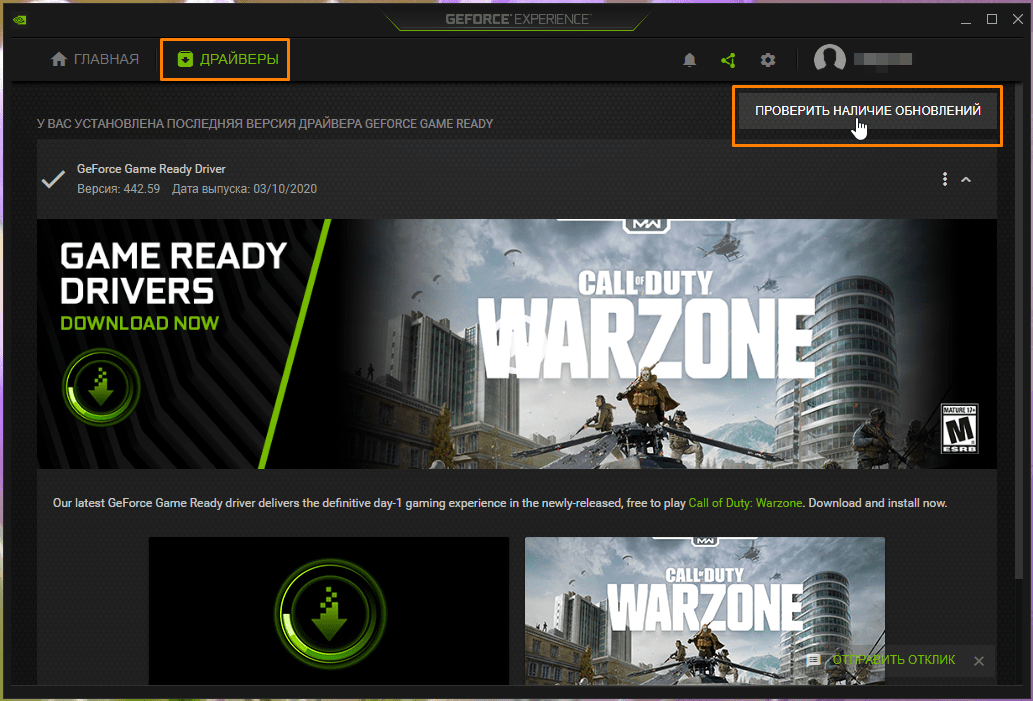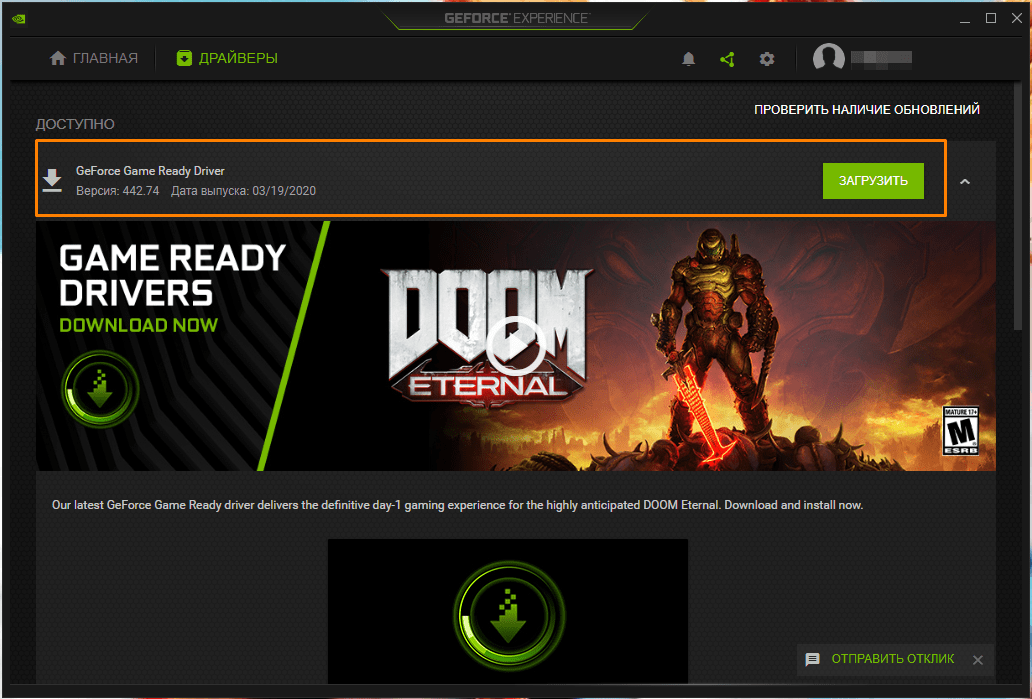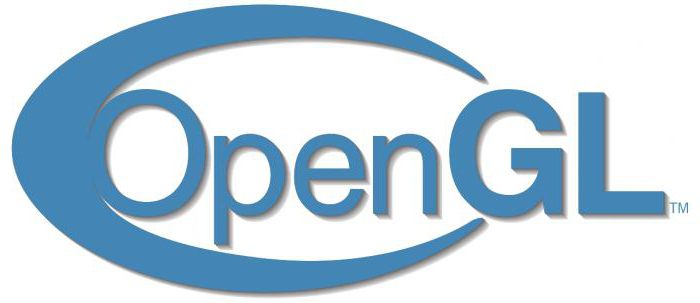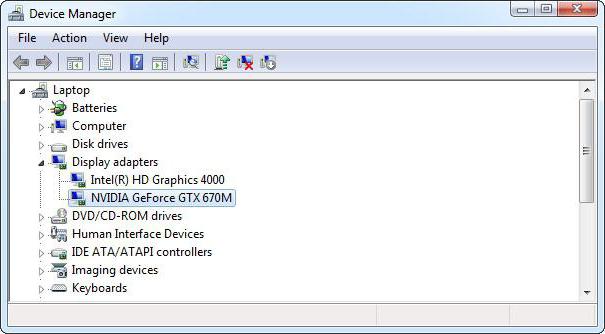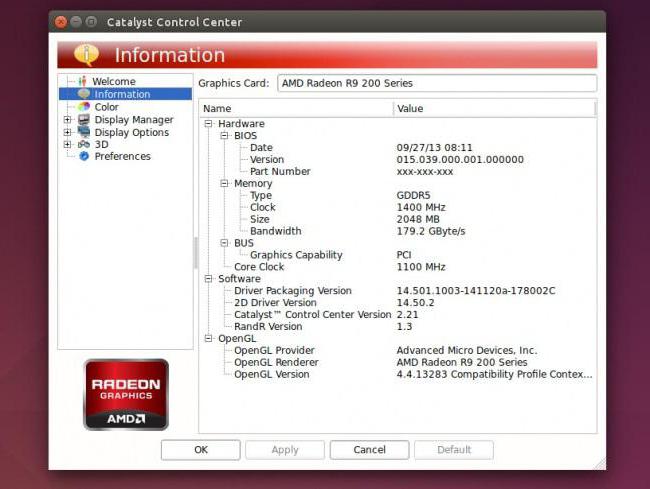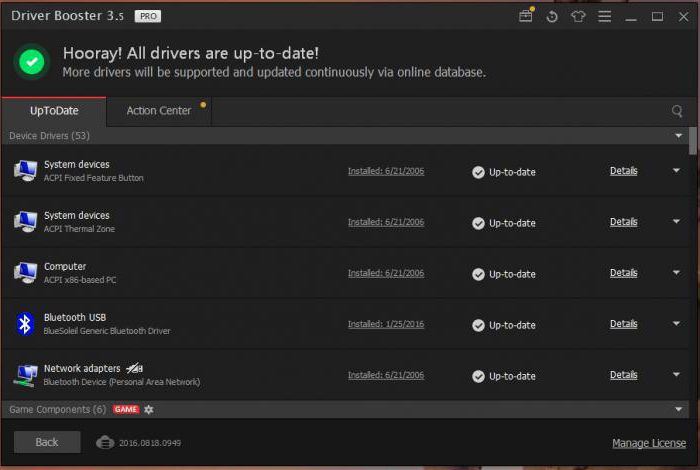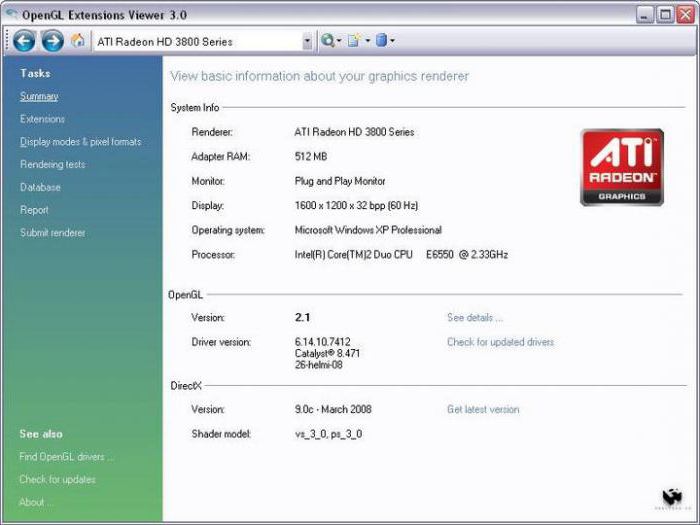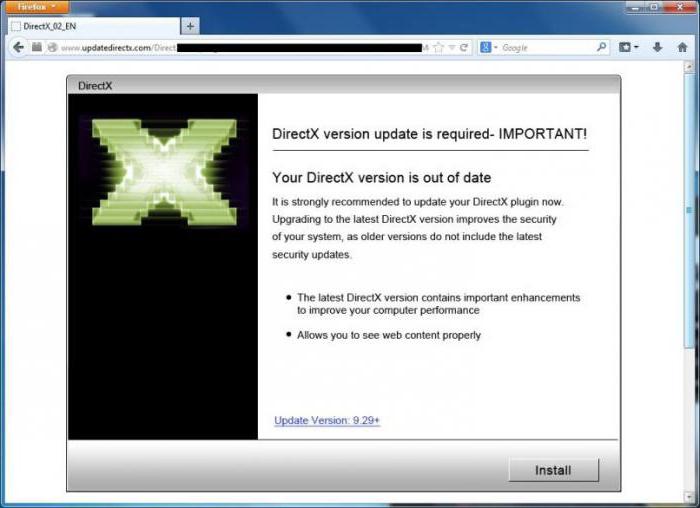Проблемы OpenGL в Windows 10 [БЫСТРЫЕ РЕШЕНИЯ]
4 решения для устранения проблем OpenGL в Windows 10
- Удалите драйверы дисплея и переустановите последнюю версию
- Установите последние версии драйверов дисплея в режиме совместимости .
- Запустите SFC
- Настройте свой компьютер на лучшую производительность
Windows 10 – отличная операционная система, и, несмотря на все основные улучшения, она все еще имеет некоторые проблемы и ошибки.
Пользователи сообщают о проблемах OpenGL, задержке FPS и графических картах. Однако есть несколько вещей, которые вы можете сделать, чтобы исправить эти проблемы. Эти проблемы вызваны в большинстве случаев отсутствием оптимизации драйверов для Windows 10.
Это означает, что если вы гладко запускали свои любимые игры в предыдущих версиях Windows, у вас могут возникнуть проблемы с графическими картами в Windows 10. Итак, как вы можете это исправить?
Как я могу исправить ошибки OpenGL в Windows 10?
Решение 1. Удалите драйверы дисплея и переустановите последнюю версию
- Для удаления драйверов дисплея перейдите в диспетчер устройств.
- Найдите адаптеры дисплея и щелкните их, чтобы открыть список установленных драйверов.
- Теперь вам нужно найти драйвер видеокарты из списка, в большинстве случаев это будет единственный элемент в списке, щелкните его правой кнопкой мыши и нажмите Удалить.
- После завершения процесса удаления необходимо перезагрузить компьютер.
- Обратитесь к производителю графической карты и найдите последние версии драйверов для вашей модели графической карты.
- Установите драйверы и посмотрите, сохраняется ли проблема.
Если Windows не может автоматически найти и загрузить новые драйверы, ознакомьтесь с этим руководством, чтобы быстро решить проблему.
Хотите последние версии драйверов для графических процессоров? Добавьте эту страницу в закладки и всегда оставайтесь в курсе последних и самых лучших.
Обновление драйверов вручную подвергает ваш компьютер риску, поэтому мы рекомендуем вам загрузить Средство обновления драйверов Tweakbit (одобрено Microsoft и Norton), чтобы сделать это автоматически.
Таким образом, вы защитите свою систему от повреждений, загрузив и установив неправильные версии драйверов.
Отказ от ответственности : некоторые функции этого инструмента не являются бесплатными
Решение 2. Установите последние драйверы дисплея в режиме совместимости
- Найдите название модели вашей графической карты и загрузите последние версии драйверов с сайта производителя.
- По завершении загрузки найдите файл установки драйвера.
- Щелкните правой кнопкой мыши файл установки и выберите «Свойства» в меню.
- Перейдите на вкладку «Совместимость».
- Находясь на вкладке «Совместимость», найдите и выберите «Запустить эту программу в режиме совместимости» и выберите нужную операционную систему в раскрывающемся списке.
- Нажмите OK и запустите установочный файл.
Знаете ли вы, что большинство пользователей Windows 10 имеют устаревшие драйверы? Будьте на шаг впереди, используя это руководство.
Решение 3 – Запустите SFC
Если некоторые системные файлы, используемые в вашей игре, отсутствуют или повреждены, у вас возникнет немало проблем и ошибок, в том числе ошибок OpenGL.
Вы можете быстро решить эту проблему с помощью средства проверки системных файлов. Для этого откройте командную строку от имени администратора и введите команду sfc/scannnow .
Нажмите Enter и подождите, пока ваша система не завершит процесс сканирования. Перезагрузите компьютер и проверьте, сохраняется ли проблема OpenGL.
Если у вас возникли проблемы с доступом к командной строке от имени администратора, то вам лучше ознакомиться с этим руководством.
Команда сканирования теперь остановлена до завершения процесса? Не волнуйтесь, у нас есть простое решение для вас.
Решение 4 – Настройте свой ПК для лучшей производительности
Если на вашем компьютере недостаточно ресурсов для игры, у вас могут возникнуть проблемы с OpenGL и другие проблемы. Поэтому убедитесь, что ваши настройки настроены на максимально возможную производительность игры.
- Зайдите в Настройки> выберите Информация о ПК
- Перейти к расширенным настройкам системы
- Выберите вкладку «Дополнительно»> «Производительность»> нажмите «Настройки».
- Установите флажок Настроить для лучшей производительности.
Вы не можете найти режим высокой производительности на ПК с Windows 10? Ознакомьтесь с этим руководством и решите проблему раз и навсегда!
Если у вас возникли проблемы с открытием приложения Настройка, обратитесь к этой статье, чтобы решить эту проблему.
Как вы можете видеть, большинство ошибок FPS, графических карт и OpenGL в Windows 10 вызваны несовместимостью драйверов с Windows 10.
Для получения дополнительной информации о предмете и других потенциальных исправлениях вы также можете проверить это специальное руководство.
Если эти решения не устранили ваши проблемы, вам придется подождать, пока производители оборудования выпустят новые наборы драйверов, оптимизированные для Windows 10.
Если у вас есть какие-либо другие проблемы, связанные с Windows 10, вы можете найти решение в разделе исправлений Windows 10.
Для получения дополнительных предложений или вопросов, обратитесь к разделу комментариев ниже.
Как обновить OpenGL на Windows 10
Компонент под названием OpenGL (Open Graphics Library — Открытая Графическая Библиотека) необходим для работы многих приложений и игр. Если ваша любимая игра не запускается по причине отсутствия графической библиотеки OpenGL или из-за того, что ее версия устарела, в этой статье вы найдете решение. Обновить OpenGL на Windows 10 можно несколькими способами.
Обновляем DirectX
Необходимые для корректной работы проблемной игры или программы компоненты могут входить в пакет мультимедийных технологий DirectX. Если на компьютере установлена устаревшая версия DirectX, приложение может работать неправильно.
Чтобы узнать, какая версия DirectX используется на вашем ПК, запустим «Средство диагностики DirectX».
- Для этого нажмите одновременно клавиши «Windows» + «R», в окне «Выполнить» введите команду dxdiag и нажмите кнопку «ОК».
Запускаем «Средство диагностики DirectX»
- В окне «Средство диагностики DirectX» на вкладке «Система» в секции «Сведения о системе» будет показан номер текущей версии DirectX.
Смотрим версию DirectX
Актуальной для Windows 10 является версия 12. Обновить данный пакет можно скачав веб-установщик исполняемых библиотек DirectX с официального сайта Майкрософт по этой ссылке. Нажмите кнопку «Скачать», при этом будет загружен файл «dxwebsetup.exe». Запустите его и установите компоненты DirectX.
Обновляем драйвер видеокарты через «Диспетчер устройств»
При установке драйверов видеокарты будет также установлена последняя версия OpenGL.
- Для обновления драйвера откроем «Диспетчер устройств». Сделать это можно, например, выбрав соответствующую команду в контекстном меню кнопки «Пуск».
Кликаем на кнопку «Пуск» правой клавишей мыши и выбираем «Диспетчер устройств»
- В окне «Диспетчер устройств» раскрываем раздел «Видеоадаптеры», кликаем на названии видеокарты правой клавишей мыши и выбираем команду «Обновить драйвер».
Обновляем драйвер видеокарты
- Появится окно, где можно выбрать способ обновления драйвера. Вы можете провести автоматический поиск или предварительно загрузить свежую версию драйвера своей видеокарты с официального сайта производителя и выбрать вариант «Выполнить поиск драйверов на этом компьютере», указав место размещения скачанного дистрибутива с помощью кнопки «Обзор».
Указываем, как мы хотим провести поиск драйверов
Обновляем драйвер видеокарты с помощью утилиты от производителя
Для своевременного обновления драйверов видеокарты удобно использовать фирменные приложения от производителей видеочипов — NVIDIA или AMD. Скачать эти программы можно с официальных сайтов:
- ссылка для скачивания приложения «GeForce Experience» для видеокарт NVIDIA GeForce;
- отсюда можно загрузить утилиту «AMD Radeon Software Adrenalin 2020 Edition».
Рассмотрим обновление драйвера на примере утилиты «GeForce Experience».
Скачиваем и устанавливаем утилиту «GeForce Experience» с официального сайта NVIDIA
- Запускаем приложение и переходим на вкладку «Драйверы», где нажимаем кнопку «Проверить наличие обновлений».
Проверяем наличие обновлений драйвера
- Если новая версия драйвера видеокарты доступна, нажимаем кнопку «Загрузить».
Жмем на кнопку «Загрузить» для скачивания новой версии драйвера
- Дожидаемся окончания загрузки и запускаем обновление, нажав кнопку «Экспресс-установка» или «Выборочная установка».
Подведем итоги
Итак, в решении рассматриваемой проблемы может помочь обновление компонентов DirectX, а также автоматическая или ручная установка новой версии драйвера видеокарты.
Если ни один из перечисленных способов не помог, скорее всего, ваш видеоадаптер не поддерживает устанавливаемую версию OpenGL. С этим можно столкнуться в случае с интегрированным в материнскую плату видеочипом или при использовании сильно устаревшей дискретной видеокарты. Тут можно посоветовать только установку более современного видеоадаптера.
OpenGL: как обновить пакет драйверов простейшими методами?
Несомненно, многие геймеры знают, что для корректной работы таких известных игр, как Minecraft или CS, одним из самых основных условий является наличие в системе установленных последних версий драйверов OpenGL. Как обновить этот пакет драйверов, сейчас и будет рассмотрено, поскольку, как и любое другое программное обеспечение, они могут устаревать. Именно поэтому иногда возникают проблемы с запуском любимых игр.
OpenGL: как обновить драйверы простейшим способом?
Прежде всего, если при запуске игры или какого-то специфичного приложения система сообщает, что драйверы OpenGL нуждаются в обновлении, следует использовать самое стандартное решение.
Для активации процесса следует войти в стандартный «Диспетчер устройств», что можно сделать из «Панели управления», раздела администрирования компьютера или командой devmgmgt.msc через строку консоли «Выполнить», и найти там установленный видеоадаптер.
Апдейт можно запустить, используя одноименную команду в меню правого клика или в разделе свойств устройства. Если указать автоматический поиск, это может не дать результата, и система сообщит, что самый подходящий драйвер уже установлен. Поэтому желательно сначала обратиться на сайт производителя оборудования, выбрать свою модель графической карты, скачать самый новый драйвер, а при установке указать местоположение сохраненного дистрибутива.
Как обновить OpenGL на Windows 7 или в любой другой системе при помощи специализированных утилит?
Для владельцев чипов NVIDIA и Radeon задача может быть несколько упрощена. Как правило, для них в комплекте в предустановленном виде поставляются специальные управляющие программы вроде PhysX и Catalyst. Именно поэтому обновить драйвер OpenGL можно с их помощью.
Если по каким-либо причинам такие утилиты отсутствуют, следует их просто скачать и интегрировать в систему. При наличии постоянно активного интернет-подключения они пригодятся не только для настройки игр, а и для автоматического слежения за появлением новый версий необходимых драйверов, включая и OpenGL.
В принципе, если такой вариант пользователю не нравится, можно воспользоваться не менее интересными программами наподобие Driver Booster, которые без участия пользователя обновляют драйверы абсолютно для всех «железных» и программных устройств, установленных на компьютере или ноутбуке. Приложение в процессе сканирования системы само определит версию драйвера OpenGL. Как обновить его? Нужно всего лишь согласиться с предложением установки найденных апдейтов. По завершении процесса обновления в обязательном порядке потребуется полная перезагрузка.
Наконец, можно установить специальную утилиту под названием OpenGL Extensions Viewer, с помощью которой можно и узнать версию установленного пакета драйверов, и обновить его до последней версии.
Обновление DirectX
Однако обновление может и не дать желаемого положительного результата без апдейта платформы DirectX, которая является неким связующим мостом между железом и программным комплексом в плане мультимедиа.
Узнать установленную версию можно при помощи команды dxdiag, вводимой в меню «Выполнить». Загрузить новый дистрибутив можно с официального сайта поддержки Microsoft в разделе Downloads.
Как уже понятно, DirectX OpenGL обновить можно обычным стартом процесса инсталляции загруженного дистрибутива. Преимущество этого обновления состоит еще и в том, что в самом диалоговом окне DirectX можно провести ряд тестов, включая производительность DirectSound, ffdshow, Direct3D и т. д.
Почему драйверы не обновляются?
Если вдруг ни одно из вышеперечисленных решений не помогает, вероятнее всего, причина кроется только в том, что видеоадаптер инсталлируемую версию OpenGL попросту не поддерживает, поэтому, как ни пытайся, драйвер установить не получится. Единственным выходом станет установка более мощной видеокарты.
Кстати сказать, наиболее часто такая проблема встречается в случае с интегрированным видеочипами стандарта video-on-board, которые встроены в материнские платы. С дискретными видеокартами, как правило, таких проблем нет (естественно, при условии, что чип не является слишком устаревшим и изначально поддерживает технологию OpenGL). Как обновить драйверы для таких карт, думается, уже понятно. Но иногда может потребоваться апдейт платформ JAVA Runtime или даже .NET Framework от Microsoft – об этом тоже забывать нельзя. Но как правило, в большинстве случаев этого делать не требуется — достаточно обновить DirectX и параллельно использовать утилиту OpenGL Extensions Viewer.