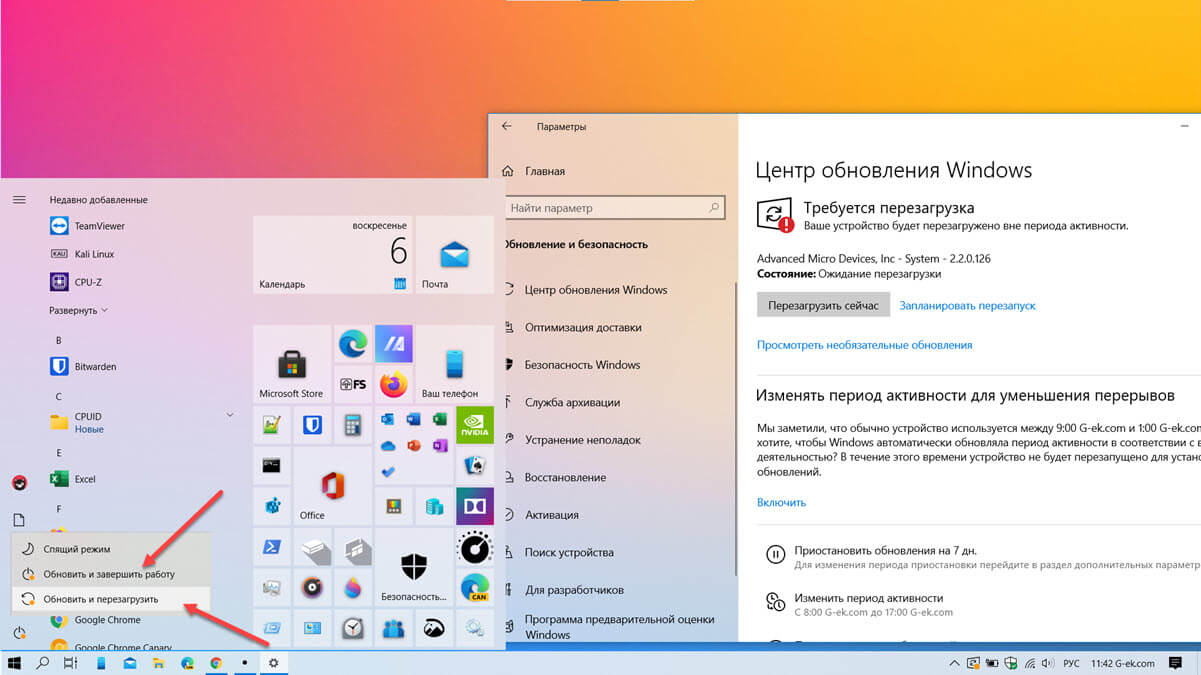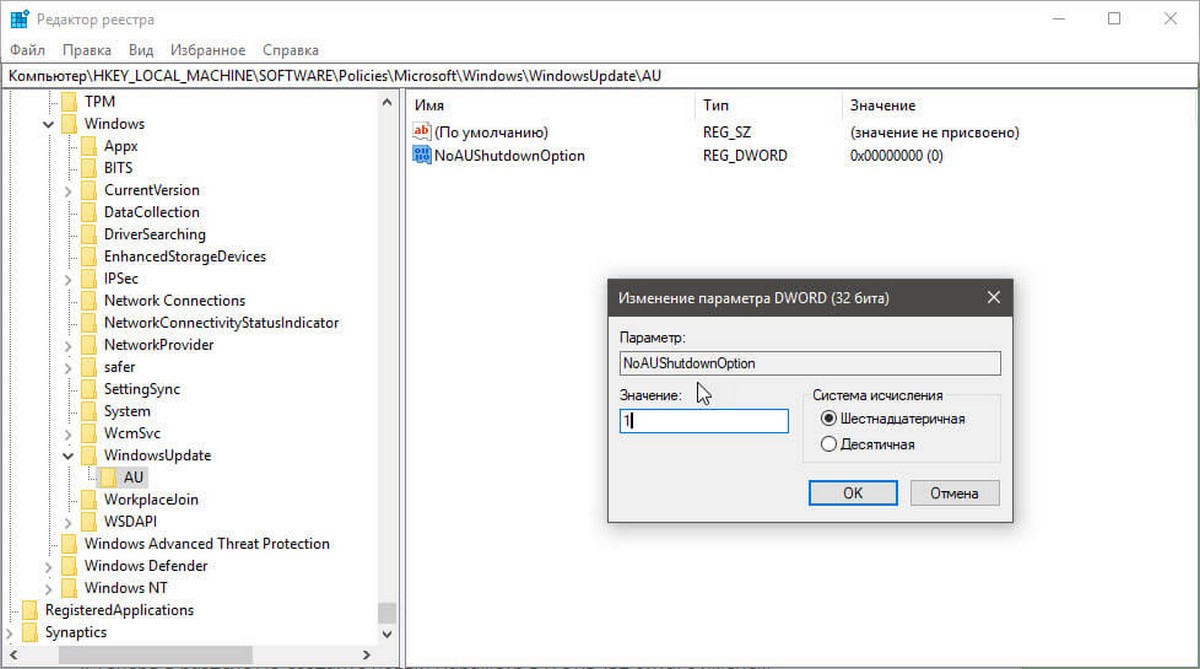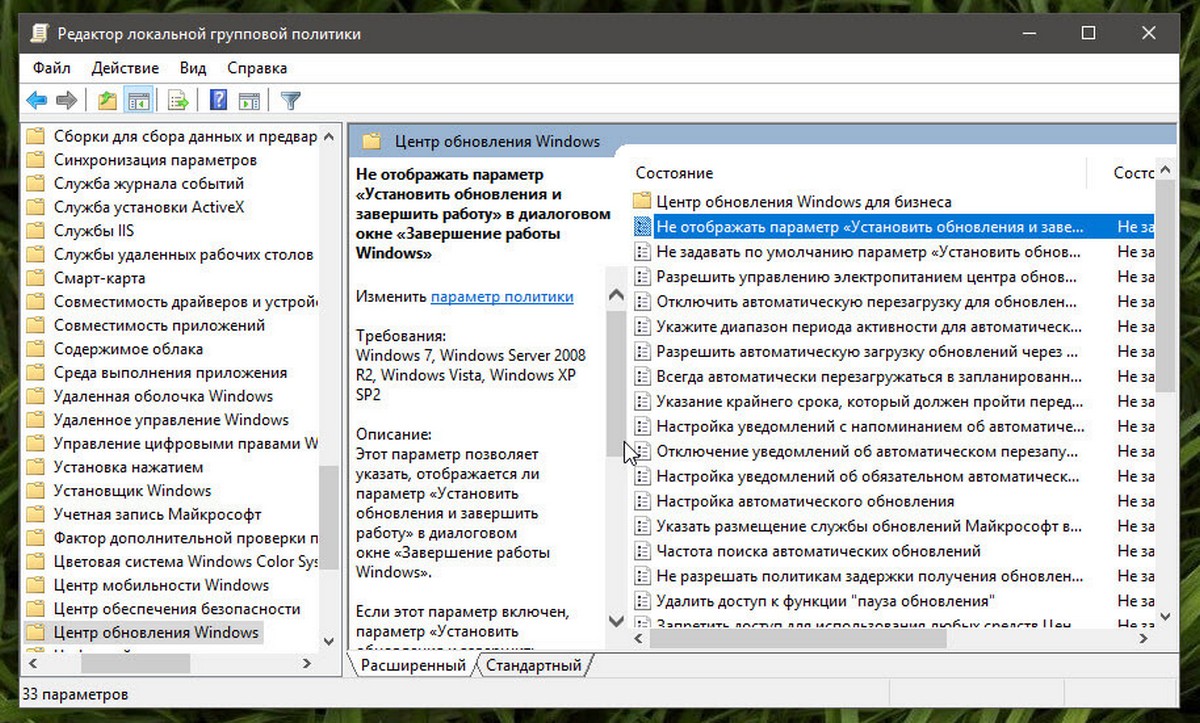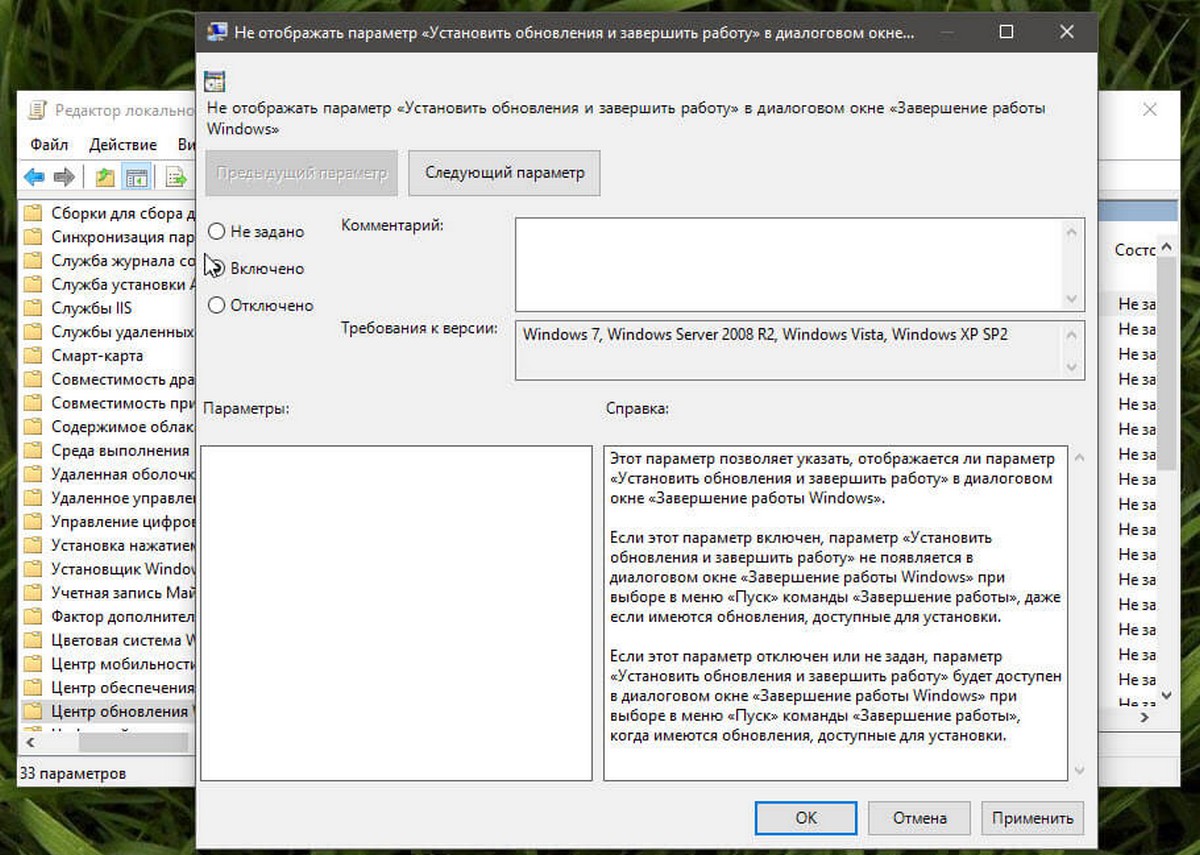Вместо выключения Windows 10 происходит перезагрузка? Рассказываю, как исправить
Вам необходимо выключить компьютер, а он не выключается. Вместо этого происходит перезагрузка операционной системы. Если ситуация знакома, читайте, расскажу, как исправить с применением графического интерфейса настроек ОС и командной строки. Рассмотренные методы возврата возможности нормального выключения компьютера применимы:
Сторонние утилиты не применяются, только функционал ОС.
Отмечу, что если подобное случается при нажатии на кнопку питания, а не при выключении компа через интерфейс ОС, вероятна неисправность компьютерного блока питания.
Отключить быстрый запуск
Перезапуск вместо выключения компьютера может происходить потому что активирована опция «Быстрый запуск». Причина не в самой функции, а в том, что, вероятно, некорректно работает на данном компьютере.
В этом случае исправить поможет отключение функции.
Перейдите в Панель управления. Для этого:
- щелкните по значку-лупе на Панели задач;
- введите в поисковом поле: панель управления;
- щелкните по верхнему результату поиска с нужным элементом ОС.
Дальнейшие действия:
- в поле поиска, которое располагается в правой верхней части окна напечатайте: электропитание;
- перейдите к данному пункту Панели (отобразиться в результатах поиска в левой части окна).
Вам нужно перейти к настройкам действий кнопок питания. Соответствующая ссылка располагается в левой части окна. Перейдите по ней.
В открывшемся окне щелкните по ссылке перехода к изменению параметров, которые сейчас недоступны. Нужны права администратора.
Снимите «птичку» слева от строки «Включить быстрый запуск (рекомендуется)». Сохраните изменения настроек и перезагрузите ПК.
Попробуйте его выключить и проверьте — исправлена ли неполадка.
Что делать с драйверами
Причиной того, что ПК перезагружается вместо выключения порой становятся драйвера:
- отсутствующие или не оригинальные ACPI (в случае, когда в них есть необходимость);
- Intel Management Engine Interface;
- другие драйвера.
Не исключено, что старый драйвер Intel Management Engine Interface работает корректно, а новый (установленный системой в автоматическом режиме) — нет. Решением в этом случае является установка драйвера, загруженного с сайта поставщика материнской платы.
Если драйвер не вызывает ошибок, ситуация перезагрузки ПК вместо завершения работы системы перестанет возникать даже при включенной опции быстрого запуска.
Отключение перезагрузки при системном сбое
Причиной также может быть сбой системы в процессе завершения ее работы. Сбой обычно вызывает работающий в фоновом режиме софт (к примеру: антивирусное ПО).
Решением является отключение опции перезагрузки при сбое. Откройте Проводник. В левой части окна кликните правой кнопкой мыши по «Этот компьютер». В меню перейдите к пункту «Свойства».
Вам необходим пункт настройки дополнительных параметров системы. Для перехода к окну настроек щелкните по соответствующей ссылке.
Перейдите на вкладку «Дополнительно». Нажмите на экранную кнопку «Параметры» в блоке настройки опций загрузки и восстановления системы.
В открывшемся окне вам необходимо отключить опцию автоматической перезагрузки. Для этого снимите «птичку» слева от соответствующей надписи (как показано на скриншоте). Для подтверждения произведенных в настройках изменений нужно нажать кнопку «OK» в нижней части окна.
Существует и более простой способ отключить опцию. Для этого применяется команда:
reg add «HKEY_LOCAL_MACHINE\SYSTEM\CurrentControlSet\Control\CrashControl» /v AutoReboot /t REG_DWORD /d 0 /f
Она меняет значение ключа в реестре системы. Универсальна и не требует навигации по графическому интерфейсу настроек.
Если у вас ноутбук, а не настольный компьютер и вы ищете простой способ подключения к нему телевизора и большого монитора, читайте обзор . «Блог системного администратора» рассмотрел способ, который не требует ни знаний, ни навыков. Писал и о софте, который желательно удалить с ПК .
[Windows 10] Как отключить — Обновить и перезагрузить в диалоговом окне Завершение работы.
Публикация: 7 Ноябрь 2018 Обновлено: 6 Сентябрь 2020
В данной инструкции вы узнайте, как в Windows 10 можно отключить / удалить в меню завершения работы появляющийся пункт «Обновить и перезагрузить», «Обновить и завершить работу».
После того, как, Windows 10 уже загрузила последние доступные обновления, и ожидает их установку, параметры диалогового окна «Завершение работы» будут изменены. Например, «Перезагрузка» будет заменена на «Обновить и перезагрузить». Аналогично, параметр «Завершение работы» будет переименован в «Обновить и завершить работу».
Если вы выберите опцию «Обновить и перезагрузить», после установки обновления, параметры питания будут восстановлены по умолчанию. Многие пользователи с радостью бы избавились от изменения параметров кнопки завершения работы, по разным причинам.
Как удалить из меню параметр «Обновить и перезагрузить» «Обновить и завершить работу» в Windows 10.
С помощью приложения Редактор реестра
Примечание: Дальнейшие шаги будут связаны с правкой реестра. Ошибки при изменении параметров реестра могут повлиять на вашу систему. Так что будьте осторожны при редактировании записей реестра, создайте точку восстановления системы.
- Нажмите клавиши Win + R , введите regedit в диалоговом окне «Выполнить», чтобы открыть приложение редактор реестра (если вы не знакомы с редактором реестра, нажмите здесь). Нажмите «ОК».
- В левой части окна редактора перейдите к следующему разделу реестра:
- Кликните правой кнопкой мыши раздел реестра WindowsUpdate (если раздел не существует, просто создайте его), выберите «Создать» → «Раздел» . Назовите вновь созданный под-раздел как AU.
- Теперь в разделе AU создайте новый Параметр DWORD (32 бита) с именем NoAUShutdownOption.
- Установите значение для NoAUShutdownOption равным 1 и нажмите «OK».
- Аналогичным образом создайте еще один параметр DWORD (32 бита) NoAUAsDefaultShutdownOption и установите его значение равным 1.
Это должно удалить параметр «Обновить и перезапустить» и вернуть одну опцию по умолчанию «Перезагрузить».
Закройте редактор реестра и перезагрузите компьютер, чтобы применить изменения. Теперь, когда Windows собирается устанавливать обновления, система больше не будет изменять параметры кнопки выключения питания на «Обновить и перезагрузить», а будет показывать пункты «Перезагрузить» и «Завершение работы».
С помощью Локальной групповой политики
Если вы хотите удалить «Обновить и завершить работу», на нескольких компьютерах, вы можете использовать соответствующие параметры групповой политики.
- Откройте групповые политики (см. как)
- Перейдите по следующему пути:
Конфигурация компьютера → Административные шаблоны → Компоненты Windows → Центр обновления Windows.
- Найдите параметр: Не отображать параметр «Установить обновления и завершить работу» в диалоговом окне «Завершение работы Windows».
- Дважды кликните на нем выберите опцию «Включено» и нажмите кнопку «Применить».
Если этот параметр включен, параметр «Установить обновления и завершить работу» не появляется в диалоговом окне «Завершение работы Windows» при выборе в меню «Пуск» команды «Завершение работы», даже если имеются обновления, доступные для установки.
Если этот параметр отключен или не задан, параметр «Установить обновления и завершить работу» будет доступен в диалоговом окне «Завершение работы Windows» при выборе в меню «Пуск» команды «Завершение работы», когда имеются обновления, доступные для установки.
- Перезагрузите ПК, чтобы применить изменения.
Ошибка «Не выключайте компьютер» во время обновлений Windows
Читайте о том, что делать если компьютер завис на фразе «Не выключайте компьютер» во время обновлений Windows. Что произойдёт, если вы перезагрузите компьютер в этот момент или как исправить данную ошибку. Система «Windows» является самой распространенной операционной системой в мире. Это стало возможным благодаря простоте использования, высокой скорости обработки данных и дружественному пользовательскому интерфейсу системы «Windows» .
Как происходит обновление «Windows»?
Одним из главных факторов достижения большой популярности стал тесный контакт разработчиков «Windows» с конечными пользователями операционной системы, который позволяет быстро реагировать на любые сбои системы и оперативно исправлять все возникающие неполадки.
Результатом общения пользователей и создателей системы является выпуск новых обновлений, в которых учтены и исправлены известные ошибки системы, а также добавлены новые функции и приложения.
Разработчики операционной системы выпускают обновления «Windows» по мере исправления неполадок или внедрения новых функций, которые прошли полную проверку на работоспособность.
Процесс установки обновления происходит централизовано. Система самостоятельно проверяет наличие доступных обновлений, и при необходимости, скачивает их с серверов разработчиков и устанавливает на компьютер без участия пользователя. На конечном этапе, пользователь только получает уведомление с просьбой не выключать компьютер до завершения установки и настройки обновлений операционной системы. Обычно «Windows» быстро завершает весь процесс, если вы выполняете его просьбу и даете ему требуемое время. Но если процесс настройки затягивается и длится несколько часов, то вам может потребоваться провести принудительную перезагрузку компьютера.
Это нормально, ожидать, пока система завершит свой процесс обновления. Но, к сожалению, ожидание отнимает огромное количество времени. Корпорация «Microsoft» утверждает, что около 700 миллионов устройств работают на операционной системе «Windows 10» , и что обновление за апрель 2018 года займет от 10 до 30 минут. Таким образом, если принять среднее время обновления в 20 минут и умножить его на 700 миллионов компьютеров, то в итоге получается более 26 000 лет коллективного времени человечества потрачено впустую на ожидание, пока операционная система «Windows 10» устанавливает свое обновление.
Что произойдет, если вы перезагрузите компьютер?
Процесс установки обновления операционной системы «Windows» завершится неудачно, если вы перезагрузите свой компьютер во время этого процесса. Но как сильно это повлияет на работоспособность системы? Вызовет ли это какие-либо проблемы с вашим компьютером? Чтобы узнать, что произойдет, мы провели несколько тестов.
Сначала мы заставили операционную систему «Windows» установить стандартное обновление из Центра обновления «Windows» . Затем мы проигнорировали сообщение с просьбой не перезагружать наш компьютер во время установки обновлений и принудительно перезагрузили его. Персональный компьютер загрузился, и мы быстро увидели обычный стандартный экран входа в систему.
После того, как мы вошли в систему, «Windows» выдал уведомление, что установка обновлений была не завершена. Несмотря на это операционная система все еще работала должным образом. Система «Windows» просто отложила установку обновлений и попробует выполнить ее позже.
Во втором случае, мы перезапустили наш компьютер в то время, когда на экране было сообщение, что идет работа над обновлением операционной системы, выполнено лишь 28% и просьба, не выключать компьютер.
Система «Windows» перезагрузилась абсолютно нормально и выдала сообщение с просьбой не выключать компьютер, чтобы отменить все изменения, так как установка обновлений не была выполнена до конца. По завершению озвученного процесса операционная система «Windows» загрузилась корректно, и она работала, как ожидалось, без каких-либо сбоев.
Мы также провели тестирование во время процесса установки основного апрельского обновления для «Windows 10» «Fall Creators Update» . Мы перезагрузили наш компьютер, когда на экране появилось сообщение, что настройка обновления для «Windows 10» завершена лишь на 10%.
После перезагрузки компьютера и небольшого ожидания появился обычный экран входа в систему. Также дополнительно система уведомила нас, что установка обновлений была не завершена.
Наконец, мы перезагрузили компьютер, когда работа по установке обновлений была выполнена на 48%. Система восстановила предыдущую версию «Windows» , о чем уведомила нас своим сообщением, и затем наш компьютер загрузился и работал абсолютно нормально.
В каждом проведенном тесте выключение компьютера не вызывало никаких проблем, которые бы отразились на работоспособности операционной системы. Система «Windows» просто прекратила установку обновлений и вернула в предыдущее состояние файлы, которые были обновлены. Операционная система «Windows» лишь настаивает на повторной загрузке обновлений, прежде чем пытаться установить их снова, чтобы исключить возникновение любых проблем. Затем загруженные обновления будут установлены системой в обычном режиме.
Как долго вам необходимо ждать?
Будьте терпеливы и дайте операционной системе «Windows» некоторое время для завершения установки своих обновлений, если уж система выдает вам на экран такое сообщение. В зависимости от того, насколько большое обновление «Windows» необходимо установить и какова производительность вашего компьютера и его внутреннего хранилища, этот процесс может занять некоторое время.
Обычно установка и настройка обновления, сопровождаемая соответствующим сообщением, занимает не более пяти минут. Однако, если сообщение с просьбой не перезагружать компьютер не исчезает с вашего экрана в течение длительного времени, то вам может потребоваться выполнить принудительную перезагрузку вашего компьютера. Мы рекомендуем ждать два часа, на случай, если «Windows» выполняет большой объем работы. Системе «Windows» может потребоваться некоторое время для полного завершения процесса, особенно если это большое обновление, а ваш жесткий диск медленный или слишком заполнен.
Если вы видите процентный счетчик на экране и он увеличивается, то оставьте «Windows» в покое, ведь процесс установки движется и надо дождаться его завершения. Если процент остановился на определенном значении и не изменяется в течение длительного времени, то процесс обновления может «зависнуть» . Тем не менее, для операционной системы «Windows» вполне нормально выглядеть «застрявшим» в определенной точке в течение долгого времени, прежде чем продолжить процесс далее, поэтому не будьте слишком нетерпеливы.
Да, вы должны выключить компьютер, если он «завис»
Как мы показали выше, принудительная перезагрузка персонального компьютера будет безопасной. После перезагрузки, операционная система «Windows» перестанет пытаться установить обновление, отменит любые изменения и перейдет к обычному экрану входа в систему. «Windows» попытается повторно установить обновление позже в другой раз. Это не обязательно, но в системе «Windows» могут присутствовать ошибки, и иногда вам необходимо перезагрузить свой компьютер, чтобы исправить их. Это верно даже в том случае, когда «Windows» говорит вам не выключать компьютер.
Чтобы выключить компьютер во время установки обновлений – будь то стационарный персональный компьютер, ноутбук, планшет, – просто нажмите кнопку питания. Удерживайте ее в таком положении около десяти секунд. Такое действие приведет ваш компьютер к жесткому отключению. Подождите несколько секунд, а затем снова включите свой компьютер. Выполнение жесткого закрытия никогда не бывает идеальным, но это может быть вашим единственным вариантом в таких случаях.
Предупреждение : Несмотря на то, что мы успешно протестировали процесс выключения компьютера во время установки обновлений, нет гарантии, что ваша операционная система «Windows» будет работать правильно после того, как вы выполните жесткое закрытие. Однако, если процесс обновления фактически заморожен, то выполнение жесткого закрытия – это единственное, что вы можете предпринять. На всякий случай, мы рекомендуем вам всегда иметь резервные копии ваших важных личных файлов.
Как исправить «Windows» , если она не работает должным образом
Просто перезагрузите компьютер, чтобы устранить проблему. Тем не менее, если ваш компьютер все еще не запускается должным образом, то значит, у вас возникла другая системная проблема. Перезагрузка компьютера в этом случае может не устранить возникшую проблему. Возможно, ваш компьютер застрял на этапе получения обновлений, поскольку в операционной системе Windows была ошибка.
Вы можете использовать инструмент восстановления системы при запуске для исправления ошибок операционной системы «Windows» . Предполагается, что расширенное меню параметров загрузки появится, когда система «Windows» не сможет загрузиться должным образом. Выберите раздел «Поиск и устранение неисправностей» , затем раздел «Дополнительные параметры» , а потом раздел «Восстановление при загрузке» , если меню дополнительных опций загрузки у вас отображается. В противном случае, вы можете взять установочный диск операционной системы «Windows 10» , загрузить его, а затем в расширенном меню параметров загрузки выбрать соответствующий раздел для восстановления работоспособности вашего компьютера.
Если описанные действия не исправят вашу проблему, вам может потребоваться выполнить полную переустановку «Windows» , чтобы получить новую действующую операционную систему.
Если операционная система «Windows» загружается, но компьютер, похоже, не работает должным образом, то вы также можете попробовать восстановить поврежденные системные файлы с помощью команды «System File Checker» ( «SFC» ) вместо переустановки «Windows» . Вы также можете попробовать запустить процесс «Восстановления системы» , чтобы вернуть операционную систему в работающее состояние с помощью, созданной ранее, точки восстановления.
Если ваш компьютер не работает хорошо даже после переустановки операционной системы Windows, то у вас, вероятно, проблема с оборудованием, а не с программным обеспечением. В этом случае вам будет нужно воспользоваться услугами соответствующих специалистов.