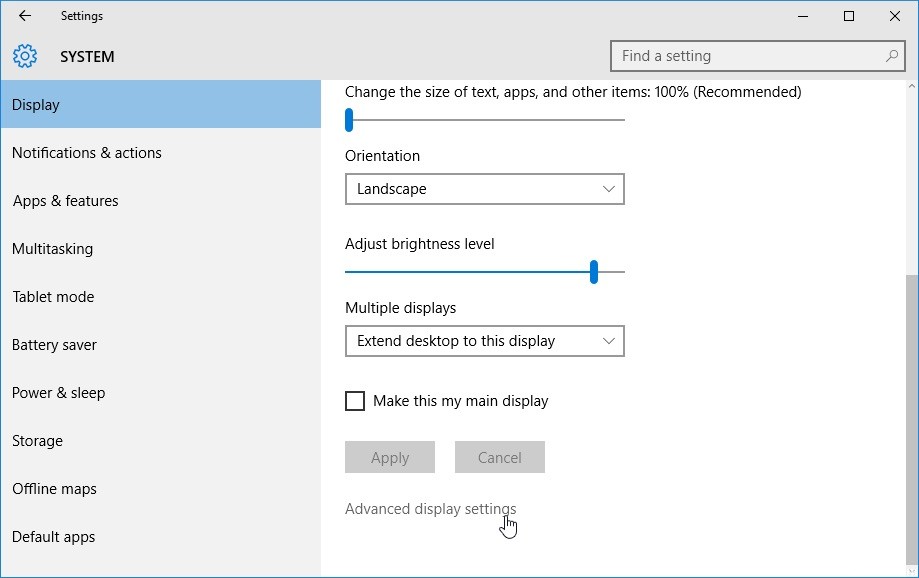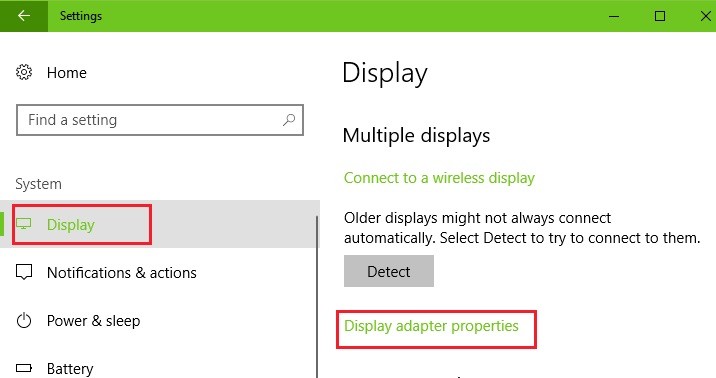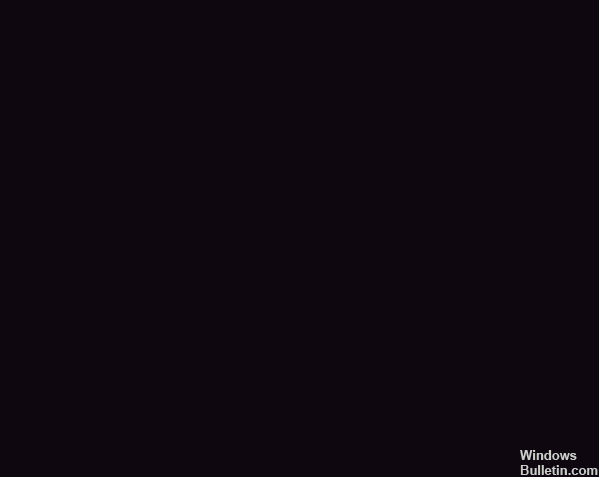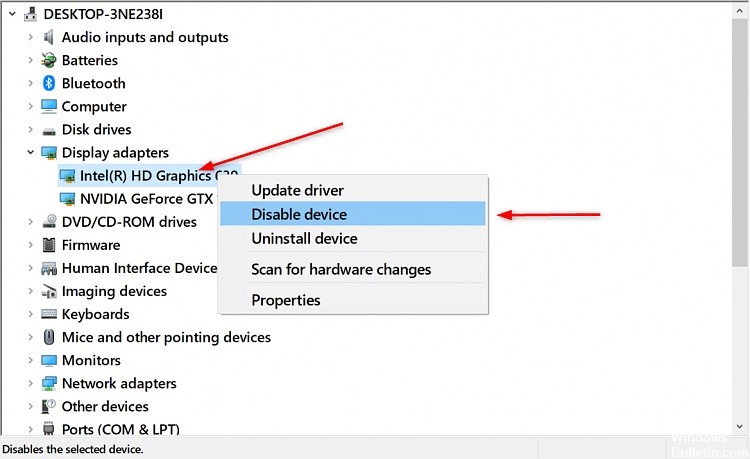Решение проблемы с отсутствием нужного разрешения экрана в Windows 10
От установленного в операционной системе разрешения экрана зависит четкость картинки и масштаб элементов. Обычно устанавливается наибольшее значение, поддерживаемое монитором, что обеспечивает максимально комфортную работу. Однако иногда пользователи сталкиваются с необходимостью установки отсутствующего в списке разрешения или же сам список в настройках состоит лишь из нескольких пунктов. Тогда потребуется искать решение, которое в миг устранит возникшую проблему. Именно о доступных вариантах исправлений на примере Windows 10 мы и поговорим сегодня.
Решаем проблемы с отсутствием нужного разрешения экрана в Windows 10
Иногда запросы пользователя специфичны, поэтому по стандарту в настройках не предусмотрен подходящий параметр. В других же ситуациях подобные проблемы возникают из-за отсутствия или поломки драйверов, установленных в Windows, поэтому юзеру предстоит выбрать требуемый для себя способ решения задачи, отталкиваясь от ситуации.
Способ 1: Установка или обновление драйвера видеокарты
Случается, что после установки Windows 10 встроенное средство некорректно подбирает совместимый драйвер для видеокарты или это вовсе не происходит, что и вызывает различные проблемы с отображением картинки. В первую очередь неполадка касается разрешения дисплея, а при попытке его изменить обнаруживается, что оптимальный параметр попросту отсутствует. Единственный правильный выход из этой ситуации — инсталляция подходящих драйверов для своего графического адаптера. Существует множество вариантов осуществления этого. Детально с каждым из них мы предлагаем ознакомиться в отдельной статье на нашем сайте, перейдя по указанной ниже ссылке.
Способ 2: Настройка ПО графического адаптера
Следующий метод заключается в использовании программного обеспечения графического адаптера. Оно автоматически инсталлируется вместе с драйвером, поэтому имеется у все обладателей оборудования от AMD или NVIDIA. Давайте рассмотрим процесс установки интересующего разрешения через две этих программы, поочередно разобрав каждую.
Вариант 1: Настройки AMD
В первую очередь затронем ПО от компании AMD. В нем присутствует не так много разных настроек, которые еще и зависят от модели самого устройства, но с помощью него можно быстро справиться с поставленной задачей. Вам нужно просто следовать такой инструкции:
- Щелкните по свободному месту на рабочем столе ПКМ и в появившемся контекстном меню выберите пункт «Настройки Radeon».
Откроется отдельное окно конфигурации. Там переместитесь в раздел «Дисплей».
Обратите внимание на раздел «Поддержка HDTV (Цифровая плоская панель)». Здесь будет присутствовать ряд нестандартных режимов. Вы можете выбрать любой из них, настроив тем самым оптимальное разрешение экрана.
В некоторых случаях имеется раздел «Свойства (VGA-экран)». Здесь включите поддержку EDID, отметив галочкой соответствующий пункт, и после этого перейдите к настройкам разрешения через стандартные средства Windows. Теперь там должны появиться интересующие параметры.
После этого разрешение экрана должно сразу же смениться и не собьется даже после перезагрузки компьютера. Теперь вы знаете, что через настройки Radeon можно выставить нестандартное значение пикселей.
Вариант 2: Панель управления NVIDIA
Далее давайте затронем обладателей графических адаптеров от компании NVIDIA. У них появляется больше возможностей настроить пользовательское разрешение экрана из-за особенностей реализации самого программного обеспечения.
- Для вызова «Панели управления NVIDIA» щелкните ПКМ по пустому месту на рабочем столе и выберите соответствующий пункт из контекстного меню.
Через раздел «Дисплей» переместитесь в «Изменение разрешения».
Здесь выберите одно из доступных значений или переходите в «Настройка» для создания собственного профиля.
Отключенные режимы можно просмотреть, если активировать пункт «Включить режимы, не предлагаемые дисплеем». В этом списке находится несколько полезных вариантов, которые пригодятся некоторым пользователям. Для добавления собственного разрешения переходите в соответствующее меню.
Откроется отдельное окно с формами, необходимыми для заполнения. Все пункты здесь написаны на русском языке и объясняют значение параметров, поэтому не будем останавливаться на каждом из них. Просто задайте оптимальные характеристики, а затем нажмите на «Тест».
Если увиденный вариант вас устраивает, сохраните данные параметры. Нажмите на «Нет», чтобы вернуть прежнее состояние и попробовать настроить дисплей заново.
Способ 3: Настройка свойств видеоадаптера для дисплея
В конце данного материала хотим рассказать о способе, который связан с расширенными параметрами видеоадаптера. Для этого не придется скачивать дополнительных утилит или производить ручное создание системных файлов, все делается через меню с настройками.
- Откройте «Пуск» и перейдите оттуда в «Параметры», кликнув по значку в виде шестеренки.
Здесь вас интересует первый же раздел под названием «Система».
В категории «Дисплей» опуститесь вниз и выберите «Дополнительные параметры дисплея».
Нажмите на надпись «Свойства видеоадаптера для дисплея 1».
В открывшемся окне разверните «Список всех режимов».
Установите предпочитаемое значение, а после клика на «ОК» все настройки автоматически применятся.
В этом меню нет каких-то очень необычных значений, которые бы подошли в крайне редких ситуациях, однако здесь должны присутствовать абсолютно все стандартные значения, поддерживаемые установленным монитором. При выборе обращайте внимание еще и на герцовку, чтобы случайно не поставить значение меньше требуемого/желаемого.
Это были три способа, позволяющие справиться с трудностью при выборе подходящего разрешения экрана в Windows 10. Если же проблема заключается в том, что ни один из доступных параметров не выбирается, изучите отдельное руководство по ее исправлению, кликнув по расположенной далее ссылке.
Исправление расширенных настроек дисплея, отсутствующих в Windows 10
«Расширенные настройки экрана» — это удобная опция в ОС Windows, которая помогает нам изменять размер текста или регулировать разрешение экрана. Но после обновление Windows 10 Fall Creators, многие пользователи замечают, что в «Настройках» или «Панели управления» отсутствуют «Расширенные настройки дисплея», поэтому пользователям крайне неудобно вносить изменения в экран своего компьютера.
Есть несколько причин, по которым ваши расширенные настройки дисплея отсутствуют. Прежде всего, ваши установочные файлы Windows могут быть повреждены. Еще одна причина, если у вас плохое видео драйверы установлен на вашем компьютере. Некоторые функции также были удалены во время обновления. Ваша встроенная графика может конфликтовать с вашими драйверами.
Что делать, если ваша расширенная настройка дисплея отсутствует
Используйте свойства адаптера дисплея, чтобы найти настройки дисплея
- Одновременно нажмите кнопку с логотипом Windows и меня, чтобы получить доступ к настройкам приложения.
- Нажмите «Система».
- Нажмите на дисплей слева.
- Если вы хотите изменить размер текста и приложений, нажмите «Расширенные настройки масштабирования» или «Масштабирование и макет», вы сможете изменить свои настройки.
- Если вы хотите изменить разрешение экрана, щелкните раскрывающееся меню в разделе «Разрешение экрана» и выберите нужное разрешение.
Обновить:
Теперь мы рекомендуем использовать этот инструмент для вашей ошибки. Кроме того, этот инструмент исправляет распространенные компьютерные ошибки, защищает вас от потери файлов, вредоносных программ, сбоев оборудования и оптимизирует ваш компьютер для максимальной производительности. Вы можете быстро исправить проблемы с вашим ПК и предотвратить появление других программ с этим программным обеспечением:
- Шаг 1: Скачать PC Repair & Optimizer Tool (Windows 10, 8, 7, XP, Vista — Microsoft Gold Certified).
- Шаг 2: Нажмите «Начать сканирование”, Чтобы найти проблемы реестра Windows, которые могут вызывать проблемы с ПК.
- Шаг 3: Нажмите «Починить все», Чтобы исправить все проблемы.
- Если вы хотите изменить управление цветом, введите Калибровать цвет дисплея в поле поиска в разделе «Настройки» и откройте панель «Управление цветом», затем вы можете настроить параметры цвета дисплея.
Запустите средство устранения неполадок оборудования и устройства
- Щелкните правой кнопкой мыши значок Windows в нижнем левом углу экрана или нажмите кнопку Windows + X и выберите Панель управления. Если это не работает, нажмите Windows + S, введите «Панель управления» в диалоговом окне и нажмите Enter.
- Нажмите View From в верхнем правом углу экрана и выберите Large Icons из списка доступных опций.
- Выберите «Устранение неполадок» на панели управления.
- В левой части окна выберите «Просмотреть все», чтобы увидеть все доступные на вашем компьютере программы устранения неполадок.
- Выберите «Аппаратное обеспечение и устройства» или «Отобразить» из списка доступных вариантов и нажмите на него.
- В новом окне, которое появляется перед вами, нажмите Далее.
- Windows начинает искать проблемы с оборудованием и исправляет их, если обнаружит. Этот процесс может занять некоторое время, поскольку он проверяет все ваше оборудование. Будьте терпеливы и дайте процессу успешно завершиться.
- Windows может попросить перезагрузить компьютер для решения проблем. Не откладывайте запрос, сохраните свою работу и нажмите «Применить это исправление».
Выполнить восстановление системы
- Откройте «Старт».
- Поиск Создайте точку восстановления и щелкните по верхнему результату, чтобы открыть окно «Свойства системы».
- В разделе «Параметры защиты» выберите основной системный диск и нажмите кнопку «Настроить».
- Выберите Включить защиту системы.
- Нажмите на кнопку Применить.
- Нажмите кнопку OK.
Отключить встроенную графику
- Одновременно нажмите Windows + R и введите devmgmt.msc в диалоговом окне, затем нажмите OK, чтобы открыть диспетчер устройств.
- Затем перейдите к адаптеру дисплея, щелкните правой кнопкой мыши на встроенном графике и выберите «Отключить устройство».
- Перезагрузите компьютер и проверьте, решена ли проблема.
CCNA, веб-разработчик, ПК для устранения неполадок
Я компьютерный энтузиаст и практикующий ИТ-специалист. У меня за плечами многолетний опыт работы в области компьютерного программирования, устранения неисправностей и ремонта оборудования. Я специализируюсь на веб-разработке и дизайне баз данных. У меня также есть сертификат CCNA для проектирования сетей и устранения неполадок.