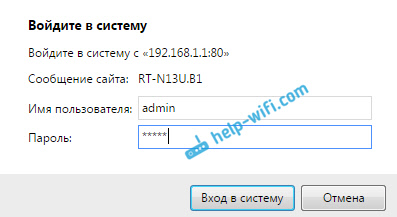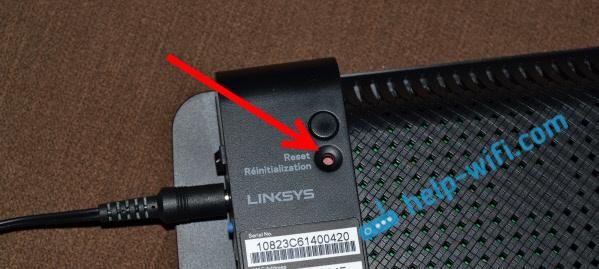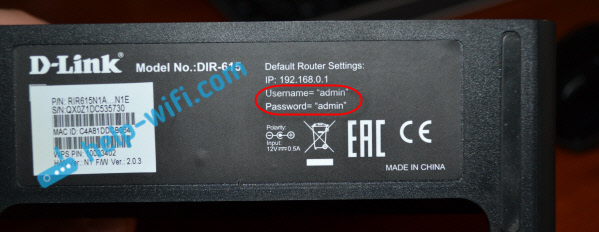Почему Windows 10 не принимает правильный пароль учетной записи
Иногда не получается зайти на рабочий стол в Windows 10, поскольку экран входа в систему не принимает пароль, который на 100% введен правильно. По сообщениям пользователей, у одних не пускает только под одной учетной записью, другие вообще не могут войти во все заведенные аккаунты.
Почему Windows 10 отклоняет правильные пароли?
По информации пользователей, столкнувшихся с этой проблемой, есть несколько причин, когда система не принимает верный пароль:
Несовместимый или поврежденный драйвер клавиатуры . Эта проблема может возникнуть после подключения новой клавиатуры. Дело в том, что она все еще использует драйвер предыдущей, и при нажатии на некоторые клавиши выводятся совсем другие символы. В этом случае проблему можно обойти с помощью экранной клавиатуры.
Введение локального пароля под учетной записью Майкрософт . Проблема возникает, когда Центр обновления Windows устанавливает компоненты, которые выводят на экран входа в систему данные авторизации для глобальной записи Майкрософт вместо локальной. Попробуйте ввести пароль для аккаунта Microsoft.
Неправильный пароль . Поскольку учетную запись Microsoft обычно не используем, то можем его забыть. Для возобновления выполните действия по восстановлению аккаунта Майкрософт.
Неполадки Windows 10 . Есть некоторые моменты, когда Windows не принимает правильно набранный пароль в результате неполадок, которые до сих пор не исправлены. Чтобы ее обойти загрузите компьютер в безопасном режиме, а затем попробуйте перезагрузить в обычном режиме.
Предлагаем несколько исправлений, которые пользователи в подобной ситуации успешно применяли для устранения неполадки в Windows 10.
Ввод с виртуальной клавиатуры
Причиной номер один является неисправная клавиатура или поврежденный (несовместимый) драйвер. Обычно встречается после подключения новой клавиатуры, которая выводит разные символы при нажатии на одни и те самые клавиши.
Это происходит потому, что Windows не успел установить драйвер для нового устройства после его подключения при первом входе в систему. Проблему можно решить с помощью виртуальной клавиатуры, чтобы обойти экран блокировки и позволить ОС установить новый драйвер.
Чтобы воспользоваться виртуальным набором, кликните на значок «Специальные возможности», расположенный в правом нижнем углу.
Из списка доступных вариантов выберите экранную клавиатуру.
Попробуйте набрать пароль, который не принимала система со стандартной, и повторите попытку.
Вход через учетную запись Майкрософт
Попробуйте выполнить вход с помощью пароля Майкрософт. Изменение данных авторизации может произойти после обновления Windows, когда на экране отображаются данные для входа в глобальную учетную запись Майкрософт вместо локальной.
Если аккаунтом Майкрософт давно не пользовались и забыли пароль, попробуйте ввести тот, который используете для Outlook, OneDrive, Skype и других сервисов корпорации.
Если ОС не принимает пароль, перейдите к следующему способу.
Восстановление учетной записи Майкрософт
Если забыли пароль можно его сбросить с помощью меню восстановления.
- В браузере перейдите на страницу восстановления по адресу: account.live.com/password/reset
- Введите требуемые сведения (адрес электронной почты, телефон или имя Skype) и нажмите «Далее».
- Подтвердите адрес электронной почты, на который хотите получить код сброса. Затем откройте папку Входящие, скопируйте код и вставьте в окно «Подтвердить идентификацию».
- В следующем окне введите новый пароль дважды, а тем кликните «Далее» для сохранения.
Теперь проверьте, принимает ли Windows новый пароль Microsoft.
Безопасный режим
Иногда система не принимает пароль в случае неполадок. Попробуйте перезапустить компьютер в безопасном режиме с загрузкой сети (с доступом в интернет), а затем перезагрузить в обычном. В этом режиме ОС загружается с минимальными настройками, в том числе со стандартным драйвером клавиатуры, что даст проверить установленный на наличие повреждения.
Дождитесь пока компьютер загрузится до экрана блокировки и нажмите на значок питания в правом нижнем углу.
- При отображении контекстного меню, удерживая клавишу Shift, кликните на перезагрузку.
- Система перезагрузится на экран со списком функций. Перейдите на вкладку «Поиск и устранение неисправностей – Дополнительные параметры».
- Перейдите на вкладку «Параметры загрузки». При отображении доступных вариантов нажмите на клавишу F5, чтобы запустить Windows в безопасном режиме с загрузкой сетевых драйверов.
При отображении запроса на вход введите пароль и дождитесь полной загрузки ПК. После перезагрузите компьютер обычным образом и проверьте, принимает ли система правильный код.
Неправильное имя пользователя или пароль windows 10
Две учётные записи входа Windows 10 и ПИН-код
После недавнего очередного крупного обновления Windows 10 (October 2018 Update) решил навести порядок в своём ноутбуке и «подтянуть» парочку некоторое время болтающихся неудобств в операционной системе.
Около месяца назад меня почему-то начали встречать две учётные записи при входе в Windows 10, обе с моим логином, но одна без моего аватара, а вторая — с ним. Ещё сразу висела надпись «Неправильное имя пользователя или пароль. Попробуйте еще раз.» . Нужно было жать «Enter» на клавиатуре и после ввода своего пароля я благополучно попадал в операционную систему.
Ясно было, что это не взлом компьютера (злыми хакерами), а просто какой-то глюк в Windows 10 (в параметрах же системы отображается, как и раньше, одна учётка админа, без других пользователей). Вот и решил наконец-то разобраться с этим раздражающим неудобством.
Расскажу ниже, как я легко победил эту беду и заодно, про то, как можно удобнее и быстрее входить в свою операционку без снижения уровня безопасности при этом.
Причина появления двух учётных записей при входе
Природа этого явления до конца не изучена британскими учёными, но в сети Интернет поговаривают о двух основных причинах такого поведения Windows, если выполняется вход без ввода пароля (был отключен Вами ранее):
- при изменении имени компьютера
- после установки некоторых важных обновлений системы
На экране блокировки слева, при этом, будет отображаться два пользователя с одинаковыми логинами, но у одного обычно отсутствует аватарка…
Читайте также на сайте:
По обеим из них можно зайти в систему — описывал уже это выше.
Как убрать вторую учётную запись при входе в Windows
Очень легко, быстро и просто можно убрать лишнюю вторую учётную запись при входе в Windows. Для этого, если ранее отключали надёжный пароль (удаляли его), нужно снова его добавить к своей учётной записи и затем включить запрос при входе в систему от имени пользователя (администратора).
Для активации запроса пароля при входе в Windows 10 нужно на клавиатуре нажать горячие клавиши «Win+R» …
…и в появившемся окошке вбить (или скопировать-вставить отсюда) netplwiz …
После этого нужно всего-лишь установить галочку напротив «Требовать ввод имени пользователя и пароля.» …
…и применив изменения перезагрузить компьютер (полностью, а не виртуально). После этой процедуры можете снова снять галочку в окне «netplwiz» и даже полностью удалить свой пароль входа.
Поздравляю, теперь у Вас не две одинаковые учётные записи при входе в Windows 10, а одна.
ПИН-код или ускоряем вход в Windows 10
Теперь поделюсь с Вами информацией, как можно немного ускорить и облегчить вход в Windows 10 практически без снижения уровня безопасности.
Дело в том, что я единственный пользователь на своём ноутбуке и по идее, мне можно было вообще не заморачиваться с паролем входа (удалить его и влетать в систему на всех парах при старте компьютера).
Но я иногда беру этот переносной компьютер с собой на работу и хотелось бы быть уверенным, что в моё кратковременное отсутствие, кто-то любопытный не влез в него натворив всякой беды, даже пусть неумышленно. Меня выручил ПИН-код вместо пароля учётной записи.
Чем ПИН-код отличается от пароля входа в Windows
- не нужно выдумывать сложный пароль (с обязательными цифрами и буквами, да ещё и в разных регистрах
- в нём всего четыре знака
- можно использовать только цифры
- после его ввода происходит моментальный вход в систему Windows (даже не нужно тыкать на «Enter»)
- ПИН-код привязывается только к конкретному устройству, на котором он был задан
- этот код хранится на устройстве локально (пароль передается на сервер и теоретически может быть перехвачен)
Таким образом, используя ПИН-код вместо пароля при входе, мы убиваем сразу двоих зайцев — сохраняем относительно надёжную защиту и одновременно, ускоряем и облегчаем процедуру входа в операционную систему под своей учётной записью.
Как задать ПИН-код для входа в Windows
У Вас должен быть предварительно задан пароль учётной записи . В параметрах системы заходим в раздел «Параметры входа» …
…и просто добавляем ПИН-код…
Правда, у Вас обязательно сначала спросят пароль учётной записи…
Как видите, его можно усложнить буквами и символами.
Сегодня мы с Вами победили две учётные записи при входе в Windows 10 и узнали про удобный ПИН-код, который облегчает и ускоряет эту процедуру.
До новых полезных компьютерных программ и интересных приложений на Андроид.
Неправильное имя пользователя или пароль windows 10
Общие обсуждения
Свежеустановленная Windows 10.0 (14393) после успешного ввода ПК в домен (Windows 2008 R2 с установленными последними обновлениями) не хочет работать с доменными учетными записями, пишет — Неправильное имя пользователя или пароль
В логах домен контроллера я вижу
Event 4768 A Kerberos authentication ticket (TGT) was requested.
Event 4769 A Kerberos service ticket was requested.
Помогите пожалуйста разобратся в чем проблема, с другой версией Windows 10.0 (10586) подобной проблемы не возникало.
- Изменен тип Anton Sashev Ivanov 29 августа 2016 г. 6:07 обсуждение
Все ответы
Попробуйте, пожалуйста, обновить ОС до последней версии 1607
Уточнение, попробовал установить тотже самый дистрибутив на другой ПК, при установке выбрал версию Pro- такой проблемы нет.
Проблемный ноутбук HP, выбрать версию при установке не возможно (или я не знаю как), он автоматически выбирает Home, видимо подхватывает из BIOS, которую потом апгрежу до Pro вводом ключа.
Такое впечатление что при этом апгрейде не устанавливается/не включается какаято важный параметр который и ведет потом к ошибке.
Поддерживаю ТС! Проблема актуальна!
Установил в чистую 10ку. При установке он «видит» что это хоум-про (хотя был куплен и активирован ранее уже до 8)
Вбиваю ключ для АПгрейда. ставится обновление. входим в домен. Пользователей не пускает.
Все проделываем на уже установленной Win10 (проблемной).
Копируем в отдельную папку (на USB диске, например) папку с дистрибутивом Windows 10
Создаем в директории *корень дистрибутива*sources файл PID.txt с содержимым:
где ключ используем тот, что у нас был, например до версии 8 ПРО
После чего — запускаем установку Windows 10 прямо из под проблемной Windows 10 .
Система проверяет, предлагает сохранение настроек по умолчанию и можно приступать. Система «обновлеятся» (как не парадоксально с Win 10 Pro до Win 10 Pro) и после этой процедуры — все успешно работает. Можно войти под доменными учетками.
Почему Windows 10 не принимает правильный пароль учетной записи
Иногда не получается зайти на рабочий стол в Windows 10, поскольку экран входа в систему не принимает пароль, который на 100% введен правильно. По сообщениям пользователей, у одних не пускает только под одной учетной записью, другие вообще не могут войти во все заведенные аккаунты.
Почему Windows 10 отклоняет правильные пароли?
По информации пользователей, столкнувшихся с этой проблемой, есть несколько причин, когда система не принимает верный пароль:
Несовместимый или поврежденный драйвер клавиатуры . Эта проблема может возникнуть после подключения новой клавиатуры. Дело в том, что она все еще использует драйвер предыдущей, и при нажатии на некоторые клавиши выводятся совсем другие символы. В этом случае проблему можно обойти с помощью экранной клавиатуры.
Введение локального пароля под учетной записью Майкрософт . Проблема возникает, когда Центр обновления Windows устанавливает компоненты, которые выводят на экран входа в систему данные авторизации для глобальной записи Майкрософт вместо локальной. Попробуйте ввести пароль для аккаунта Microsoft.
Неправильный пароль . Поскольку учетную запись Microsoft обычно не используем, то можем его забыть. Для возобновления выполните действия по восстановлению аккаунта Майкрософт.
Неполадки Windows 10 . Есть некоторые моменты, когда Windows не принимает правильно набранный пароль в результате неполадок, которые до сих пор не исправлены. Чтобы ее обойти загрузите компьютер в безопасном режиме, а затем попробуйте перезагрузить в обычном режиме.
Предлагаем несколько исправлений, которые пользователи в подобной ситуации успешно применяли для устранения неполадки в Windows 10.
Ввод с виртуальной клавиатуры
Причиной номер один является неисправная клавиатура или поврежденный (несовместимый) драйвер. Обычно встречается после подключения новой клавиатуры, которая выводит разные символы при нажатии на одни и те самые клавиши.
Это происходит потому, что Windows не успел установить драйвер для нового устройства после его подключения при первом входе в систему. Проблему можно решить с помощью виртуальной клавиатуры, чтобы обойти экран блокировки и позволить ОС установить новый драйвер.
Чтобы воспользоваться виртуальным набором, кликните на значок «Специальные возможности», расположенный в правом нижнем углу.
Из списка доступных вариантов выберите экранную клавиатуру.
Попробуйте набрать пароль, который не принимала система со стандартной, и повторите попытку.
Вход через учетную запись Майкрософт
Попробуйте выполнить вход с помощью пароля Майкрософт. Изменение данных авторизации может произойти после обновления Windows, когда на экране отображаются данные для входа в глобальную учетную запись Майкрософт вместо локальной.
Если аккаунтом Майкрософт давно не пользовались и забыли пароль, попробуйте ввести тот, который используете для Outlook, OneDrive, Skype и других сервисов корпорации.
Если ОС не принимает пароль, перейдите к следующему способу.
Восстановление учетной записи Майкрософт
Если забыли пароль можно его сбросить с помощью меню восстановления.
- В браузере перейдите на страницу восстановления по адресу: account.live.com/password/reset
- Введите требуемые сведения (адрес электронной почты, телефон или имя Skype) и нажмите «Далее».
- Подтвердите адрес электронной почты, на который хотите получить код сброса. Затем откройте папку Входящие, скопируйте код и вставьте в окно «Подтвердить идентификацию».
- В следующем окне введите новый пароль дважды, а тем кликните «Далее» для сохранения.
Теперь проверьте, принимает ли Windows новый пароль Microsoft.
Безопасный режим
Иногда система не принимает пароль в случае неполадок. Попробуйте перезапустить компьютер в безопасном режиме с загрузкой сети (с доступом в интернет), а затем перезагрузить в обычном. В этом режиме ОС загружается с минимальными настройками, в том числе со стандартным драйвером клавиатуры, что даст проверить установленный на наличие повреждения.
Дождитесь пока компьютер загрузится до экрана блокировки и нажмите на значок питания в правом нижнем углу.
- При отображении контекстного меню, удерживая клавишу Shift, кликните на перезагрузку.
- Система перезагрузится на экран со списком функций. Перейдите на вкладку «Поиск и устранение неисправностей – Дополнительные параметры».
- Перейдите на вкладку «Параметры загрузки». При отображении доступных вариантов нажмите на клавишу F5, чтобы запустить Windows в безопасном режиме с загрузкой сетевых драйверов.
При отображении запроса на вход введите пароль и дождитесь полной загрузки ПК. После перезагрузите компьютер обычным образом и проверьте, принимает ли система правильный код.
Неправильное имя пользователя или пароль windows 10
Не подходит пароль admin на 192.168.1.1 или 192.168.0.1
Что бы настроить роутер, или модем, нужно зайти в его настройки. Это не сложно, можете следовать инструкции: как зайти в настройки роутера, или 192.168.1.1 или 192.168.0.1 – заходим в настройки Wi-Fi роутера. Еще в процессе входа в настройки, можно столкнуться с множеством проблем. Одна из таких популярных проблем, это когда не подходит пароль admin, или имя пользователя admin при попытке зайти в настройки по адресу 192.168.1.1, или 192.168.0.1.
В статьях, ссылки на которые я дал выше, я писал о том, что в настройки каждого роутера, или модема, можно зайти в по IP-адресу 192.168.1.1, или 192.168.0.1. Вы можете посмотреть адрес снизу вашего роутера. Там должна быть наклейка, на которой он указан.
Для доступа к web-интерфейсу роутера нужно указать имя пользователя и пароль. Как правило, по умолчанию используется пароль — admin и имя пользователя — admin. Но не у всех производителей. И когда мы указываем на странице авторизации пароль admin (или другие данные для вашего производителя)
и такое же имя пользователя, то в настройки мы можем не попасть. Страница просто перезагрузится и все. Или, увидим сообщение, что пароль неверный. Ну и в настройки роутера мы доступ не получим. Если у вас какая-то другая проблема с входом на страницу настроек маршрутизатора, то смотрите эту статью.
Не подходит пароль admin при входе в настройки роутера
Указываете вы admin и admin, а в настройки не заходит. Ошибка «неверный пароль», или «неверное имя пользователя». Сейчас попробуем все исправить.
В основном, причины три:
- Вы, или мастер, который настраивал вам роутер сменил пароль с admin на какой-то другой. Может и имя пользователя тоже сменил. Вот они и не подходит.
- Какой-то сбой в работе маршрутизатора.
- Указываете неправильный пароль/логин, который используется по-умолчанию.
Решения:
- Первым делом уточняем, какие данные нужно указывать конкретно на вашем роутере. Для этого, ищем информацию на самом устройстве. Или, смотрите информацию по производителям в этой статье.
- Попробуйте зайти в настройки с другого браузера. В комментариях поделились информацией, что например через Chrome пароль admin не подходил, а в браузере Internet Explorer все заработало и настройки открылись.
- Дальше, постарайтесь вспомнить, может пароль вы где-то записывали. Возможно, вы его все еще помните:)
- Ну и самое надежное решение, это сброс настроек роутера. По идеи, после этой процедуры, настройки будут доступны по стандартному паролю и логину.
Сделать сброс параметров к заводским не сложно. Найдите на корпусе своего роутера кнопку RESET
. Она может быть утоплена в корпус, в таком случае, на нее нужно нажимать чем-то острым.
Так же, RESET может быть на одной кнопке с WPS.
Нужно нажать на кнопку RESET и подержать секунд 10
, возможно дольше. Роутер должен перезагрузится. После этого, попробуйте зайти в панель управления. Если что-то не получается, то у нас на сайте есть инструкции по сбросу настроек для всех популярных роутеров.
Стандартные имя пользователя и пароль для разных роутеров
Давайте выясним, какой именно пароль и логин используется по-умолчанию на вашем роутере. Как я уже писал выше, эту информацию можно найти на самом устройстве.
На роутерах Tp-Link
: адрес — 192.168.1.1 (может быть и 192.168.0.1)
. Логин и пароль — admin и admin.
На D-Link
: адрес — 192.168.0.1. Имя пользователя и пароль admin и admin. Или, поле пароль просто не заполняем.
Устройства Zyxel
: адрес 192.168.1.1 (или my.keenetic.net)
. Логин — admin. А пароль 1234. На ZyXEL Keenetic Start эта информация не указан. А по умолчанию, настройки не защищены. Роутер сам предложит вам задать пароль.
Роутеры Linksys
: адрес — 192.168.1.1. Имя и пароль — admin. Почему-то они не указывают эту информацию на самом устройстве. Наверное потому, что хотят, что бы роутеры Linksys настраивали с помощью специальной программы, которая идет в комплекте, на диске.
Asus
: адрес — 192.168.1.1. User Name — admin, Password — так же admin.
На Tenda
: адрес — 192.168.0.1. Логин — admin. Пароль — оставляем поле не заполненным.
Если все сделаете по инструкции, то страница с настройками должна открыться.
Как исправить Windows 10 не принимая пароль
СОВЕТУЕМ: Нажмите здесь, чтобы исправить ошибки Windows и оптимизировать производительность системы
Некоторые Windows 10 сообщают, что они не могут войти в свой компьютер с Windows 10 после того, как начальный экран входа не принимает их пароль. Подавляющее большинство пользователей говорят, что они уверены, что пароль, который они вводят, на 100% верен. Некоторые пользователи сообщают, что сталкиваются с этой проблемой только с одной учетной записью Windows, в то время как другие говорят, что ни один из паролей учетной записи Windows не принимается.
Windows 10 не принимает пароли
Что заставляет Windows 10 отклонять правильные пароли?
Мы исследовали эту конкретную проблему, проанализировав различные пользовательские отчеты вместе с наиболее популярными стратегиями восстановления, которые затрагивают затронутые пользователи, чтобы решить эту проблему. Основываясь на наших исследованиях, есть несколько потенциальных виновников, которые могут быть ответственны за эту проблему:
- Неисправный драйвер клавиатуры. В большинстве случаев эта проблема возникает всякий раз, когда пользователь подключает новую клавиатуру. Что происходит, так это то, что текущая клавиатура все еще использует драйвер старого, что может сделать некоторые нажатия клавиш другими. В этом случае проблему можно решить с помощью предоставленной виртуальной клавиатуры.
- Пользователь вводит локальный пароль — в Windows 10 эта конкретная проблема может возникать в тех случаях, когда WU (Центр обновления Windows) только что установил компоненты, которые принудительно вводят глобальный пароль учетной записи Microsoft вместо локального пароля. Если этот сценарий применим, вы можете решить проблему, используя пароль Microsoft вместо локального эквивалента.
- Пароль неверный — во многих случаях виновником оказался неверный пароль. Поскольку пароль учетной записи Microsoft обычно не используется некоторыми пользователями, он может оказаться забытым. В этом случае вы можете решить проблему, выполнив действия по восстановлению пароля учетной записи Microsoft.
- Windows 10 глюк — Есть определенные сценарии, где эта проблема является результатом сбоя Windows 10, который все еще не исправлен должным образом. В этом случае вы сможете решить проблему, заставив компьютер перезагрузиться в безопасном режиме, введите пароль и снова загрузитесь в обычном режиме.
Если вы также столкнулись с этой проблемой и ищете исправление, которое позволит вам решить проблему, эта статья предоставит вам несколько различных шагов по устранению неполадок. Ниже вы найдете коллекцию потенциальных исправлений, которые другие пользователи в аналогичной ситуации успешно использовали для устранения проблемы с паролем в Windows 10.
Каждый метод, представленный ранее, подтвержден для работы по крайней мере одним уязвимым пользователем. Поскольку возможные исправления, приведенные ниже, упорядочены на основе эффективности и серьезности, мы рекомендуем вам следовать им в том порядке, в котором они представлены.
Способ 1: использование виртуальной клавиатуры
Причиной номер один этой конкретной проблемы является неисправная клавиатура или неисправный драйвер клавиатуры. Это обычно встречается в тех случаях, когда пользователь только что подключил новую клавиатуру. Обычно происходит то, что новая клавиатура все еще использует драйвер старой, что может привести к тому, что некоторые нажатия клавиш будут другими.
Это происходит потому, что ОС Windows не имела возможности установить драйвер, необходимый для новой клавиатуры — это происходит после начального экрана входа в систему. К счастью, вы можете решить проблему, используя виртуальную клавиатуру, чтобы обойти начальный экран входа в систему и позволить вашей ОС установить необходимый драйвер. Несколько пользователей, которые также столкнулись с этой проблемой, сообщили, что проблема была решена на неопределенный срок после того, как им удалось ввести правильный пароль с помощью виртуальной клавиатуры.
Вот краткое руководство о том, как это сделать:
- Чтобы использовать виртуальную клавиатуру, просто нажмите на значок Ease of access, расположенный в правом нижнем углу начального экрана входа в систему.
- Затем из списка доступных опций нажмите на экранную клавиатуру .
Доступ к экранной клавиатуре
Используйте виртуальную клавиатуру для ввода пароля, который ранее не удавался на стандартной клавиатуре, и попробуйте войти снова.
Использование экранной клавиатуры
Если процедура входа в систему по-прежнему не удалась и ваш пароль не принят, перейдите к следующему способу ниже.
Способ 2. Использование пароля Microsoft Live
Как сообщают некоторые пользователи, вы можете обойти эту проблему, попытавшись войти в систему с помощью своего пароля Microsoft Live, а не локального пароля, который вы использовали ранее. Как выясняется, это может быть результатом автоматического обновления Windows 10, которое вынуждает компьютер применять общий пароль учетной записи Microsoft вместо локального пароля.
Поэтому, если вы столкнулись с этой проблемой, когда учетная запись и метод Microsoft не были применимы (или не работали), попробуйте вместо этого ввести пароль Microsoft — скорее всего, тот же, который вы используете с Outlook, OneDrive, Skype и другими. услуги от экосистемы Microsoft.
Если пароль Microsoft также не принят, перейдите к следующему способу ниже.
Способ 3: восстановить пароль учетной записи Microsoft
Некоторые затронутые пользователи сообщают, что им удалось решить эту конкретную проблему, изменив пароль Microsoft с помощью меню восстановления и используя новый пароль, чтобы обойти начальный экран входа в систему. Обычно это эффективно в ситуациях, когда пользователь не может вспомнить пароль для учетной записи Microsoft.
Вот краткое руководство по восстановлению пароля учетной записи Microsoft:
- Посетите эту страницу ( здесь ) и начните с ввода необходимой информации о своей учетной записи Microsoft (адрес электронной почты, телефон или Skype) и нажмите кнопку « Далее», чтобы перейти к следующему меню.
Восстановление пароля Microsoft
Подтвердите адрес электронной почты, на который вы хотите получить код сброса пароля, затем войдите в папку «Входящие», загрузите код и вставьте его обратно в окно «Подтвердите свою личность» и еще раз нажмите « Далее» .
Проверка личности
На следующем экране введите новый пароль, а затем введите его еще раз в поле ниже. Затем нажмите «Далее», чтобы изменение пароля было постоянным.
Изменение пароля вашей учетной записи Microsoft
Если та же проблема все еще возникает, перейдите к следующему способу ниже.
Способ 4: перезагрузите компьютер в безопасном режиме
Несколько пользователей, которые также столкнулись с этой ошибкой, сообщили, что проблема была решена после того, как они заставили свой компьютер перезагрузиться в безопасном режиме с сетью (доступ в Интернет), а затем перезапустили компьютер обратно в обычный режим. Затронутые пользователи предполагают, что этот метод эффективен, потому что, позволяя операционной системе обходить экран входа в систему, драйвер клавиатуры устанавливается так, что вводятся правильные нажатия клавиш.
Вот краткое руководство по перезагрузке компьютера в безопасном режиме:
- Включите компьютер, чтобы перейти к начальному экрану входа. Как только вы туда доберетесь, нажмите на значок питания в правом нижнем углу.
- Когда появится контекстное меню, нажмите и удерживайте клавишу Shift, одновременно нажимая кнопку « Перезагрузка».
Принудительная перезагрузка ПК в безопасном режиме
При следующей последовательности запуска ваш компьютер автоматически перезагрузится в меню « Устранение неполадок» . Как только вы попадете туда, нажмите « Устранение неполадок».
Доступ к меню устранения неполадок
Как только вы попадете в меню « Дополнительные параметры», нажмите « Параметры запуска» .
Нажмите Настройки запуска
Запуск вашего компьютера в безопасном режиме с поддержкой сети
Как только последовательность запуска завершена, вам будет предложено немного другое окно входа в систему. Ввод правильного пароля здесь должен позволить вам обойти окно входа в систему.
Ввод правильного пароля на экране входа в безопасный режим