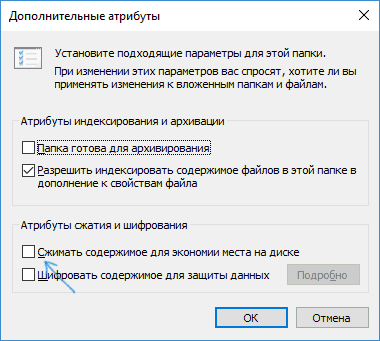Убедитесь, что файл находится на томе NTFS в Windows 10 — как исправить

В этой инструкции подробно о том, как исправить ситуацию «Не удалось подключить файл» при монтировании ISO встроенными средствами ОС.
Убираем атрибут «Разреженный» для ISO файла
Чаще всего проблема решается простым снятием атрибута «Разреженный» (sparse) с ISO файла, который может присутствовать для файлов, загруженных, например, с торрентов.
Сделать это сравнительно просто, порядок действий будет следующим.
- Запустите командную строку (не обязательно от администратора, но лучше так — на случай, если файл находится в папке, для изменений в которой требуются повышенные права). Для запуска можно начать набирать «Командная строка» в поиске на панели задач, а затем нажать правой кнопкой мыши по найденному результату и выбрать нужный пункт контекстного меню.
- В командной строке введите команду:и нажмите Enter. Подсказка: вместо ввода пути к файлу вручную, вы можете просто в нужный момент «перетащить» его на окно ввода команд, и путь подставится сам.
- На всякий случай проверьте, отсутствует ли атрибут «Разреженный», используя команду
В большинстве случаев, описанных шагов вполне достаточно для того, чтобы ошибка «Убедитесь, что файл находится на томе NTFS» больше не появлялась при подключении этого образа ISO.
Не удалось подключить файл ISO — дополнительные способы исправить проблему
Если действия с атрибутом sparse никак не повлияли на исправление проблемы, возможны дополнительные способы найти её причины и подключить образ ISO.
Для начала проверьте (как об этом и говорится в сообщении об ошибке) — не является ли том или папка с этим файлом или же сам файл ISO сжатыми. Для этого можно выполнить следующие действия.
- Для проверки тома (раздела диска) в проводнике нажмите правой кнопкой мыши по этому разделу и выберите пункт «Свойства». Убедитесь, что отметка «Сжать этот диск для экономии места» не установлена.
- Для проверки папки и образа — аналогичным образом откройте свойства папки (или файла ISO) и в разделе «Атрибуты» нажмите «Другие». Убедитесь, что для папки не включено «Сжимать содержимое».
- Также по умолчанию в Windows 10 для сжатых папок и файлов отображается значок из двух синих стрелок, как на скриншоте ниже.
Если раздел или папка являются сжатыми, попробуйте просто скопировать ваш образ ISO из них в другое расположение или снять соответствующие атрибуты с текущего расположения.
Если и это не помогло, вот еще что можно попробовать:
- Скопируйте (не перенесите) образ ISO на рабочий стол и попробуйте подключить его оттуда — такой метод с большой вероятностью уберет сообщение «Убедитесь, что файл находится на томе NTFS».
- По некоторым сообщениям проблему вызывало обновление KB4019472, вышедшее летом 2017. Если каким-то образом вы установили его только сейчас и получили ошибку, попробуйте удалить это обновление.
На этом всё. Если проблему не удается решить — опишите в комментариях, как именно и при каких условиях она проявляется, возможно, мне удастся помочь.
А вдруг и это будет интересно:
Почему бы не подписаться?
Рассылка новых, иногда интересных и полезных, материалов сайта remontka.pro. Никакой рекламы и бесплатная компьютерная помощь подписчикам от автора. Другие способы подписки (ВК, Одноклассники, Телеграм, Facebook, Twitter, Youtube, Яндекс.Дзен)
Вот спасибо вам, Дмитрий! Ну просто палочка-выручалочка какая-то, а не сайт! : )
C:\WINDOWS\system32>fsutil sparse setflag «C:\Users\Admin\Downloads\КОМПАС-3D 17.1.12» 0
Ошибка: Отказано в доступе.
C:\WINDOWS\system32>fsutil sparse queryflag «C:\Users\Admin\Downloads\КОМПАС-3D 17.1.12»
queryflag C:\Users\Admin\Downloads\КОМПАС-3D 17.1.12 RePack by KpoJIuK является недопустимым параметром.
— Поддерживаемые команды SPARSE —
queryflag Отображение текущей разреженности
queryrange Отображение диапазона
setflag Установка разреженности
setrange Установка диапазона разреженности
Команда воспринимает пробелы как разделители параметров. Возьмите полный путь к файл/каталогу в кавычки
Аналогичная штука с ошибкой отказа в доступе.
fsutil sparse setflag «C:\Users\Shadowflight\Desktop\SSS.iso» 0
C:\Users\User>fsutil sparse queryflag»E:\SKAHENOE GAMES\Far.Cry.New.Dawn-CODEX\codex-far.cry.new.dawn.iso»
queryflagE:\SKAHENOE GAMES\Far.Cry.New.Dawn-CODEX\codex-far.cry.new.dawn.iso является недопустимым параметром.
Поддерживаемые команды SPARSE
queryflag Отображение текущей разреженности
queryrange Отображение диапазона
setflag Установка разреженности
setrange Установка диапазона разреженности
при копировании на другой том легко монтируется. А с тома Е ни в какую, что можно сделать именно том Е рассчитан под файлосборник и в нем больше всего места. Можно что то сделать чтобы монтировать образы из под тома Е? Прошу помогите.
Здравствуйте.
В команде у вас нет пробела после queryflag.
Насчет томов: а E у вас, случайно, не FAT32/ExFAT? Также: а чем монтируете? Встроенными средствами 10-ки или сторонним софтом наподобие Daemon Tools?
спасибо! помогло сразу)
В командной строке введите команду:
После копирования с диска D на C проблема решилась. По командам указанным выше выходило отказано в доступе.
У кого отказано в доступе — снять галку в свойствах файла на «Только чтение» попробовать можно.
вот ты реальный красавчик
хорош. Убрал галку, сработало
Сначала убираем атрибут «только для чтения», затем убираем разреженность и все работает
Не удалось подключить файл — Файл образа диска поврежден
Система Windows 10 поддерживает форматы образов ISO и IMG по умолчанию, что позволяет монтировать образы без сторонних программ. При монтировании образа иногда бывает ошибка, что «Не удалось подключить файл. Файл образа диска поврежден«. Эта ошибка может появится и при использовании сторонних программ, как UtraISO, так как она в большинстве случаев связана с повреждением системных файлов, повреждением диска или самого ISO/IMG образа. Давайте разберем, как исправить ошибку, когда файл образа диска поврежден.
Что делать?
- Загрузите заново сам образ ISO или IMG и проверьте, сохраняется ли ошибка. Иногда сами образы могут быть повреждены. Скачайте образ с другого источника, желательно с официального.
- Если у вас есть на момент монтирования другие виртуальные диски, то отключите их, и смонтируйте один образ.
- Если вы используете стороннее ПО по монтированию образов, то переустановите его.
- Попробуйте смонтировать другой образ, и если он вам выдаст ошибку, что «Не удалось подключить файл. Файл образа диска поврежден», то это скорее всего ошибка в самой Windows или жестком диске. Ниже рассмотрим пару способ как исправить.
Восстановление системных файлов и диска
Запустите командную строку от имени администратора и введите команды по очереди, нажимая Enter после каждой команды.
- chkdsk /f /r /x — Проверит диск на ошибки и восстановит битые секторы, если они имеются. Может потребоваться нажать Y и перезагрузит ПК, чтобы начался процесс.
- sfc /scannow — Проверит и восстановит системные файлы, если они имеются.
- DISM /ONLINE /CLEANUP-IMAGE /RESTOREHEALTH — Проверит и восстановит отсутствующие системные файлы.
Как исправить ошибки Windows 10 при монтировании файлов ISO
В Windows 8 и более поздних 10 Microsoft (помимо многих других) пыталась охватить как можно больше областей, создавая экосистему. Это уменьшило потребность в сторонних инструментах, таких как инструменты виртуальных дисков. Теоретически вы можете использовать Windows Explorer для монтирования файлов ISO/IMG на виртуальный диск. Однако на практике это работает не совсем хорошо. Толпа пользователей столкнулась с проблемами при монтировании файлов в Windows 10, поскольку столкнулась с ошибкой.
Для решения этой проблемы мы подготовили список возможных решений. Конечно, вы должны быть уверены, что имеющийся файл ISO не поврежден или неполон. Если вы положительно относитесь к здоровью ISO и по-прежнему не можете смонтировать его в Windows 10, обязательно попробуйте эти решения.
Как исправить Windows 10 не удалось смонтировать файл в Windows 10
- Попробуйте открыть файл ISO с помощью проводника Windows
- Размонтировать все диски
- Переустановите сторонний инструмент ISO
- Используйте настройку PowerShell
- Переместить файл ISO в другой раздел
- Обновите Windows 10 или удалите последнее обновление безопасности
- Извлечь файлы с помощью архиватора
1: попробуйте открыть файл ISO с помощью проводника Windows
Эта ошибка может быть просто небольшим заблуждением системы. А именно, Windows 10 позволяет получать доступ к файлам ISO или изображениям (IMG) через проводник, без необходимости использования стороннего инструмента ISO. Однако в Windows 10, по-видимому, есть ошибка (в зависимости от версии системы, т.е. имеющегося у вас основного обновления) в отношении ассоциации файлов. Кажется, что Windows 10 не всегда может распознать файл ISO, и поэтому нет приложения по умолчанию для доступа к нему или его монтирования.
- ЧИТАЙТЕ ТАКЖЕ: вот новая сине-серая концепция обозревателя файлов Fluent Design
То, что вам нужно сделать, довольно просто. Вот инструкции, поэтому обязательно попробуйте их:
- Перейдите к своему ISO файлу.
- Нажмите на него правой кнопкой мыши и в контекстном меню добавьте « Открыть с помощью ».
- Выберите Проводник Windows .
- Вы должны увидеть файлы, которые содержит ISO-файл, и он должен автоматически монтироваться на вашем диске.
2: размонтировать все диски
Некоторым пользователям удалось решить эту проблему, просто отключив все виртуальные диски. А именно, как выглядит, если вы уже смонтировали файл ISO на любом из доступных виртуальных дисков, новый файл ISO не будет монтироваться поверх него. Эта функция автозамены может быть ядром проблемы. Просто отключив все диски, проблема должна быть решена.
- ЧИТАЙТЕ ТАКЖЕ: 2018 Список: лучшие бесплатные эмуляторы Android для Windows 10/8.1/7
Чтобы отключить все виртуальные диски в Windows 10, следуйте инструкциям ниже:
- Откройте Этот компьютер и разверните раздел «Диски».
- Нажмите правой кнопкой мыши на отдельных виртуальных дисках и нажмите Извлечь .
- Перезагрузите компьютер и попробуйте смонтировать нужный файл ISO в любом доступном слоте.
Тем не менее, это работало для некоторых пользователей, в то время как другим требовался более искусный подход для решения проблемы «ISO не будет монтировать» в Windows 10.
3: удалить сторонний инструмент ISO
Если вы когда-либо использовали сторонний инструмент для монтажа ISO, такой как Alcohol 120% или Deamon Tools, и у вас возникла та же ошибка, мы советуем вам удалить его. Как мы уже говорили в первом рекомендуемом решении, причиной проблемы, скорее всего, является ассоциация файлов. Теперь есть вероятность, что вы уже расстались со сторонним инструментом Virtual Drive, но записи реестра все еще могут быть там. И это, вероятно, является причиной проблемы.
- ЧИТАЙТЕ ТАКЖЕ: конвертируйте файлы в ISO с помощью этих замечательных инструментов
Для решения этой проблемы вы должны очистить записи реестра, связанные с сопоставлением файлов ISO. Это можно сделать вручную, в роуминге через редактор реестра или простым способом, используя IObit Uninstaller Pro. Мы настоятельно рекомендуем этот инструмент для чистого удаления всех приложений. С другой стороны, вы можете использовать любой инструмент по вашему выбору.
Если вы решили попробовать ручной подход, эти шаги должны показать вам, что нужно изменить:
-
- В строке поиска Windows введите regedit и откройте regedit в качестве администратора.
- Перейдите в следующее местоположение:
- ComputerHKEY_CLASSES_ROOT.iso
- ComputerHKEY_CLASSES_ROOT.iso
- Сделайте резервную копию вашего реестра.
- Если вы видите, что сторонняя программа, которую вы удалили, по-прежнему связана с расширением ISO, убедитесь, что щелкнули правой кнопкой мыши запись Default и заменили ее значением Windows.IsoFile и подтвердите изменения.
- Перезагрузите компьютер и попробуйте снова смонтировать файл ISO.
- В строке поиска Windows введите regedit и откройте regedit в качестве администратора.
4. Используйте настройку PowerShell
Есть такая вещь, как sparse flag, которая накладывается на разделы NTFS с большими разделами двоичных нулей. Контейнеры файлов, в данном случае файл ISO, помечены и могут быть недоступны через Проводник Windows. Чтобы решить эту проблему, вам нужно использовать PowerShell (или в этом случае командную строку) и удалить флаг из файла ISO, чтобы открыть его без проблем.
- ЧИТАЙТЕ ТАКЖЕ. Запустите этот скрипт Powershell, чтобы удалить приложения по умолчанию из образа Windows 10 .
Это можно сделать вручную, но есть также способ автоматизировать пакетный файл и убрать флаг. Мы постарались показать вам оба способа ниже.
Через PowerShell
-
- Нажмите правой кнопкой мыши на Пуск и откройте PowerShell (Admin) .
- В командной строке скопируйте и вставьте следующие команды и нажмите Enter. Не забудьте поменять «C: FilePathFileName.iso» на путь вашего ISO-файла.
- fsutil разреженный установочный флаг «C: FilePathFileName.iso» 0
- fsutil разреженный установочный флаг «C: FilePathFileName.iso» 0
- Закройте PowerShell и попробуйте снова смонтировать файл ISO.
С пакетным файлом
-
- Нажмите правой кнопкой мыши на рабочем столе и выберите Создать> Текстовый документ .
- Откройте пустой текстовый документ с помощью Блокнота и скопируйте и вставьте следующие записи:
- fsutil sparse queryflag% 1
пауза
fsutil sparse setflag% 1 0
fsutil sparse queryflag% 1
пауза
- fsutil sparse queryflag% 1
- Нажмите Файл в строке меню и выберите « Сохранить как… ».
- Назовите его как хотите, просто удалите расширение .txt и замените его расширением .bat .
- Теперь перетащите свой ISO-файл и поместите его над этим вновь созданным командным файлом , как вы хотите открыть его с помощью командного файла.
- После этого перезагрузите компьютер и попробуйте снова смонтировать файл ISO с помощью проводника Windows.
- Нажмите правой кнопкой мыши на рабочем столе и выберите Создать> Текстовый документ .
5: переместить файл ISO в другой раздел
По какой-то специфической причине локализация может вызвать проблему с открытием файлов ISO также в Windows 10. Тем не менее, это можно легко решить, просто переместив ваш ISO из одного раздела в другой. Кроме того, если вы используете USB-накопитель или DVD-диск, обязательно скопируйте файл ISO в хранилище вашего ПК, а затем попробуйте получить к нему доступ или, в этом случае, подключить его с помощью проводника Windows.
- ЧИТАЙТЕ ТАКЖЕ: Windows 10 не распознает USB [исправить]
Трудно сказать, почему это проблема, но мы уже привыкли к различным проблемам в Windows 10, и это вряд ли является неожиданностью. Если вы все еще не можете смонтировать файл ISO/IMG на своем ПК, даже после того, как вы переместили файл ISO в другое место, продолжайте выполнять указанные шаги.
6. Обновите Windows 10 или удалите последнее обновление для системы безопасности.
Некоторые отчеты также содержат определенное обновление безопасности Windows, которое нарушает функцию монтирования ISO. Однако, так как это было в 2016 году, мы не можем с уверенностью сказать, что это имеет место в настоящее время. С другой стороны, просто для того, чтобы исключить это из списка, мы настоятельно рекомендуем проверять наличие обновлений. Таким образом, в идеальном сценарии следующее исправление безопасности должно решить проблему.
- ЧИТАЙТЕ ТАКЖЕ: Исправлено: ошибка обновления Windows 10 0x80070422
Вот как проверить наличие обновлений Windows за несколько простых шагов:
- Нажмите клавишу Windows + I, чтобы открыть Настройки .
- Выберите Обновление и безопасность .
- В разделе Центр обновления Windows нажмите Проверить наличие обновлений .
Увы, если вы обновили Windows 10, а разрешение нигде не видно, вы можете удалить последнее обновление безопасности и перейти оттуда. Эти шаги должны показать вам, как:
- Нажмите клавишу Windows + I, чтобы открыть Настройки .
- Выберите Обновление и безопасность .
- В разделе Центр обновления Windows нажмите « Просмотреть историю установленных обновлений ».
- Нажмите Удалить обновления .
- Щелкните правой кнопкой мыши последнее, предположительно, обновление безопасности и удалите его .
- Перезагрузите компьютер и попробуйте снова смонтировать файл ISO.
7. Извлечение файлов с помощью архиватора
Если ни одно из доступных решений не помогло, есть еще одна вещь, которую вы можете сделать. А именно, архиваторы, такие как WinRar и 7Zip, позволяют извлекать данные из файла ISO. Конечно, это скорее обходной путь, чем решение, поскольку оно исключает назначение виртуальных дисков. Однако, если вам нужен только доступ к файлам для установки игры или чего-то подобного, такого подхода будет достаточно.
- Читайте также: 5 файловых архиваторов с открытым исходным кодом для использования
Если вы никогда не использовали какой-либо архиватор, мы обязательно покажем вам, как это сделать:
- Загрузите и установите WinRar или 7Zip.
- Обязательно включите его в контекстное меню, если будет предложено в процессе установки.
- Нажмите правой кнопкой мыши на ISO-файл и выберите Извлечь здесь .
- Теперь вы можете легко получить доступ ко всем файлам и установить приложение под рукой.
Это должно сделать это. Мы надеемся, что это было полезное чтение и что оно помогло вам решить проблему ISO соответствующим образом. Если вам известно об альтернативном решении или у вас есть вопрос, мы рекомендуем опубликовать его в разделе комментариев ниже.