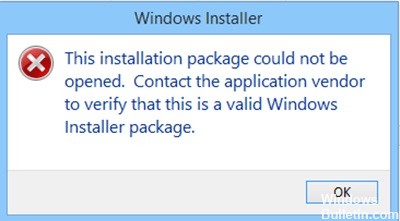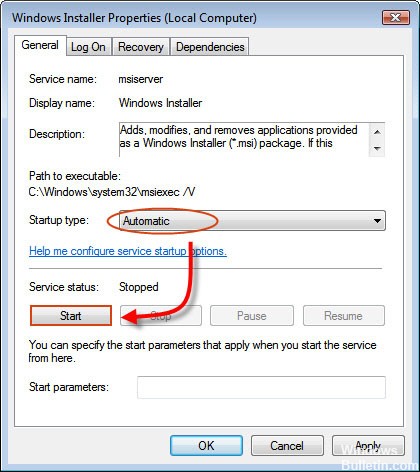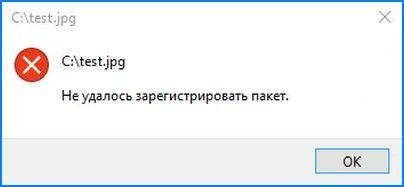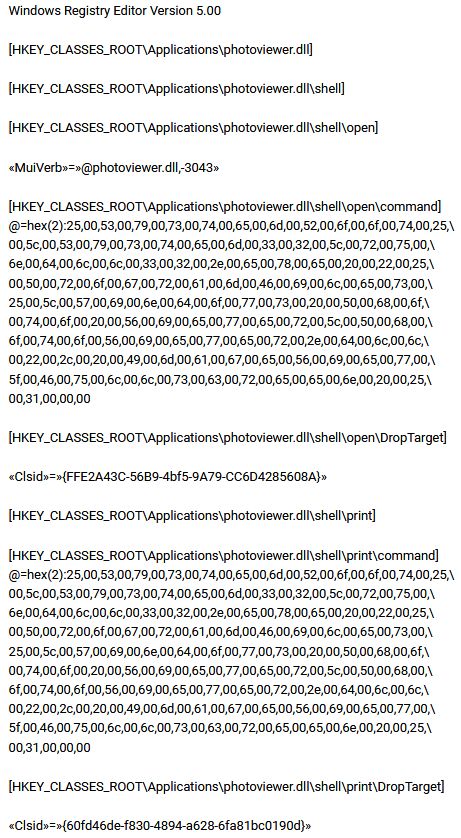Исправить ошибку не удалось открыть установочный пакет
У всех нас есть разные сторонние приложения на наших ПК, но иногда проблемы могут возникнуть при установке приложений.
По словам пользователей, они получают сообщение об ошибке. Не удалось открыть этот установочный пакет во время установки некоторых приложений.
Сообщение об ошибке:
«Этот установочный пакет не может быть открыт. Обратитесь к поставщику приложения, чтобы убедиться, что это действительный пакет установщика Windows ».
В чем причина этой ошибки Windows?
Есть несколько возможных причин этой ошибки:
- Загрузка поврежденных или поврежденных файлов.
- Установите файл, хранящийся в сети, а не на локальном компьютере.
- Нет прав администратора в вашей учетной записи компьютера.
- Антивирус, который блокирует установку.
- Проблема с программой установки Windows.
- Одной из причин настройки реестра является.
- Ваш компьютер может не соответствовать минимальным требованиям.
К счастью, есть способы исправить это в Windows 10.
Создать новую учетную запись пользователя
Windows Vista / 7 / 10 / 2008 / 2016:
Перейдите к «Учетные записи пользователей» на панели управления.
Выберите «Управление другой учетной записью», а затем «Создать новую учетную запись».
Назовите новую учетную запись и убедитесь, что это администратор.
Выйдите из текущей учетной записи и войдите в новую учетную запись.
Попытка установки VIPRE Business Agent может быть выполнена.
Обновить:
Теперь мы рекомендуем использовать этот инструмент для вашей ошибки. Кроме того, этот инструмент исправляет распространенные компьютерные ошибки, защищает вас от потери файлов, вредоносных программ, сбоев оборудования и оптимизирует ваш компьютер для максимальной производительности. Вы можете быстро исправить проблемы с вашим ПК и предотвратить появление других программ с этим программным обеспечением:
- Шаг 1: Скачать PC Repair & Optimizer Tool (Windows 10, 8, 7, XP, Vista — Microsoft Gold Certified).
- Шаг 2: Нажмите «Начать сканирование”, Чтобы найти проблемы реестра Windows, которые могут вызывать проблемы с ПК.
- Шаг 3: Нажмите «Починить все», Чтобы исправить все проблемы.
Windows XP / 2003:
Перейдите к «Учетные записи пользователей» на панели управления.
Выберите «Создать новую учетную запись».
Назовите новую учетную запись и убедитесь, что это администратор.
Выйдите из текущей учетной записи и войдите в новую учетную запись.
Попытка установки VIPRE Business Agent может быть выполнена.
Обновите версию Windows
Запустите Центр обновления Windows, чтобы убедиться, что вы используете последнюю версию установщика Windows. Или файл установщика Windows может быть поврежден. Запустите средство проверки системных файлов и перезагрузите компьютер после завершения сканирования. При необходимости вы можете загрузить последнюю версию установщика Windows от Microsoft здесь.
Зарегистрируйте движок установщика Windows еще раз.
Вы также можете перерегистрировать движок установщика Windows. Для этого откройте командную строку, введите следующую команду и нажмите клавишу ВВОД:
msiexec / отписаться
Чтобы сохранить его снова, введите следующую информацию и нажмите Enter.
Исправить реестр
Другая возможность состоит в том, что у вас есть параметры реестра, которые не позволяют длинные имена файлов при установке файла MSI. Чтобы проверить это:
- На клавиатуре нажмите клавишу Windows (клавиша Windows) + R, чтобы открыть «Выполнить».
- В диалоговом окне «Выполнить: regedit» введите regedit, затем нажмите «ОК», чтобы открыть редактор реестра.
- При необходимости нажмите кнопку «Да» в диалоговом окне «Контроль учетных записей».
- Выделите: HKEY_LOKALE_MACHINE \ SYSTEM \ Current ControlSet \ Control \ Файловая система
- Для этого нажимайте на треугольник или знак плюс рядом с каждым элементом в списке, пока не дойдете до Файловой системы.
- Нажмите FileSystem, чтобы отобразить его содержимое на правой панели редактора реестра.
- Если значение MOT DWORD NtfsDisable8dot3NameCreation или MOT DWORD Win31FileSystem не является 0, щелкните правой кнопкой мыши MOT DWORD, выберите «Изменить» и задайте значение 0.
- После закрытия редактора реестра попробуйте переустановить WinZip.
Запустите службу установщика Windows.
Служба установщика Windows добавляет, изменяет и удаляет все приложения, представленные в виде пакета .msi. Если эта служба отключена, не все службы, которые зависят от нее, запустятся.
Чтобы убедиться, что служба установщика Windows работает и, если она не включена, выполните следующие действия:
- Нажмите Windows + R, введите Services.msc в поле, затем нажмите Enter.
- Найдите службу установки Windows в окне «Службы», щелкните ее правой кнопкой мыши и выберите «Свойства».
- В раскрывающемся списке «Тип запуска» выберите «Автоматически», затем нажмите «Пуск».
- Нажмите OK и попробуйте установку еще раз. Если вы получите то же сообщение об ошибке, служба установщика Windows может быть повреждена.
CCNA, веб-разработчик, ПК для устранения неполадок
Я компьютерный энтузиаст и практикующий ИТ-специалист. У меня за плечами многолетний опыт работы в области компьютерного программирования, устранения неисправностей и ремонта оборудования. Я специализируюсь на веб-разработке и дизайне баз данных. У меня также есть сертификат CCNA для проектирования сетей и устранения неполадок.
Ошибка «Не удалось зарегистрировать пакет» при открытии фото в Windows 10
При попытке открыть файл изображения, например, в формате JPG или PNG можно столкнуться с ошибкой «не удалось зарегистрировать пакет». Проблема возникает при открытии всех форматов или только определенных файлов.
Причины возникновения ошибки регистрации пакета
С ошибкой при работе с изображениями можно столкнуться по ряду причин:
Нарушение целостности системы . К возникновению ошибки причастны поврежденные системные файлы, поэтому для их исправления нужно выполнить сканирование утилитами SFC и DISM.
Не работает приложение «Фотографии» . Проблема может возникнуть, когда приложение было нарушено обновлением или содержит поврежденные файлы. Решить ее можно путем восстановления или сброса настроек программы.
Повреждение установки просмотрщика изображений . Для решения проблемы сначала полностью удалим программу, а затем установим заново с помощью PowerShell.
Повреждение Windows . Проблема также может возникнуть при повреждении ОС. Ее можно решить путем восстановления системы.
Запуск средства устранения неполадок магазина Windows
Самый эффективный метод исправления ошибки, когда не удается зарегистрировать пакет – это просто запустить средство устранения приложений Магазина Windows. В большинстве случаев средство указывает на сбой приложения Фотографии, и рекомендует сбросить его.
Откройте вкладку Устранения неполадок командой ms-settings:troubleshoot , запущенной из окна «Выполнить».
Прокрутите список вниз, найдите «Приложения из Магазина Windows» и запустите средство устранения неполадок.
Дождитесь завершения начального сканирования. Если в ходе тестирована была определена причина, нажмите кнопку «Применить это исправление».
После завершения восстановления перезагрузите компьютер и попробуйте открыть изображение. Если при открытии наблюдаете, что пакет по-прежнему не удается зарегистрировать, перейдите к следующему шагу.
Проверка целостности системы
Еще одной причиной, из-за которой возникает ошибка регистрации пакета, являются поврежденные файлы системы. В этом решении запустим несколько утилит, способных восстановить целостность системы.
Откройте поисковую систему комбинацией клавиш Win + S, наберите команду cmd , под найденным результатом выберите пункт «Запуск от имени администратора».
В консоли командной строки по очереди выполните команды:
Dism /Online /Cleanup-Image /CheckHealth
Dism /Online /Cleanup-Image /ScanHealth
Dism /Online /Cleanup-Image /RestoreHealth
Примечание: Утилита обслуживания образов развертывания и управления ими DISM позволяет обнаружить и заменить поврежденные системные файлы с Центра обновления Windows. Поэтому перед запуском утилиты проверьте подключение к интернету.
После завершения процедуры перезагрузите ПК и откройте изображение, которое вызывало проблему. Если наблюдаете, что пакет опять не удается зарегистрировать, в командной строке выполните команду:
Примечание: Утилита заменит поврежденные файлы рабочими из локально сохраненной папки резервного копирования, поэтому подключение к интернету не требуется.
После завершения проверьте, возникает ли проблема, из-за которой пакет не был зарегистрирован.
Сброс приложения Фотографии
Попробуйте выполнить сброс приложения.
Откройте вкладку «Приложения и возможности» командой ms-settings:appsfeatures из окна «Выполнить» (Win + R).
Найдите в списке «Фотографии», щелкните на него и выберите Дополнительные параметры.
В следующем окне перейдите к разделу «Сброс», нажмите кнопку «Исправить».
После откройте проблемное изображение и посмотрите, появляется ли ошибка пакета, который не удается зарегистрировать. Если она остается, нажмите кнопку «Сбросить».
Переустановка приложения Фотографии с помощью PowerShell
Для решения проблемы попробуйте удалить программу, а затем установить заново с помощью PowerShell. Эта процедура полностью удалит все файлы, а не только очистит кэш и восстановит поврежденные.
В строке системного поиска наберите «PowerShell», под найденным результатом кликните на кнопку «Запустить от имени администратора».
В консоли наберите команду, которая удалит приложение:
get-appxpackage Microsoft.ZuneVideo remove-appxpackage
Наберите следующую команду, чтобы заново установить «Фотографии».
Get-AppxPackage -allusers Microsoft.ZuneVideo Foreach
После установки перезагрузите ПК. Проверьте, возникает ли ошибка, которая препятствует зарегистрировать пакет.
Переключение на классический просмотр
Если продолжаете сталкиваться с проблемой, что пакет не может быть зарегистрирован, попробуйте переключить просмотр с приложения «Фотографии» на классического просмотрщика фотографий Windows. Теперь эта процедура немного сложнее, учитывая, что Windows 10 больше официально не поддерживает это приложение.
Тем не менее, есть некоторые настройки реестра, с помощью которых можно переключится обратно на классический просмотра фотографий и устранить проблему регистрации пакета.
Откройте текстовый редактор командой notepad из окна «Выполнить» (Win + R)
В окно Блокнота скопируйте и вставьте следующий код:
После вставки перейдите в меню Файл – Сохранить и выберите папку для сохранения. Но, прежде чем сохранить, измените расширение с «.txt» на «.reg».
Дважды щелкните на созданному reg-файлу, чтобы вернуть старый редактор изображений Windows.
После добавления разделов реестра перезагрузите ПК, чтобы изменения вступили в силу.
Откройте окно «Выполнить» сочетанием Win + R, наберите команду ms-settings:defaultapps и щелкните на Enter для перехода на вкладку «Приложение по умолчанию».
Нажмите на значок Просмотра фото и выберите классический просмотрщик. В этой программе ошибка, препятствующая зарегистрировать пакет при открытии изображение, отсутствует.
[РЕШЕНО] Системе не удается открыть указанное устройство или файл msi
Главная » Windows » [РЕШЕНО] Системе не удается открыть указанное устройство или файл msi
Описание Системе не удается открыть указанное устройство или файл msi
При установке любого msi файла в установщике вылетает ошибка: Системе не удается открыть указанное устройство или файл msi.
Retry нажимать бессмысленно, а вот при нажатии Cancel летит уже что-то более осмысленное:
The installer has encountered an unexpected error installing the package. This may indicate a problem with this package. The error code is 2755.
В EventLog/Windows Logs/Application то же самое, разве что пишется путь устанавливаемого пакета.
Решение ошибки Системе не удается открыть указанное устройство или файл msi
Решение найдено на стаковерфлоу. Проблема заключается в том, что группа “SYSTEM” или “система” должна иметь права на чтение/запись этих директорий:
- %windir%\Installer
- %USERPROFILE%\AppData\Local\Temp (C:\Users\__USERNAME__\AppData\Local\Temp)
- %USERPROFILE%\Local Settings\Temp (C:\Users\__USERNAME__\Local Settings\Temp)
- Исходная папка с MSI пакетом
99% Что у вас проблема с %windir%\Installer.
Порядок решения проблемы Системе не удается открыть указанное устройство или файл msi:
Сначала нужно получить доступ к скрытым и системным файлам в Проводнике. Идем в Панель управления => Параметры папок, снимаем галку Скрывать защищенные системные файлы и ставим Показывать скрытые системные файлы, папки и диски:
Далее, проверяем куда ведет %windir%\Installer, по-умолчанию должно быть C:\Windows\Installer, но может быть и другая папка. В таком случае папка с Installer перенесена в другое место с помощью хардлинка (ярлык крч).
Теперь нужно либо переименовать/удалить хардлинк C:\Windows\Installer и создать папку C:\Windows\Installer, все необходимые права она унаследует автоматически.
Либо нужно дать Полные права в папку куда ведет хардлинк C:\Windows\Installer для “SYSTEM” или “система”.(если например Installer перенесен с целью экономии места).
На этом всё должно прекрасно устанавливаться, по крайней мере у меня так и получилось, если у вас нет, то проверьте остальные директории из списка выше на Полные права “SYSTEM” или “система”.
Если Вам было полезно или есть вопросы, оставляйте комментарии, всем удачи 🙂