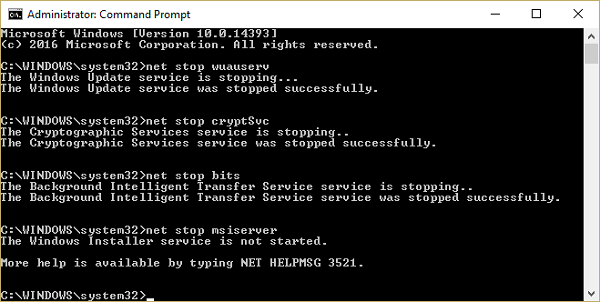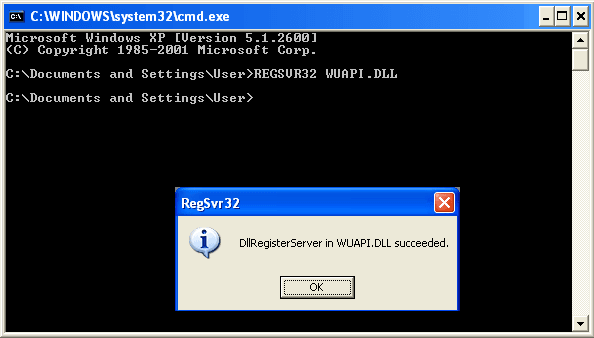Нам не удалось подключиться к службе обновления Windows 10
Некоторые из пользователей Виндовс 10 при попытке обновления системы могут столкнуться с сообщением «Нам не удалось подключиться к службе обновления…». По заявлениям специалистов из Майкрософта, эта проблема «с определённой периодичностью» фиксируется у некоторых пользователей и для её решения необходимо выполнить некий комплекс шагов, который я изложу ниже.
Причины проблем с подключением
Причиной появления данной проблемы обычно называют сбой компонентов службы обновления Виндовс. При этом у клиентов некоторых интернет-провайдеров данная проблема наблюдается статистически чаще (например, это касается клиентов компании «Ростелеком», которые в массовом порядке фиксируют на своих ПК появление данной ошибки).
В других довольно редких случаях фактором возникновения данной проблемы является действие вирусных или антивирусных программ , по определённым причинам блокирующих нормальное обновление операционной системы.
Рассмотрим эффективные способы устранения данной неполадки.
Меняем адреса ДНС-серверов на публичные
Первый, и довольно эффективный, способ состоит в смене адреса сервера ДНС на адреса публичных серверов, например, от Гугл или Яндекса . Для осуществления данной операции в строке поиска панели задач введите ncpa.cpl и нажмите ввод. В открывшемся окне сетевых подключений найдите ваше интернет-подключение , наведите на него курсор, нажмите на правую кнопку мыши, и выберите « Свойства ».
В открывшемся окошке свойств « Беспроводной сети » выберите компонент « IPv4 », и дважды кликните на нём. Активируйте опцию « Использовать следующие адреса ДНС-серверов » и пропишите там следующие параметры:
Сохраните изменения, нажав на « Ок », и перезагрузите ваш компьютер. Если использование первых адресов ДНС-серверов не дало результата, попробуйте вторые от Гугл.
Исправляем работу компонентов службы обновления вручную
Запустите командную строку от имени администратора (в строке поиска наберите cmd , наведите курсор на найденный результат вверху, нажмите правую клавишу мыши, и выберите « Запустить от имени администратора »).
В открывшейся командной строке наберите следующие команды, не забывая нажимать на Enter после каждой из них.
| Команды | Описание |
|---|---|
| net stop wuauserv net stop cryptSvc net stop bits net stop msiserver | Останавливают работу служб «BITS», «Cryptographic», «MSI Installer» и «Windows Update». |
| ren C:\Windows\SoftwareDistribution SoftwareDistribution.old ren C:\Windows\System32\catroot2 catroot2.old | Данные команды переименовывают директории «SoftwareDistribution» и «Catroot2». |
| net start wuauserv net start cryptSvc net start bits net start msiserver | Возобновляют работу ранее остановленных нами служб. Перезагрузите компьютер, и проверьте результат. |
Проверяем работоспособность файловой системы и восстанавливаем образ Windows 10
Запустите командную строку от имени администратора.
В неё введите следующие команды:
Нажмите на ввод, и дождитесь окончания процесса проверки.
Затем последовательно введите:
Dism /Online /Cleanup-Image /CheckHealth
Dism /Online /Cleanup-Image /RestoreHealth
Перезагрузите ваш ПК.
Регистрируем в системе файл regsvr32.exe Wuapi.dll
Ряду пользователей помогла регистрация в системе ранее незарегистрированного файла wuapi.dll , являющего собой библиотеку в составе «Windows Update Client API».
Для регистрации данного файла запустите командную строку от имени администратора, и в ней введите:
Перезагрузите ваш компьютер.
Используем альтернативное Wi-Fi подключение
Довольно эффективным решением проблемы является подключение к альтернативной точке доступа вай-фай. При этом, что характерно, после проведения обновления на новой точке доступа, система восстанавливала свою нормальную работу (вплоть до проведения обновлений) и на старой точке доступа Wi-Fi.
Заключение
Если ваша система просигнализировала о невозможности проведения обновления ОС, последовательно используйте весь комплекс советов, перечисленных мной выше. Каждый из них помог определённой группе пользователей, потому рекомендую их применение для исправления ошибки «нам не удалось подключиться к службе обновления» в операционных системах Windows 10.
Не удалось подключиться к службе обновления Windows 10, ошибка
Как все мы знаем, Microsoft время от времени выпускает исправления для Windows 10 для исправления ошибок и для добавления новых улучшений стабильности, дополнений и функций безопасности или выделенных возможностей.
В большинстве случаев обновления выполняются в фоновом режиме и применяются автоматически. В любом случае, в редких случаях определенное обновление может зависнуть или заблокироваться системой Windows, и тогда вы, скорее всего, получите следующее сообщение об ошибке:: Не удалось подключиться к службе обновления. Мы попробуем позже, или вы можете проверить сейчас. Если это по-прежнему не работает, убедитесь, что вы подключены к Интернету ‘.
Это сообщение об ошибке отображается, когда обновление не может быть завершено – это может быть ошибка подключения к Интернету, поврежденный системный файл, ограниченное дисковое пространство или аналогичная неисправность.
Но самое главное – решить проблемы, чтобы вы могли возобновить подразумеваемое обновление – для этого вы можете использовать шаги по устранению неполадок, приведенные ниже.
Не удалось подключиться к службе обновления Windows 10, ошибка
- Проверьте ваше интернет соединение
- Убедитесь, что у вас достаточно места на диске
- Запустите средство устранения неполадок Центра обновления Windows
- Запустите сканирование системы
- Проверьте диск на наличие поврежденных секторов
- Временно отключите антивирусную защиту
- Установите обновление вручную
1. Проверьте подключение к интернету
Прежде всего, проверьте подключение к Интернету, так как все должно работать правильно. Если вы используете соединение WiFi, возможно, лучше сначала сбросить настройки маршрутизатора. Кроме того, перезагрузите устройство Windows 10 и при этом отключите все недавно подключенные периферийные устройства.
Наконец, повторите процесс обновления – обновление должно отображаться в разделе «Обновления Windows»: нажмите горячие клавиши Win + I на клавиатуре и нажмите Обновление и безопасность ; затем на левой панели главного окна нажмите «Обновления Windows» и проверьте, доступно ли какое-либо обновление для вашей системы; наконец, завершите процесс перепрошивки, следуя подсказкам на экране.
2. Убедитесь, что у вас достаточно места на диске
Иногда, если свободное место на жестком диске ограничено, обновление не может быть применено, поэтому вы можете получить сообщение «Не удалось подключиться к службе обновления». Мы попробуем позже, или вы можете проверить сообщение об ошибке сейчас.
Итак, убедитесь, что осталось не менее 10 ГБ свободного места, а затем попробуйте повторно применить операцию обновления – как уже описано выше.
Для получения дополнительной информации о том, как освободить место на вашем диске, ознакомьтесь с инструкциями ниже:
- Как освободить место с помощью автоматической очистки корзины в обновлении Creators
- Вот как можно освободить до 20 ГБ места после обновления Windows 10 Creators
3. Запустите средство устранения неполадок Центра обновления Windows.
Для проблем, связанных с обновлениями Windows, Microsoft предоставляет собственный инструмент устранения неполадок. Это программное обеспечение можно скачать здесь. Итак, получите этот файл и запустите его на своем компьютере.
Будет начато сканирование, которое будет искать системные ошибки, которые могут помешать операции обновления. Затем тот же инструмент устранения неполадок попытается автоматически все исправить. В конце перезагрузите компьютер с Windows 10 и заново запустите процесс обновления, как уже объяснено.
4. Запустите сканирование системы
Наряду с средством устранения неполадок Центра обновления Windows вы должны запустить еще одно сканирование, которое носит более общий характер. С помощью этого сканирования вы сможете исправить поврежденные системные файлы и другие существенные ошибки и сбои, которые могут заблокировать обновление Windows 10. Вот что вам нужно сделать:
- Щелкните правой кнопкой мыши значок «Пуск» в Windows.
- В появившемся списке нажмите на запись Командная строка (администратор) .
- Таким образом, откроется окно командной строки с повышенными правами.
- Там введите sfc/scannow и нажмите Enter .
- Начнется сканирование – процесс займет некоторое время в зависимости от того, сколько файлов хранится на вашем устройстве.
- Если есть проблемы, средство устранения неполадок попытается автоматически исправить все проблемы.
- В конце перезагрузите компьютер, а затем повторите операцию обновления.
5. Проверьте диск на наличие поврежденных секторов.
Когда в последний раз вы запускали операцию дефрагментации диска C? Или когда вы последний раз проверяли наличие ошибок на жестком диске? Что ж, если вы в настоящее время испытываете «Мы не можем подключиться к службе обновлений».Мы попробуем еще раз позже, или вы можете проверить ошибку обновления сейчас. Хорошей идеей будет проверить целостность вашего жесткого диска:
- На вашем компьютере откройте командную строку с повышенными правами – как уже было подробно описано в предыдущем разделе этого руководства.
- В этом окне cmd введите chkdsk c:/r и нажмите Enter .
- Подождите, пока этот процесс запущен, и в конце перезагрузите компьютер.
- В конце повторите попытку обновления Windows 10, так как теперь все должно работать без проблем.
6. Отключите антивирусную защиту
Если вы используете сторонние решения по обеспечению безопасности, попробуйте временно отключить антивирусную защиту. Обновление Windows может быть заблокировано антивирусом или программным обеспечением защиты от вредоносных программ.
Поэтому отключите эти программы и повторите попытку обновления. Не забудьте повторно включить ваши программы безопасности в конце, чтобы иметь возможность защитить ваши файлы и действительную систему Windows.
Если вас не устраивают ваши текущие антивирусные решения, посмотрите этот список лучших антивирусных инструментов, которые вы можете использовать прямо сейчас. Установите тот, который лучше всего соответствует вашим потребностям.
7. Установите обновление вручную
Если обновление Windows по-прежнему заблокировано или процесс перепрошивки не может быть завершен должным образом, попробуйте установить его вручную. Сначала узнайте номер версии обновления (нажмите Win + I , выберите Обновление и безопасность , перейдите в Центр обновления Windows и нажмите Расширенные настройки , выберите История обновлений ) и перейдите на официальную веб-страницу Microsoft. Найдите конкретное обновление для Windows 10, загрузите его на свой компьютер и установите, следуя подсказкам на экране.
Таким образом, это решения для устранения неполадок, которые следует применять, если вы не можете применить определенное обновление Windows 10 или когда вы получаете сообщение «Мы не можем подключиться к службе обновлений». Мы попробуем позже, или вы можете проверить сейчас.
Вы также можете попробовать перейти в каталог Центра обновления Майкрософт и, если вы знаете, какое именно накопительное обновление вызывает ошибку, загрузить его оттуда. Вы можете установить его как любое другое исполняемое приложение.
Если это по-прежнему не работает, убедитесь, что вы подключены к сообщению об ошибке Интернета. Если вам известен другой обходной путь, который может решить эту проблему, не стесняйтесь и поделитесь им с нами и с нашими читателями – вы можете сделать это легко, используя поле комментариев внизу.
Примечание редактора . Этот пост был первоначально опубликован в ноябре 2017 года и с тех пор был полностью переработан и обновлен для обеспечения свежести, точности и полноты.
Не удалось подключиться к службе обновления в Windows 10
Если вы пытаетесь обновить компьютер под управлением Windows 10, но получаете сообщение Не удалось подключиться к службе обновлений, мы попробуем позже, или вы можете проверить сейчас, если это не работает, убедитесь, что вы Вы подключены к Интернету . Вот несколько вещей, которые можно попробовать решить.
Хотя эта проблема в основном возникает, когда у вас нет действующего подключения к Интернету, часто это также может происходить без всякой причины. Если вы нажмете кнопку « Повторить », на экране появится та же ошибка.
Не удалось подключиться к службе обновления
1] Запустите средство устранения неполадок Центра обновления Windows .
Откройте «Настройки Windows»> «Обновление и безопасность»> «Устранение неполадок». Microsoft включил на этой странице, чтобы исправить различные проблемы с вашим компьютером. Вы можете запустить различные средства устранения неполадок, чтобы исправить разные проблемы. Среди них вы можете найти Центр устранения неполадок Центра обновления Windows. Нажмите кнопку Запустить средство устранения неполадок .
Откроется окно, и вам нужно следовать инструкциям на экране.
2] Запустите средство устранения неполадок с подключением к Интернету
Убедитесь, что у вас есть действующее подключение к интернету. Если вы не уверены, попробуйте открыть веб-страницу в любом браузере и посмотреть, загружается ли страница. Затем откройте ту же страницу устранения неполадок в настройках Windows и запустите Средство устранения неполадок с подключением к Интернету . Он постарается исправить все проблемы, связанные с вашим интернет-соединением. Если вы считаете, что у вас нет проблем с подключением к Интернету, но Центр обновления Windows показывает ошибку, вы также можете попробовать изменить подключение к Интернету.
3] Перезапустите службу обновления Windows
Найдите «Службы» в окне поиска на панели задач. Откройте окно диспетчера служб и найдите службу Центра обновления Windows . Дважды щелкните по нему, чтобы открыть окно свойств. Вы увидите статус «Работает» или «Остановлен».
Если он остановлен, нажмите кнопку Пуск .
Если он работает, вам нужно нажать Стоп и кнопку Пуск , чтобы перезапустить службу.
Пока здесь, убедитесь, что следующие сервисы также работают:
- Удаленный вызов процедур
- Фоновая интеллектуальная служба передачи.
4] Изменить DNS-сервер
Поменяй DNS-сервер и посмотри. Введите ncpa.cpl в поле поиска и нажмите Enter. Щелкните правой кнопкой мыши значок вашей сети и выберите «Свойства».
Выберите вкладку Сеть. В разделе «Это подключение используются следующие элементы» выберите «Протокол Интернета версии 4 (TCP/IPv4)», а затем нажмите «Свойства».
Нажмите «Дополнительно» и выберите вкладку «DNS». Если там указаны IP-адреса DNS-серверов, запишите их для дальнейшего использования и удалите из этого окна. Нажмите ОК.
Для Общедоступного DNS Google выберите Использовать следующие адреса DNS-серверов. Если на предпочитаемом DNS-сервере или альтернативном DNS-сервере указаны какие-либо IP-адреса, запишите их для дальнейшего использования.
Замените эти адреса IP-адресами DNS-серверов Google: 8.8.8.8 и 8.8.4.4 .
Перезапустите соединение, которое вы выбрали выше.
5] Сброс компонентов Центра обновления Windows
Если ничего не помогает, возможно, вам нужно сбросить компоненты Центра обновления Windows и посмотреть, работает ли он для вас.
Надеюсь, что-нибудь поможет.
Подробнее здесь : не удалось установить Центр обновления Windows.