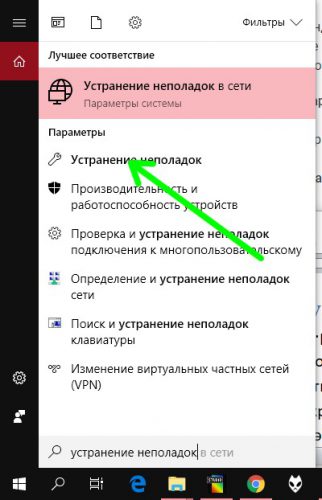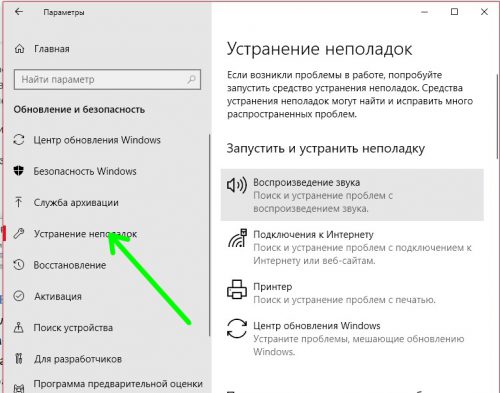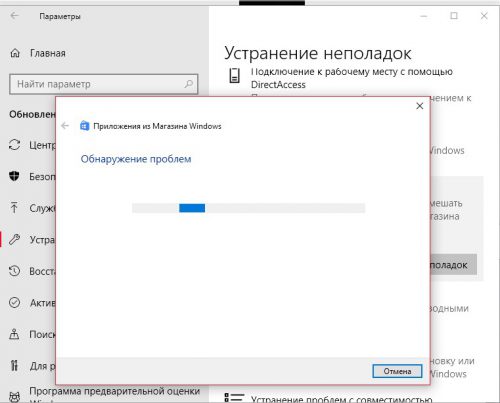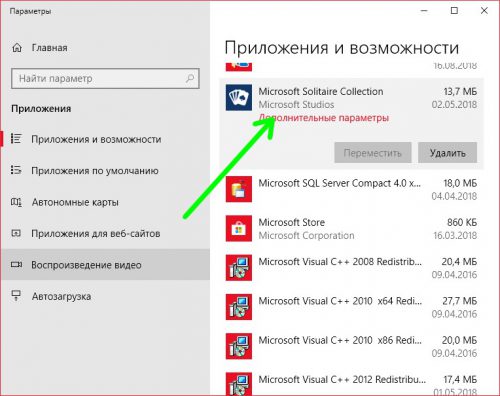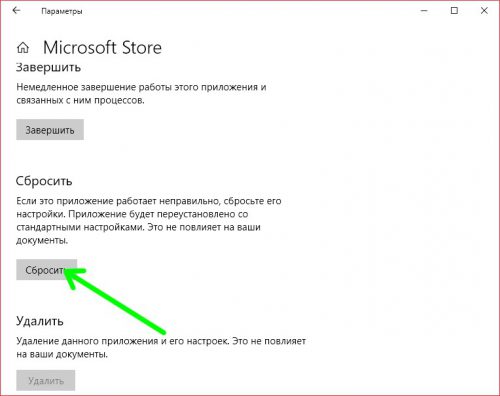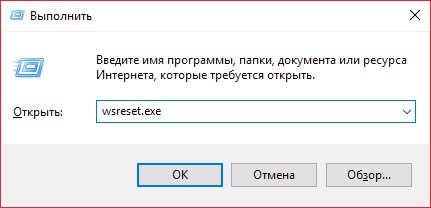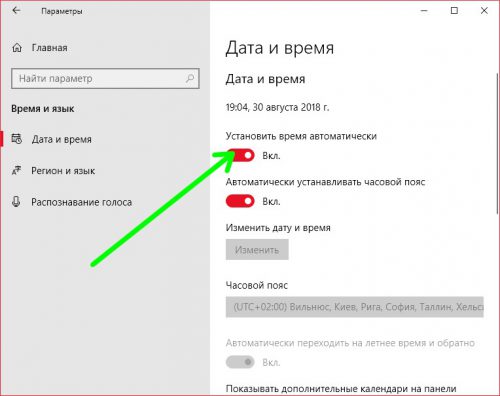Не работают приложения Windows 10

В этой статье — несколько способов исправить проблему, если приложения Windows 10 не работают и избежать переустановки или сброса операционной системы. См. также: Не работает калькулятор Windows 10 (плюс как установить старый калькулятор).
Примечание: по имеющимся у меня сведениям, проблема с автоматическим закрытием приложений после запуска, помимо прочего, может проявляться на системах с несколькими мониторами или с ультравысоким разрешением экрана. Решений для данной проблемы на текущий момент времени предложить не могу (кроме сброса системы, см. Восстановление Windows 10).
И еще одно примечание: если при запуске приложений вам сообщают о том, что нельзя использовать встроенную учетную запись Администратор, то создайте отдельную учетную запись с отличающимся именем (см. Как создать пользователя Windows 10). Похожая ситуация, когда вам сообщают, что Вход в систему выполнен с временным профилем.
Сброс приложения Windows 10
В юбилейном обновлении Windows 10 в августе 2016 года появилась новая возможность восстановления работоспособности приложений, если они не запускаются или не работают иным образом (при условии, что не работают конкретные приложения, а не все). Теперь, вы можете сбросить данные (кэш) приложения в его параметрах следующим образом.
- Зайдите в Параметры — Система — Приложения и возможности.
- В списке приложений нажмите по тому, которое не работает, а затем — по пункту Дополнительные параметры.
- Выполните сброс приложения и хранилища (учтите, что могут быть также сброшены учетные данные, хранящиеся в приложении).
После выполнения сброса, можно проверить, восстановилась ли работа приложения.
Переустановка и перерегистрация приложений Windows 10
Внимание: в некоторых случаях выполнение инструкций из этого раздела может привести к тому, что с приложениями Windows 10 возникнут дополнительные проблемы (например, вместо них появятся пустые квадраты с подписями), учитывайте это и для начала, наверное, лучше попробовать следующие описанные способы, а уже потом возвращаться к этому.
Одна из самых действенных мер, срабатывающих для большинства пользователей в описываемой ситуации — перерегистрация приложений магазина Windows 10. Выполняется это с помощью PowerShell.
Прежде всего, запустите Windows PowerShell от имени администратора. Для этого вы можете начать вводить в поиске Windows 10 «PowerShell», а когда нужное приложение будет найдено, кликнуть по нему правой кнопкой мыши и выбрать запуск от имени Администратора. Если же поиск не работает, то: пройдите в папку C:\ Windows\ System32\ WindowsPowerShell\ v1.0 кликните правой кнопкой мыши по Powershell.exe, выберите запуск от имени администратора.
Скопируйте и введите следующую команду в окно PowerShell, после чего нажмите Enter:
Дождитесь завершения выполнения работы команды (при этом не обращая внимания на то, что она может выдать значительное количество ошибок красного цвета). Закройте PowerShell и перезагрузите компьютер. Проверьте, стали ли работать приложения Windows 10.
Если в данном виде способ не сработал, то есть второй, расширенный вариант:
- Удалите те приложения, запуск которых для вас критичен
- Переустановите их (например, с помощью команды, указанной ранее)
Подробнее об удалении и повторной установке предустановленных приложений: Как удалить встроенные приложения Windows 10.
Дополнительно, вы можете выполнить то же действие автоматически с помощью бесплатной программы FixWin 10 (в разделе Windows 10 выбрать пункт Windows Store Apps not opening). Подробнее: Исправление ошибок Windows 10 в FixWin 10.
Сброс кэша магазина Windows
Попробуйте выполнить сброс кэша магазина приложений Windows 10. Для этого, нажмите клавиши Win+R (клавиша Win — та, что с эмблемой Windows), после этого в появившееся окно «Выполнить» ведите wsreset.exe и нажмите Enter.
После завершения, попробуйте запустить приложения снова (если сразу не сработает, попробуйте перезагрузить компьютер).
Проверка целостности системных файлов
В командной строке, запущенной от имени администратора (запустить можно через меню по клавишам Win+X), выполните команду sfc /scannow и, если она не выявила проблем, то еще одну:
Dism /Online /Cleanup-Image /RestoreHealth
Возможно (хоть и маловероятно), что проблемы с запуском приложений удастся исправить данным способом.
Дополнительные способы исправить запуск приложений
Есть также и дополнительные варианты исправления проблемы, если ничто из выше описанного не смогло помочь в ее решении:
- Переключение часового пояса и даты в автоматически определяемые или наоборот (есть прецеденты, когда это срабатывает).
- Включение контроля учетных записей UAC (если вы до этого его отключили), см. Как отключить UAC в Windows 10 (если делать обратные шаги, он включится).
- Программы, отключающие функции слежения в Windows 10 также могут влиять на работу приложений (блокировать доступ к Интернету, в том числе в файле hosts).
- В планировщике заданий, зайдите в библиотеке планировщика в Microsoft — Windows — WS. Запустите вручную оба задания из этого раздела. Через пару минут проверьте запуск приложений.
- Панель управления — Устранение неполадок — Просмотр всех категорий — Приложения из магазина Windows. Это запустит средство автоматического исправления ошибок.
- Проверьте службы: Служба развертывания AppX, Служба лицензий клиента, Сервер моделей данных плиток. Они не должны быть отключены. Две последних — выполняться автоматически.
- Использование точки восстановления (панель управления — восстановление системы).
- Создание нового пользователя и вход под ним (при этом проблема не решается для текущего пользователя).
- Сброс Windows 10 через параметры — обновление и восстановление — восстановление (см. Восстановление Windows 10).
Надеюсь, что-то из предложенного поможет разобраться с этой проблемой Windows 10. Если же нет — сообщайте в комментариях, там же приветствуются дополнительные возможности совладать с ошибкой.
А вдруг и это будет интересно:
Почему бы не подписаться?
Рассылка новых, иногда интересных и полезных, материалов сайта remontka.pro. Никакой рекламы и бесплатная компьютерная помощь подписчикам от автора. Другие способы подписки (ВК, Одноклассники, Телеграм, Facebook, Twitter, Youtube, Яндекс.Дзен)
Здравствуйте у меня такая проблема windows 10 pro version 1903, 3 раз переустановил 2 измененный 1 официальны от microsoft после переустановки вставляется драйверы и программы и сразу после перезагрузки компьютера блокируется диспетчер задач потом через несколько дней блокируется все системные приложение. И постоянно при запуске Windows напишет это приложение не может быть запущен в вашем компьютере, чтоб запустит приложение обратитесь производителю. Никак не могу исправить. И антивирус постоянно удаляет программу uTorrent pro. я думал из за это такие проблемы.
Какая-то загадочная ситуация…
Никаких антивирусов, чистильщиков памяти не ставите? (в теории могут сыграть такую роль)
Пользователя не называете «Администратор»? (выберите другое имя при установке, если да, под встроенным системным пользователем, который должен быть скрыт, бывают проблемы иногда).
Здравствуйте. У меня программы запускаются на мгновение и сразу закрываются. Не могу открыть даже калькулятор или просмотр видео. Перепробовал всё, что было написано выше — не помогло. Мучаюсь с этой проблемой уже около полугода.
Здравствуйте.
А у вас имя пользователя в системе случайно не «Администратор» (не права пользователя, а именно имя)? Если так, то это может быть причиной. И в любом случае, попробуйте создать нового пользователя, зайти под ним и проверить, будет ли там такое же поведение?
Присоединюсь к теме с аналогичной проблемой. При создании нового пользователя все приложения работают. Вообще, только перешел на Виндовс 10 (динозавр), и с созданием профиля какие-то заморочки, система как то нестабильно работает, тут еще и приложения по умолчанию не хотят работать.
Как и у предыдущего комментатора спрошу: а вы не назвали своего пользователя (у которого не работает) «Администратор» случайно? Если да — то вероятнее всего в этом причина. Так как этот «пользователь» представляет собой особую скрытую учетную запись с особенностями.
Что делать, если не работают приложения Windows 10
Ситуация, когда некоторые встроенные приложения Windows 10 отказываются работать, знакома, к сожалению, многим пользователям. Такие сбои возникают буквально на пустом месте, без явных причин. В большинстве случаев эту проблему можно решить с помощью системных средств Windows, о чем мы и поговорим ниже.
Средство устранения неполадок
Первый шаг к решению проблемы самый простой и очевидный – воспользуемся инструментом от Microsoft с соответствующим названием. Найти его можно в приложении «Параметры», раздел «Обновление и безопасность» (или воспользоваться системным поиском).
Опускаемся немного вниз, находим пункт «Приложения из Магазина Windows», и далее просто следуем указаниям мастера.
По окончании проверяем, достигли ли мы желаемого результата.
Сброс приложений
С недавнего времени в «десятке» появилась возможность выполнить сбросить приложения (по аналогии с аналогичной опцией Android). Открываем «Параметры»-«Приложения», после переходим в «Приложения и возможности». Выбираем желаемое приложение, нажимаем «Дополнительные параметры».
Находим искомый раздел и жмем кнопку «Сбросить».
Сброс Microsoft Store
Иногда проблемы возникают после получения их обновлений из Магазина Microsoft. В этой ситуации следует просто выполнить сброс Магазина, как обычной программы Windows 10.
Это же действие можно выполнить с помощью команды wsreset.exe из окна «Выполнить» (Win-R).
По окончании обновления Microsoft Store перегрузите компьютер.
Полная перерегистрация и переустановка программ
В оболочке PowerShell есть специальная команда, с которой все установленные приложения проходят автоматическую переустановку и новую регистрацию. В оболочке PowerShell (от Администратора) выполняем команду:
Get-AppXPackage | Foreach 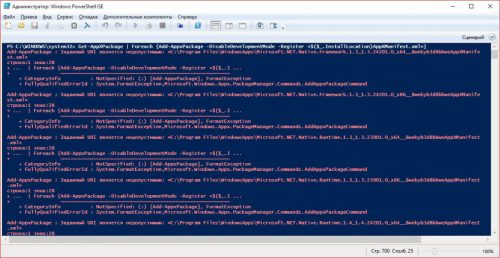
После окончания ее выполнения проблема должна разрешиться.
Что еще можно попробовать
Есть еще несколько дополнительных способов, которые могут помочь исправить вышеописанную ситуацию:
- Время и дата. Некорректно установленные данные могут способствовать сбоям в работе приложений. Проверьте настройки в «Параметрах» и, чтобы избегать подобных ошибок, включите автоматическую установку времени.
- Телеметрия. Иногда приложения отказываются работать при отключении сбора личных данных. Попробуйте включить телеметрию и проверить снова запуск приложений.
- Откат системы. Причиной сбоя приложений могло быть какое-то обновление операционной системы. Возвращение к предыдущему состоянию наверняка должно помочь.
- Если ничего из вышеперечисленного не помогло – выполните возврат Windows 10 к первоначальному состоянию. Но это, конечно, слишком радикальная мера.
Вместо послесловия
Мы разобрались с тем, почему приложения в «десятке» не запускаются, и рассмотрели несколько несложных способов исправить эту ситуацию. Кстати, описанная проблема характерна только для встроенных приложений Windows 10 или тех, которые были загружены из Microsoft Store. Подобных сбоев в классических, десктопных программах замечено не было.
Приложения WIndows 10 перестали работать
Сброс приложения Windows 10
В юбилейном обновлении Windows 10 в августе 2016 года появилась новая возможность восстановления работоспособности приложений, если они не запускаются или не работают иным образом (при условии, что не работают конкретные приложения, а не все). Теперь, вы можете сбросить данные (кэш) приложения в его параметрах следующим образом.
- Зайдите в Параметры — Система — Приложения и возможности.
- В списке приложений нажмите по тому, которое не работает, а затем — по пункту Дополнительные параметры.
- Выполните сброс приложения и хранилища (учтите, что могут быть также сброшены учетные данные, хранящиеся в приложении).
После выполнения сброса, можно проверить, восстановилась ли работа приложения.
Переустановка и перерегистрация приложений Windows 10
Внимание: в некоторых случаях выполнение инструкций из этого раздела может привести к тому, что с приложениями Windows 10 возникнут дополнительные проблемы (например, вместо них появятся пустые квадраты с подписями), учитывайте это и для начала, наверное, лучше попробовать следующие описанные способы, а уже потом возвращаться к этому.
Одна из самых действенных мер, срабатывающих для большинства пользователей в описываемой ситуации — перерегистрация приложений магазина Windows 10. Выполняется это с помощью PowerShell.
Прежде всего, запустите Windows PowerShell от имени администратора. Для этого вы можете начать вводить в поиске Windows 10 «PowerShell», а когда нужное приложение будет найдено, кликнуть по нему правой кнопкой мыши и выбрать запуск от имени Администратора. Если же поиск не работает, то: пройдите в папку C:\ Windows\ System32\ WindowsPowerShell\ v1.0 кликните правой кнопкой мыши по Powershell.exe, выберите запуск от имени администратора.
Скопируйте и введите следующую команду в окно PowerShell, после чего нажмите Enter:
Дождитесь завершения выполнения работы команды (при этом не обращая внимания на то, что она может выдать значительное количество ошибок красного цвета). Закройте PowerShell и перезагрузите компьютер. Проверьте, стали ли работать приложения Windows 10.

Если в данном виде способ не сработал, то есть второй, расширенный вариант:
- Удалите те приложения, запуск которых для вас критичен
- Переустановите их (например, с помощью команды, указанной ранее)
Подробнее об удалении и повторной установке предустановленных приложений: Как удалить встроенные приложения Windows 10.
Дополнительно, вы можете выполнить то же действие автоматически с помощью бесплатной программы FixWin 10 (в разделе Windows 10 выбрать пункт Windows Store Apps not opening).
Сброс кэша магазина Windows
Попробуйте выполнить сброс кэша магазина приложений Windows 10. Для этого, нажмите клавиши Win+R (клавиша Win — та, что с эмблемой Windows), после этого в появившееся окно «Выполнить» ведите wsreset.exe и нажмите Enter.
После завершения, попробуйте запустить приложения снова (если сразу не сработает, попробуйте перезагрузить компьютер).
Проверка целостности системных файлов
В командной строке, запущенной от имени администратора (запустить можно через меню по клавишам Win+X), выполните команду sfc /scannow и, если она не выявила проблем, то еще одну:
Dism /Online /Cleanup-Image /RestoreHealth
Возможно (хоть и маловероятно), что проблемы с запуском приложений удастся исправить данным способом.
Дополнительные способы исправить запуск приложений
Есть также и дополнительные варианты исправления проблемы, если ничто из выше описанного не смогло помочь в ее решении:
- Переключение часового пояса и даты в автоматически определяемые или наоборот (есть прецеденты, когда это срабатывает).
- Включение контроля учетных записей UAC (если вы до этого его отключили), см. Как отключить UAC в Windows 10 (если делать обратные шаги, он включится).
- Программы, отключающие функции слежения в Windows 10 также могут влиять на работу приложений (блокировать доступ к Интернету, в том числе в файле hosts).
- В планировщике заданий, зайдите в библиотеке планировщика в Microsoft — Windows — WS. Запустите вручную оба задания из этого раздела. Через пару минут проверьте запуск приложений.
- Панель управления — Устранение неполадок — Просмотр всех категорий — Приложения из магазина Windows. Это запустит средство автоматического исправления ошибок.
- Проверьте службы: Служба развертывания AppX, Служба лицензий клиента, Сервер моделей данных плиток. Они не должны быть отключены. Две последних — выполняться автоматически.
- Использование точки восстановления (панель управления — восстановление системы).
- Создание нового пользователя и вход под ним (при этом проблема не решается для текущего пользователя).
- Сброс Windows 10 через параметры — обновление и восстановление — восстановление (см. Восстановление Windows 10).