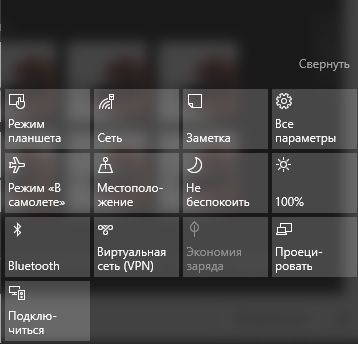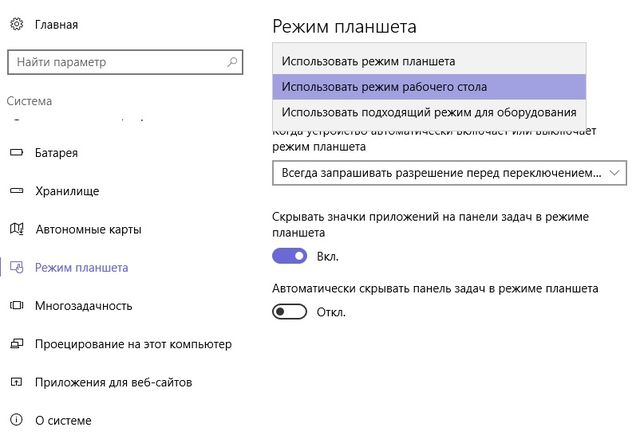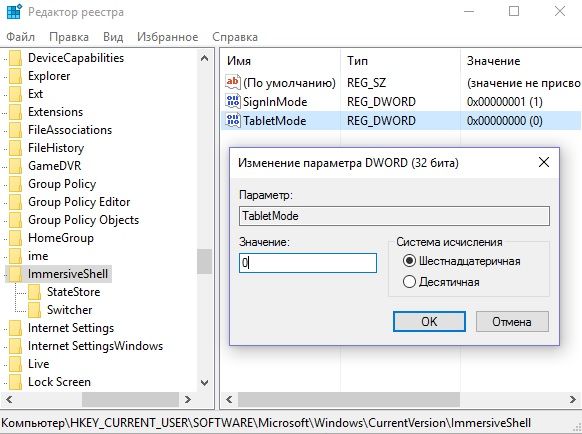Не работает правая кнопка мыши на рабочем столе Windows 10
Щелчок правой кнопкой мыши на рабочем столе дает вам контекстное меню с быстрым доступом к настройкам персонализации, настройке значка рабочего стола и параметрам отображения. Многие пользователи Windows 10 жалуются на то, что не работает правая кнопка мыши при нажатии на рабочем столе Windows 10. Когда вы не можете нажать правой кнопкой мыши на рабочем столе, вы можете открыть приложение «Панель управления» или «Параметры», чтобы получить доступ к настройкам отображения и персонализации, но доступ к настройке значков на рабочем столе возможен только при щелчке правой кнопкой мыши на рабочем столе. Ниже приведены два рабочих решения, которые вы можете использовать, чтобы снова нажимать правую кнопку мыши на рабочем столе Windows 10.
Выключите режим планшета
Windows 10 предназначена для работы на компьютерах и планшетах. Чтобы помочь обладателям планшетов, есть функция, называемая режимом планшета. Режим планшета, когда он включен, показывает полное меню «Пуск» и не показывает рабочий стол, с которым мы все знакомы. По умолчанию, Windows 10 автоматически включает режим планшета, только если обнаруживает, что вы используете Windows 10 на планшетном устройстве. Но иногда он может включать режим планшета, даже если вы находитесь на обычном ноутбуке или на рабочем столе. Приступим.
- Откройте Параметры >Система >Режим планшета > и слева выберите в графе «При входе в систему» использовать режим рабочего стола.
- Выйдите с системы или перезагрузите компьютер, ноутбук. Ваша правая кнопка мыши должна заработать, если нет то двигаемся ниже ко второму методу.
Проверить отключен ли правый щелчок мыши в реестре
Можно отключить контекстное меню правой кнопкой мыши, внеся необходимые изменения в реестр. Но когда контекстное меню отключено, вы не сможете щелкнуть правой кнопкой мыши не только на рабочем столе, но также в проводнике Windows.
- Нажмите Win + R и введите regedit, чтобы открыть редактор реестра.
- В редакторе реестра перейдите к следующему ключу:
HKEY_CURRENT_USER\Software\ Microsoft\Windows\CurrentVersion\Policies
- Если у вас есть в разделе Policies подпапка Explorer, то выделите ее одним нажатием.
- Справа найдите значение под названием NoViewContextMenu, нажмите по нему два раза и задайте значение 0. Перезагрузите компьютер.
Примечание: Если NoViewContextMenu, Explorer не существует, не нужно ничего делать. Отсутствие его указывает на то, что щелчок правой кнопкой мыши не отключен в реестре.
Не работает правая кнопка мыши что делать
Если на вашем компьютере Windows 10 не работает правая кнопка мыши, и вы не знаете что делать, тогда мы подготовили несколько советов для решения этой проблемы. В некоторых случаях правая кнопка мыши работает беспорядочно: иногда реагирует на нажатия, а иногда – нет.
На самом деле, существует много причин, почему не работает правая кнопка мыши, но мы рассмотрим два самых популярных случая.
Выключить режим планшета
Возможно, что у вас не работает правая кнопка мыши из-за включенного режима планшета. Этот режим ограничивает большинство операций правым кликом мыши. Вы можете попробовать несколько способов выключить режим планшета.
Выключить режим планшета в центре действий
1. Нажмите комбинацию клавиш Win + A (или кликните на значок Центра действий, который обычно находится с правой стороны панели задач).
2. Здесь нажмите на опцию «Режим планшета», чтобы выключить его. После этого проверьте, работает ли правая кнопка мыши.
Выключить режим планшета из меню «Настройки»
1. Откройте меню «Настройки» и выберите раздел «Система».
2. С левой стороны вы увидите категорию под названием «Режим планшета». Перейдите в нее.
3. Нажмите на первую опцию «При входе в систему», и выберите «Использовать режим рабочего стола» из выпадающего меню.
Выключить режим планшета через редактор системного реестра (для продвинутых пользователей)
1. Нажмите комбинацию клавиш Win + R, чтобы открыть окно «Выполнить».
2. Введите команду regedit.exe (или просто regedit) и нажмите Enter. Откроется редактор реестра.
3. Перейдите в следующую папку:
HKEY_CURRENT_USER \ SOFTWARE \ Microsoft \ Windows \ CurrentVersion \ ImmersiveShell
4. В папке ImmersiveShell вы увидите файл под названием TabletMode. Откройте его, и введите значение 0, чтобы выключить режим планшета.
Диспетчер расширений Shell для Windows
Проблема в работе правой кнопки мыши может быть вызвана сторонними расширениями в контекстном меню. Специальная утилита может помочь избавиться от этих расширений.
1. Скачайте утилиту по этой ссылке, и сохраните ее на своем компьютере.
2. Запустите утилиту от имени администратора, используя клавиатуру. Утилита не требует установки.
3. В появившемся меню выберите «Параметры» (Options).
4. Нажмите «Фильтр по типу расширения» (Filter by Extension Type), затем выберите «Контекстное меню» (Context Menu).
5. Вам будет представлен список. Обратите внимание на пункты, которые выделены розовым фоном. Это записи от сторонних программных обеспечений.
6.. Нажмите и удерживайте клавишу CTRL, после чего выберите все записи с розовым фоном. В левом углу нажмите красную кнопку, чтобы отключить их.
7.. Опять откройте раздел «Параметры» (Options), и выберите «Перезапустить проводник» (Restart Explorer).
Нажмите правой кнопкой мыши на рабочем столе, чтобы проверить работает ли она. Если да, тогда вы можете включать сторонние расширения один за другим, пока не выясните, какое из них мешает работе правой кнопки мыши. После того, как узнаете, просто удалите программу.
ПРЕДУПРЕЖДЕНИЕ: Во время выполнения вышеуказанных действий вы можете потерять рабочий стол. Если у вас это произошло, нажмите Ctrl-Alt-Del. В диспетчере задач выберите вкладку файла, запустите новую задачу и введите explorer.exe. Ваш рабочий стол сразу же вернется.
Готово! Вероятно, у вас не работает правая кнопка мыши по этим двум причинам. Отключив режима планшета и сторонние расширения в контекстом меню, вы должны исправить проблему.
Не работает правая кнопка мыши на рабочем столе
Ситуация следующая при нажатии на файлы (xls, jpeg и т.д.) правой кнопкой мыши экран подвисает, а затем ничего не происходит. Причем при нажатии на ярлыки программ или папки на рабочем столе как и положено вызывает меню.
Проблему описанную в вашем вопросе может вызывать стороннее расширение оболочки. Для возможного решения воспользуйтесь ShellExView. Программа не требует установки. Порядок действий такой:
- Скачайте ZIP-архив воспользовавшись ссылкой внизу страницы программы, распакуйте его содержимое в отдельную папку. При необходимости скачайте языковой файл для отображения программы на другом языке и поместите его в эту же папку.
- Запустите файл shexview.exe.
- В окне программы выберите «Настройки» и поставьте отметку напротив «Скрыть/показать расширения Microsoft». В результате список значительно сократится.
- В списке расширений выделите все расширения используя левую кнопку мыши при зажатой клавише CTRL или сочетание CTRL+A и нажмите на красную кнопку «Деактивировать выбранные элементы». Этим вы отключите выбранные расширения.
- После этого выберите «Настройки» и в появившемся меню нажмите «Перезапустить Проводник».
- Проверьте работу правой кнопки мыши.
- Если кнопка заработала, необходимо выяснить какое расширение оболочки вызывает проблему с правой кнопкой. Для этого включите обратно все расширения используя зеленую кнопку. Теперь отключайте расширения одно за одним или методом половинного деления не забывая после каждого отключения расширений перезапускать Проводник и проверять работу мыши. Расширение из-за которого не работает правая кнопка оставьте отключенным или удалите программу к которой оно относится. Остальные расширения включите обратно.
Этот ответ помог 41 польз.
Это помогло устранить вашу проблему?
К сожалению, это не помогло.
Великолепно! Спасибо, что пометили это как ответ.
Насколько Вы удовлетворены этим ответом?
Благодарим за отзыв, он поможет улучшить наш сайт.