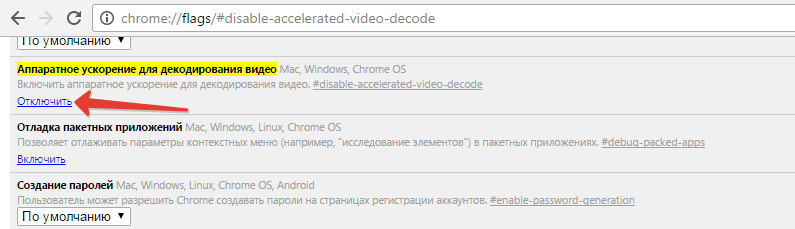Что делать, если не воспроизводится видео в браузере
Посещая различные платформы для просмотра видеофайлов, многие пользователи сталкиваются с тем, что не воспроизводится видео в браузере с неприятной ситуацией. Чтобы насладиться просмотром любимого фильма, следует проделать некоторую работу.
Что приводит к поломке
Практически каждый серфер сталкивался с подобной ситуацией, не зная, что может служить причиной плохой работы видеоролика. В первую очередь стоит узнать, что приводит к проблеме:
- Некорректная работа Adobe Flash Player ;
- Неполадки с JavaScript;
- Плохой интернет;
- Устаревшая версия веб-проводника;
- Вирусные атаки.
Практически во всех данных случаях исправить ситуацию можно в считанные минуты. Главное не отступать от рекомендаций и инструкции.
Не воспроизводится видео в браузере – проблемы с Adobe Flash Player
Чтобы видеофайлы воспроизводились, не выдавая никакие ошибки, должна корректно работать утилита Adobe Flash Player . Именно некорректная работа данной программы в большинстве случаев приводит к сбоям работы видеоплеера. К поломке могут приводить вирусные атаки, повреждающие файл, удаление приложения, использование устаревшей версии.
Исправить ситуацию можно одним способом – переустановить утилиту. Для этого достаточно перейти на официальный сайт, выбрать версию и приступить к установке.
Запомните, перед установкой нужно обязательно проверить устройство на наличие вирусов, ведь именно они повреждают файлы на ПК.
Настройки JavaScript
Если плеер не показывает фильм, проблема может заключаться в отключенных настройках JavaScript. Чтобы активировать их, необходимо перейти в настройки, в поисковике написать «JavaScript» дождаться результатов.
Перейти в нужный раздел, рядом с пунктом «разрешить» установить галочку.
Медленная работа интернета
Зачастую причина плохой работы плеера в обозревателе, заключается в медленной передаче данных. Подобная проблема может возникнуть при просмотре видео в вконтакте или другой социальной сети, на телефоне с андроид или ios.
Чтобы проверить скорость интернета, стоит перейти на специальный сайт, введя в поисковик «проверить скорость соединения с интернетом».
Запустите процесс, дождитесь результатов.
Если показатели рядом с download ниже 10 Мбит/с, загружаться видео не будет.
В данном случае решить проблему самостоятельно пользователь не сможет. Необходимо обратиться к провайдеру, чтобы сотрудники провели проверку или сменили тариф.
Вирусные атаки
Если интернет-проводник не воспроизводит фильмы, стоит проверить компьютер на вирусные атаки. Для этого следует воспользоваться имеющимся на ПК антивирусом и просканировать систему. Также отличным помощником будет AdwCleaner – специальная программа очищающая устройство от вредоносных папок и программ.
Проверить текущую версию
Устаревшая версия веб-обозревателя играет немаловажную роль. Если вовремя не обновить программу, видеоролики не будут воспроизводиться. Чтобы узнать, обновилось приложение или нет, нужно перейти в настройки, выбрать пункт «дополнительно», остановится на «о браузере».
Откроется окошко, где будет показано, нуждается браузер в обновлении или нет.
Справиться с проблемой некорректной работы плеера в обозревателе просто, главное точно знать, где искать причину поломки. После изучения данной статьи у пользователей не возникнет вопросов, почему посмотреть фильм онлайн не получается из-за некорректной работы плеера. Помните, в большинстве случаев именно флэш-плеер приводит к сбоям, поэтому и не воспроизводится видео в браузере .
Почему компьютер не воспроизводит видео (в т.ч. в интернете)
Если у вас не воспроизводится видео на компьютере, то причиной этого может являться отсутствие драйверов видеокарты, нехватка или конфликт кодеков, необходимых для воспроизведения мультимедийных файлов. Устранить неполадку чаще всего можно самостоятельно, добавив в систему недостающие компоненты.
Проверка драйверов
Если видео не показывает, первым делом проверьте драйверы видеокарты. Сделать это можно через Диспетчер устройств.
- Откройте меню «Пуск», найдите Диспетчер устройств.
- Раскройте раздел «Видеоадаптеры». Убедитесь, что оборудование определено верно, рядом с ним нет восклицательных знаков, предупреждающих о наличии ошибки.
Если вы видите, что с видеокартой что-то не так (рядом есть знак предупреждения или вместо нормального названия устройства указан «Стандартный видеоадаптер»), переустановите или обновите драйверы.
Если есть диск, на котором записано программное обеспечение для видеокарты, то используйте его. Если диска нет или он не работает, зайдите на сайт производителя и скачайте последнюю версию драйверов для своей модели графического адаптера. Обратите внимание на версию и разрядность, они должны совпадать у системы и драйверов (x86, x64, Windows 7, Windows 10 и т.д.).
Чтобы узнать точную модель оборудования, используйте программы диагностики – AIDA64, Speccy, CPU-Z. Эти утилиты после запуска показывают, какие устройства установлены на компьютере.
Установка кодеков
Если с драйверами все в порядке, приступайте к проверке другого компонента, необходимого для воспроизведения видео – кодеков. Их отсутствие приводит к тому, что видео не открывается или воспроизводится рывками. Другая типичная ситуация – в проигрывателе отображается черный экран, но при этом звук есть.
Кодеки следует отличать от форматов видео. Допустим, встроенный проигрыватель Windows Media умеет воспроизводить файлы в формате AVI. Но в этот формат может быть запаковано видео, кодированное DivX, XviD или x264. В итоге получается, что формат одинаковый, но некоторые файлы не открываются. Чтобы устранить этот недостаток, необходимо установить пакет кодеков.
Для Windows подходит K-Lite Codec Pack. Чтобы наверняка устранить проблемы с воспроизведением, скачивайте версию K-Lite Codec Pack Standard.

- Запустите установщик, выберите режим «Advanced».
- Выберите профиль 1 «Standart playback», чтобы добавить максимальное число кодеков. Первым пунктом, кстати, отмечен проигрыватель Media Player Classic. Не снимайте с него отметку, он обязательно пригодится.
- Выберите, с каким плеером ассоциировать файлы (то есть какой проигрыватель будет запускаться при открытии видеофайла).
- Укажите, какие именно форматы необходимо ассоциировать с проигрывателем. Аудио желательно не отмечать, только видео. Для этого есть удобная кнопка «Select All Video».
После завершения установки попробуйте воспроизвести видео, которое ранее не открывалось. Запускаться оно будет в том проигрывателе, который вы выбрали при установке кодеков.
Использование сторонних проигрывателей
Можно не устанавливать пакеты кодеков, а просто забросить проигрыватель Windows Media и начать пользоваться более мощными и функциональными медиаплеерами. Для воспроизведения разных форматов видео можно порекомендовать следующие программы:
- KMPlayer – универсальный проигрыватель для воспроизведения файлов любого формата.
- GOM Player – предлагает функцию Codec Finder, которая отвечает за автоматический поиск отсутствующих кодеков в интернете.
- VLC Player – поддерживает практически все известные кодеки, без проблем воспроизводит видео в формате MTS с видеокамер и фотоаппаратов.
Все перечисленные проигрыватели имеют встроенный кодек-пак, умеют воспроизводить видео из интернета и битые файлы. Для сравнения, в Windows Media Player нет ни одной подобной функции, а, например, Media Player Classic, который устанавливается вместе с K-Lite Codec Pack, при попытке воспроизвести поврежденный файл выдаст ошибку.
Кстати, если видео не воспроизводится в стороннем проигрывателе, имеющем собственный кодек-пак, то имеет смысл удалить K-Lite Codec Pack. Так вы устраните конфликт кодеков, установленных в системе и добавленные вместе со сторонним медиаплеером.
Проблемы с воспроизведением онлайн-видео
Для воспроизведения видео в интернете не нужны кодеки на компьютере. Раньше за показ отвечал Adobe Flash Player, но сейчас браузеры постепенно отказываются от Flash, заменяя её более безопасной технологией HTML5. Поэтому если вы попытаетесь обновить Flash Player в браузере, то увидите такое сообщение:
Тем не менее, среди компонентов того же Chrome флеш-плеер присутствует. Более того, на форуме поддержки продукта даже советуют его обновить, перейдя по адресу chrome://components/.
В том же топике техподдержки советуют отключить аппаратное ускорение для декодирования видео. Чтобы сделать это, перейдите по ссылке chrome://flags/#disable-accelerated-video-decode. В других браузерах, работающих на движке Chromium, процедура выполняется аналогичным образом , только в адресе вместо «chrome» нужно, например, писать «browser» (для Яндекс.Браузера).
Еще одна возможная причина – в браузере отключен Java Script. Чтобы убедиться, что он работает (на примере Chrome):
- Откройте настройки, щелкните «Показать дополнительные настройки».
- В разделе «Личные данные» нажмите «Настройки контента».
- Убедитесь, что сайтам разрешено использовать Java Script.
В других браузерах процедура выполняется аналогичным образом. Вы можете запретить использование Java Script для всех сайтов, а затем настроить исключения, добавив конкретные адреса – например, Одноклассники, ВКонтакте, YouTube, Instagram.
В браузере не воспроизводится видео: причины и способы решения
В браузере не воспроизводится видео
Самые опасные сайты, которые НЕЛЬЗЯ открывать, но Вы наверняка уже пробовали
Ваш телефон Вас подслушивает: неоспоримые доказательства и способы спасения
Лучший антивирус для слабого ПК: он точно Вам нужен.
Нужен ли антивирус для Windows 10: 100% ответ без гадания на кофейной гуще
Как избавиться от назойливых звонков с неизвестных номеров: прощаемся навсегда без сожалений
При пользовании Интернетом люди часто сталкиваются с ситуацией, когда в браузере не воспроизводится видео из-за сбоев работе ПО, отключения flash-плеера или иных проблем. Ниже рассмотрим признаки и основные причины возникновения таких неисправностей, а также рассмотрим, что необходимо делать для восстановления нормальной работоспособности видео.
Проблемы и возможные причины, почему не воспроизводится видео
За многие годы пользования веб-обозревателями накопилось много проблем, касающихся трудностей в отображении роликов. Чаще всего при работе в Сети не показывает видео в браузере, что связано с особой чувствительности поддерживающего программного обеспечения.
В процессе эксплуатации могут возникнуть следующие проблемы:
- Появление ошибки при попытке воспроизвести видео.
- Черный (пустой) экран.
- Ролик не грузится и находится в зависшем состоянии.
- Видео проигрывается, но имеет место торможение.
- Появляется зеленый экран.
- Браузер не распознает формат ролика, видео не воспроизводится.
- В процессе просмотра ролик обрывается.
- Видео не отображается, а звук идет.
Это лишь часть трудностей, с которыми сталкиваются пользователи. Причин, почему браузер не воспроизводит видео, может быть множество, начиная с отсутствия некоторого ПО, закачивая конфликтом с другими программами.
Выделим основные причины, почему не воспроизводится видео:
- отключение, отсутствие или использование старой версии Flash Player;
- трудности в работе плеера на портале;
- низкая скорость Интернета или перебои у провайдера;
- повышенная нагрузка за сервер, из-за чего не запускается или тормозит видео;
- проблемы с доступом к ролику на YouTube или ограничение доступа к нему;
- сбои в работе браузера, к примеру, загрязнение памяти ненужным кэшем;
- прочие неисправности.
В любом из случаев может возникнуть ситуация, когда видео не воспроизводится. Решение по восстановлению работы принимается с учетом характерных признаков и текущих обстоятельств.
Способы решения проблемы
Перейдем к главному вопросу — что делать, если не работает видео в браузере. Для удобства каждое решение рассмотрим отдельно.
Неполадки с Flash Player
Появление черного или пустого экрана часто свидетельствует о проблемах с Adobe Flash Player. Это расширение запускается одновременно с включением видео и обеспечивает его работу. Распространенная причина, почему не воспроизводится ролик — использование старой версии. Процесс обновления имеет следующий вид:
- Перейдите на официальный ресурс разработчика Adobe Flash Player (get.adobe.com/ru/flashplayer).
- Жмите на кнопку Установить сейчас.
- Запустите скачанный файл и дождитесь автоматической установки.
Весь процесс занимает не более нескольких минут. После нажатия на ссылку Готово открывается официальная площадка Флеш Плеера. Там можно получить сведения о другой продукции производителя. Как правило, обновление спасает, если не проигрывается видео в браузере, появляется черный экран или другие проблемы.
Если указанные действия не помогли, нужно проверить факт включения Adobe Flash Player. Часто бывают ситуации, когда программа обновлена, но не работает из-за отключения. Здесь действия пользователя зависят от типа браузера:
- Для веб-обозревателя Опера, Гугл Хром и Яндекс.Браузер войдите в веб-проводник и пропишите browser://plugins или chrome:plugins для Гугл Хром.
- Жмите ввод и найдите необходимый плагин в перечне.
- Если он отключен, включите его.
- Поставьте отметку Запускать всегда.
- Перезапустите веб-обозреватель и проверьте, воспроизводится ролик или нет.
Если на ПК установлена Мозилла Фаерфокс, сделайте такие шаги:
- Жмите на меню справа вверху и перейдите в Дополнения
- Войдите в раздел Плагины и найдите Флеш Плеер (Shockwave Flash).
- Выберите Включать всегда.
- Перезапустите обозреватель.
Для ПК с Internet Explorer сделайте такие шаги:
- Войдите в меню Настроек (шестерня).
- Жмите на Управление дополнениями.
- Выберите Панель инструментов и расширения.
- Жмите правой кнопкой на Flash Player.
- Выберите Включить.
- Перезапустите браузер.
Если установлен Microsoft Edge, сделайте следующее:
- Жмите на значок из трех точек справа вверху.
- Войдите в Настройки, а далее — Посмотреть дополнительные параметры.
- Найдите фразу Использовать проигрыватель Flash Player.
- Переведите рычаг в позицию Вкл.
- Перезапустите веб-обозреватель.
Указанные действия выручают, если в браузере не грузит видео из-за отключенного Flash Player.
Проблема с JavaScript
Трудности с загрузкой видео нередко случаются из-за сбоев в JavaScript. Он представляет собой скриптовый язык, применение которого повышает возможности веб-мастеров при создании интернет-порталов. Пользователь может включить и отключить этот инструмент. В последнем случае функционал сайта может упасть. Кроме того, может возникнуть и более серьезная ситуация, когда вместо видео черный экран в браузере.
Задача пользователя — убедиться во включении JavaScript. Принципы активации в каждом случае индивидуальны. Рассмотрим основные варианты:
- Гугл Хром. Кликните на три точки справа вверху, войдите в настройки, а там с левой стороны в разделе Дополнительные перейдите в секцию Конфиденциальность и безопасность. Там найдите раздел Настройки сайта, а в нем будет строка JavaScript. Должен стоять параметр Разрешено. Если плагин отключен, активируйте инструмент, чтобы просматривать видео (если оно не воспроизводится).


- Опера. Как и в Гугл Хром, перейдите в настройки браузера путем нажатия на букву «О» с левой стороны. Далее переходите в Настройки, Веб-сайты, а после этого включите JavaScript.
- Яндекс.Браузер. Сверху браузера перейдите в раздел с тремя полосками и войдите в Настройки. Перейдите в раздел Расширенные настройки сайтов. Там найдите JavaScript и разрешите его применение. После этого проверь, воспроизводится ролик или нет.
- Мозилла. В браузере Мозилла Фаерфокс JavaScript включен по умолчанию. Если пользователь ранее отключил эту опцию, необходимо перейти в Инструменты, выбрать Настройки, зайти в секцию Содержимое и подтвердить использование JavaScript.
- Сафари. Войдите в настроечный раздел, а там — в Безопасность. Отыщите блок Веб-контент, после чего включите JavaScript.
- Интернет Эксплорер. Жмите сверху на шестерню, перейдите в Безопасность и Интернет. Там жмите ссылку Другой. В секции Сценарии найдите Активные сценарии и выполнение сценариев приложения Java. В обоих случаях нужно поставить отметки в позиции включения. На завершающем этапе сохраните настройки.
Если видео в браузере не воспроизводится (черный экран), сделайте рассмотренные выше шаги, перезапустите веб-проводник и проверьте работу плеера еще раз. В большинстве случаев ролики начинают воспроизводиться в нормальном режиме.
Низкая скорость Интернета
Бывают ситуации, когда видео в браузере не загружается или грузится крайне медленно. В такой ситуации причина в низкой скорости глобальной сети. Кроме того, для проблемы характерны и другие признаки — подергивание во время просмотра, зависание и т. д. Видео вроде бы воспроизводится, но смотреть его невозможно.
Чтобы проверить скорость, можно использовать ряд программ и онлайн-ресурсов. Наиболее популярный вариант — Speedtest.ru. Особенность этого портала заключается в высокой точности и легкости применения. Если видео вдруг перестало работать или тормозит, войдите на указанный сайт и жмите Начать.
После завершения проверки система выдает результат. Для нормального воспроизведения видео необходима скорость на загрузку от 10 Мбит/с и выше. Если пользователь планирует просматривать ролики более высокого качества (Blue-ray), здесь требования более жесткие. Для качественного воспроизведения видео потребуется уже 50 Мбит/с и более. Если скорость меньше, необходимо звонить провайдеру и уточнить возможность повышения скорости.
Дополнительные советы
Если рассмотренные рекомендации не помогают, а в браузере вместо видео только зеленый экран, картинка не воспроизводится или имеют место другие проблемы, попробуйте другие решения.
Существуют и другие методы спасения. Возможно, они помогут решить вопрос, если не воспроизводится ролик:
- Проверьте ПК на вирусы . Для этого можно использовать антивирусную программу (бесплатную или платную). При наличии такой функции лучше сделать проверку во время загрузки, когда основные приложения еще не запущены.
- Переустановите браузер. Если по какой-либо причине не воспроизводится видео, удалите и установите заново веб-проводник. Во многих случаях такое действие выручает пользователя. При скачивании используйте ссылки на офсайте разработчика.
- Убедитесь, что видео не воспроизводится во всех браузерах . Такая проверка позволит убедиться, что проблема не в скорости Интернета, а в веб-проводнике.
- Проверьте кэш. Иногда в браузере не открывается видео по простой причине — загрязнение внутренней памяти. Очистка кэша возможна с помощью внутренних возможностей веб-проводника или с помощью специального ПО, к примеру, CCleaner.
- Обновите обозреватель до последней версии. Бывает, что ролик не воспроизводится из-за отсутствия каких-либо обновлений в старой программе или проблем с поддержкой какого-либо плагина.
- Выключите аппаратное ускорение. Такое действие может быть полезным для некоторых браузеров, к примеру, Гугл Хром. После этого еще раз проверьте, воспроизводится видео или нет.
Не лишне отключить все дополнения, которые могут мешать нормальному проигрыванию ролика.
Другие проблемы и их решение
Выше мы рассмотрели, почему в браузере не показывает видео, и что делать в такой ситуации. Приведенных решений, как правило, достаточно, чтобы настроить работу веб-проводника в обычном режиме. Но бывают и другие трудности, с которыми сталкиваются пользователи. Кратко рассмотрим их особенности:
- Видео воспроизводится, но не открывается на весь экран. Причиной могут быть проблемы с Флеш Плеером, драйвером графического процессора, видеоплеером или настройками веб-проводника. Для решения проблемы обновите или включите Flash Player, обновите драйвера или проверьте расширения. Обратите внимание на настройки браузера (возможно, видео в браузере не увеличивается из-за ограничений).
- Ролик воспроизводится, но звука нет. В таком случае проверьте включение Flash Player и обновите аудио кодеки. Чтобы охватить все возможности веб-проводника, поставьте K-Lite Codec Pack, который доступен бесплатно на официальном сайте. Нельзя исключать еще одну проблему, которая может быть связана с аппаратной частью (к примеру, вышли из строя динамики ноутбука).
- Видео в браузере не идет из-за того, что проводник не распознает его формат. Такая проблема все чаще возникает после перехода веб-мастеров на HTML5. В результате имеют место трудности с просмотром ролика (он не воспроизводится). Возникает вопрос — как поступить, если браузер не поддерживает HTML5 видео, что делать. Проверьте версию веб-обозревателя и обновите ее до последней (если она устарела). Кроме того, выключите активные расширения и проверьте, будет ли воспроизводиться видео без них. По очереди выключайте все плагины, пока не найдете проблемный вариант. Не лишним будет установить пакет с кодеками, который упоминался выше.
Рассмотренных выше действий в большинстве случаев достаточно, чтобы решить проблему. Если ваш браузер не поддерживает воспроизведение видео, вместо картинки появляется черный или белый экран, решите вопрос с ЯваСкрипт и Флеш Плеер. Если кардинальные меры не помогли, воспользуйтесь дополнительными рекомендациями, которые приведены в статье. Если видео воспроизводится, но с перебоями, ищите проблему в скорости Интернета. Чаще всего рывки, зависание или прерывание ролика связано с проблемами на стороне провайдера. В таком случае нужно купить более дорогой тариф с лучшей скоростью или заявить поставщику Интернета о проблемах и дождаться их решения.