Что делать, если в Windows не переключается язык в окне ввода пароля

На днях Александр Ляпота, создатель и автор блога Keddr.com, в рамках своего эксперимента по миграции с macOS на Windows столкнулся с неприятным багом операционной системы Microsoft, который существует уже много лет – невозможность изменить язык в окне ввода пароля.
Сегодня Windows 10 Pro меня жестоко подвел. Я на встрече должен был показать наше портфолио, мне дали пароль к WiFi, но винда напроч отказалась вводить его латиницей. То есть, язык переключается на Eng, но при вводе пароля — все равно кириллица. Так и не смог показать, сидел, как олух, оправдявался, что только недавно с виндой. Потом мне сказали, что такая трабла есть в винде, но это зло!
Данная проблема действительно много лет существует в Windows, например, на официальном форуме Microsoft есть схожие жалобы от пользователей, датированные еще 2013 годом. Что делать в такой ситуации?
Во-первых, если вы столкнулись с этим багом, то самым быстрым способом будет ввести пароль в любом текстовом поле Windows (окно браузера, Word или любое другое приложение), скопировать его и вставить в нужное окно. Это, конечно, грабли, но поможет ввести пароль без перезагрузки компьютера, которая чаще всего решает проблему.
Второй способ более сложный и требует наличия на клавиатуре цифрового блока, но он будет полезен в тех ситуациях, когда невозможно переключить язык на заблокированном экране компьютера, а в Windows бывает и такое. Для ввода пароля нам потребуется использовать ASCII-таблицу – кодировку для представления десятичных цифр, латинского и национального алфавитов, знаков препинания и управляющих символов. В этой таблице каждому символу соответствует цифрой индекс, который можно ввести с клавиатуры.
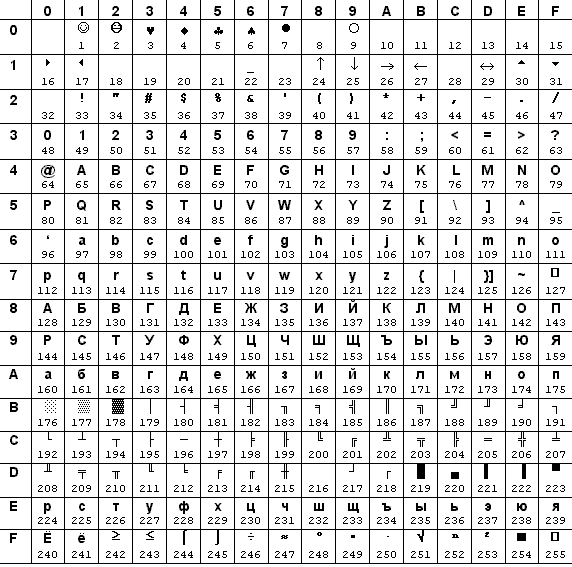
Windows умеет работать с ASCII по умолчанию. Использовать таблицу можно следующим образом:
1) Нажать и удерживать клавишу ALT.
2) Ввести цифровой индекс необходимой буквы.
Самым же действенным способом не сталкиваться с этим багом никогда является назначение английского языка приоритетным в системе. Для этого необходимо открыть «Панель управления» > «Часы, язык и регион» и перетащить английский язык вверх списка. Эта настройка заставит все приложения и службы Windows по умолчанию использовать английский язык, а русская раскладка клавиатуры будет включаться только при её ручном переключении.
Как изменить раскладку клавиатуры при входе в Windows
Несколько раз на компьютерах разных пользователей сталкивался с тем, что на экране входа в Windows (экране приветствия) по-умолчанию используется русская раскладка клавиатуры, при этом имя и пароль пользователей, как правило, набирается в английской раскладке. Поэтому каждый раз перед набором пароля этим несчастным приходится переключать раскладку клавиатуры с русской на английскую (Alt+Shift), что конкретно напрягает.
Хотя изменить раскладку клавиатуры при входе в Windows на английскую совсем не трудно. Для этого перейдите в Панель управления -> Часы, язык и регион -> Язык . Убедитесь, что в списке языков системе присутствуют русский и English. С помощью кнопки переместите английский язык вверх списка.
Затем нажмите на кнопку «Дополнительные параметры». Если вы хотите использовать русский интерфейс Windows, в списке «Переопределение языка интерфейса» выберите Русский. Если же вы хотите сменить язык управления самой ОС на английкий, оставьте рекомендованное значение.
Нажмите на ссылку Применить языковые параметры к экрану приветствия, системным учетным записям и новые учетным записям пользователей .
В открывшемся окне нажмите кнопку Копировать параметры.
В окне параметры экрана и учетных записей новых пользователей поставить две галочки:
Копировать текущие параметры в:
- Экран приветствия и системные учетные записи
Примените изменения и перезагрузите Windows.
В Windows 7 и ранее для смены раскладки по умолчанию на экране входа в Windows можно было воспользоваться модификацией реестра. Для этого, в ветке HKEY_CURRENT_USER\Keyboard Layout\Preload нужно создать/изменить два REG_SZ параметра
- 1 – со значением 00000409 (английский язык)
- 2 — со значением 00000419 (русский язык)
Однако в Windows 8/8.1/10 эти ключи не работают. Дело в том, что по-умолчанию в этих ОС выполняется применение языковых настроек пользователя к параметрам языка экрана входа в Windows.
Чтобы отключить это поведение, нужно включить групповую политику Disallow copying of user input methods to the system account for sign-in в разделе Computer configuration -> Administrative Templates ->System ->Locale Services .
Таким образом с помощью включения данной политики и распространения ключей реестра, указанных выше, на компьютеры пользователей с помощью GPP, можно на всех компьютерах домена установить единый язык ввода для экрана входа в систему.
В Windows Server Core изменить тип раскладки по-умолчанию на английский можно воспользоваться такой командой:
Как сменить язык вода пароля при входе в систему
Очень часто возникает такая проблема, как смена языка ввода пароля при входе в сиcтему. Это возникает тогда, когда по умолчанию устанавливался русский язык в качестве языка ввода, а пароль и логин — на английском. Конечно большой проблемы нет, можно переключиться нажав ALt+Shift или Ctrl+Shift. Но если это надоедает, то можно сделать следующее.
После входа в систему открываем редактор реестра нажав Win + R и вводим команду regedit
В редакторе находим раздел
HKEY_USERS\.DEFAULT\Keyboard Layout\Preload
В этом разделе есть два параметра, отвечающие за язык ввода при загрузке системы.
00000409 — английская раскладка клавиатуры
00000419 — русская раскладка клавиатуры
Посмотрите как распологаются эти параметры, и поменяйте местами так, что бы параметр 00000409 был первым. Теперь при входе раскладка клавиатуры будет соответствовать английскому языку.
Что касается системы Windows 7, то здесь можно обойтись и графическим интерфейсом. И как говорится, исправить все в три клика. Открываем Панель управления — Язык и региональные стандарты. Нажимаем вкладку Дополнительно и в этой вкладке выбираем Копировать параметры. В новом окне достаточно поставить галку на пункте Экран приветствия и системные учетные записи.
Жмем ОК и перезагружаемся
Но не всегда работает переключение раскладки клавиатуры. Сменить язык ввода переключением ALt + Shift или Ctrl + Shift не получается. Для этого придется воспользоваться кодами ASCII.
Как пользоваться кодами из таблицы.
Допустим наш пароль ADmiN. Чтобы ввести этот пароль надо нажать клавишу Alt и удерживая её ввести цифру 65 — это буква A.Отпускаем клавишу Alt . Для буквы D — нажимаем Alt и вводим цифру 68. Для буквы m — нажимаем Alt и вводим цифру 109. И так для остальных букв. Как видите нам нужны буквы из столбца Chr и цифры из столбца Html. Дополнительная информация по кодам на сайте http://www.asciitable.com/
После ввода пароля и входа в систему, не забудьте поменять раскладку клавиатуры для нужного языка ввода.




