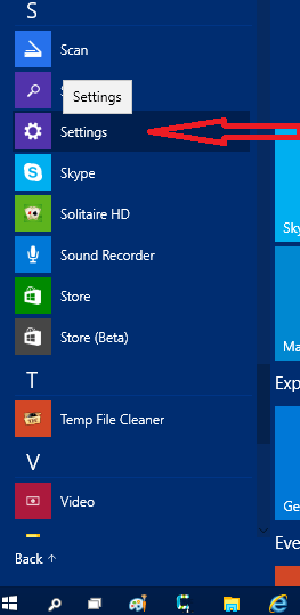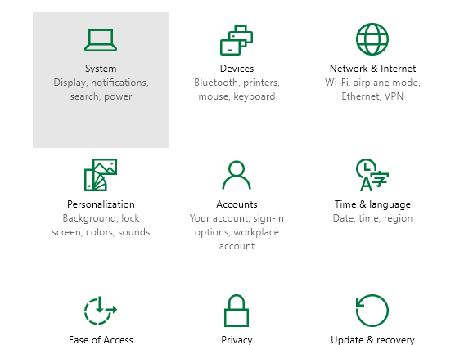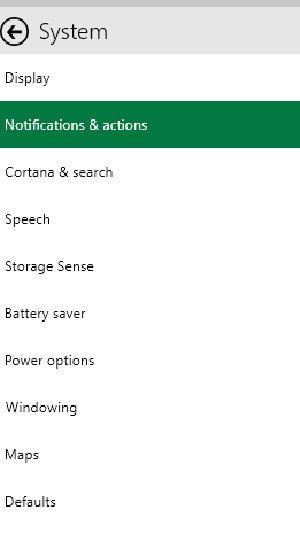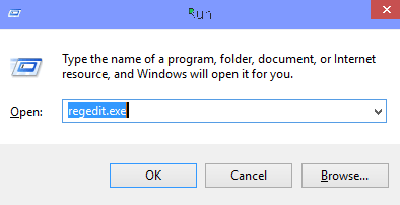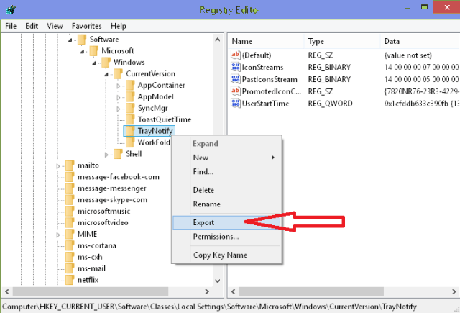Как исправить пропавшие системные значки из панели задач в Windows 10.
в Windows10 9,190 Просмотров
В этой статье, я написал советы, как исправить системные значки которые пропали из панели задач Windows 10 — с помощью настройки первый совет, и второй совет — через редактор реестра. Если вы установили операционную систему Windows 10 на ваш компьютер и вы видите Уведомления , что значки исчезли из панели задач, то вы получите на мгновение шок. Вы знаете, что уведомления информируют вас о системных сегментах, объёме, мощности, и еще довольно удобно и помогают вам управлять настройками, которые непосредственно касаются панели задач. Эти советы помогут вам решить энергетические проблемы сети или без доступа к панели управления и непосредственно открыть соответствующие параметры и поэтому следует избегать вещей более сложных. По сути, эта область уведомлений позволяет исправить что-то довольно быстро.
p, blockquote 1,0,0,0,0 —>
Не беда, если вы столкнулись с тем же типом проблемы на вашем ПК и получили неуспех их исправить, вы можете следить это, прочитав эту статью. Есть несколько советов, чтобы исправить пропавшие из панели задач системные значки в Windows 10.
p, blockquote 2,0,0,0,0 —>
Как исправить cистемные значки которые пропали из панели задач в Windows 10
Здесь я представляю две подсказки, чтобы исправить эту проблему. Сначала через настройки, а вторая через редактор реестра. Вы можете следовать любой из этих.
p, blockquote 3,0,0,0,0 —>
Совет 1 — через параметры
p, blockquote 4,0,0,0,0 —>
Нажмите Значки системы.
p, blockquote 5,0,1,0,0 —>
p, blockquote 6,0,0,0,0 —>
Выберите Уведомления и действия.
p, blockquote 7,0,0,0,0 —>
p, blockquote 8,0,0,0,0 —>
Далее, нажмите на ссылку включить или выключить системные значки.
p, blockquote 9,0,0,0,0 —>
p, blockquote 10,1,0,0,0 —>
В свою очередь системные значки или окно выключить, переключат значок слайдера, которые вы хотите показывать на панели задач.
p, blockquote 11,0,0,0,0 —>
p, blockquote 12,0,0,0,0 —>
Вы можете столкнуться с проблемой пропажи иконок в дальнейшем. Поэтому нужно это исправить, постоянно используя редактор реестра.
p, blockquote 13,0,0,0,0 —>
Совет 2 — через хак реестра
Этот пункт стоит особого внимания, потому что когда вы запускаете редактор реестра на вашем ПК, вы должны быть осторожны, чтобы следовать всему должным образом так, чтобы вы могли избежать ошибок.
p, blockquote 14,0,0,0,0 —>
- Открыть диалоговое окно Выполнить, нажав Win + Р кнопки одновременно. Напишите Regedit.exe в этом окне и нажмите кнопку Enter, чтобы получить окно редактора реестра на рабочем столе.
p, blockquote 15,0,0,1,0 —>
- Перейдите по следующему пути в левой области окна редактора реестра:
HKEY_CURRENT_USER\Software\Classes\Local Settings\Software\Microsoft\Windows\CurrentVersion\TrayNotify
p, blockquote 17,0,0,0,0 —>
Под тот же ключом, Удалить в IconStreams и PastIconStreams названный реестр поля формата DWORD.
p, blockquote 18,0,0,0,0 —>
p, blockquote 19,0,0,0,0 —> p, blockquote 20,0,0,0,1 —>
Вот и всё. Теперь можно закрыть редактор реестра и сделать перезагрузку вашего компьютер ещё раз, что приведет ваш компьютер, чтобы сохранить изменения. При достижении рабочего стола на вашем компьютере, вы получите все недостающие иконки в панели задач.


Управление отображением значков в области уведомлений в Windows 10
В данной статье показаны действия, с помощью которых можно управлять отображением значков в области уведомлений в операционной системе Windows 10.
Область уведомлений, или системный трей, представляет собой крайнюю правую область панели задач, в которой размещаются системные часы и значки уведомлений приложений. Двумя стандартными значками уведомлений являются значки для Центра уведомлений и Центра управления сетями и общим доступом. При наведении указателя мыши на значок в области уведомлений отображается всплывающая строка (или окно), содержащая информацию о состоянии приложения или компонента значка.
Для управления приложением, представленным значком в области уведомлений, щелкните правой кнопкой мыши на его значке, в результате чего откроется контекстное меню для данного приложения. Опции этого меню будут различными для разных приложений; большинство из них предоставляет доступ к основным операциям управления приложением.
Область уведомлений можно оптимизировать, настроив параметры отображения системных значков (часов, регулятора громкости, Центра управления сетями и общим доступом) и значков приложений.
Область уведомлений может содержать как системные значки, так и значки приложений. Значки приложений помещаются в область уведомлений по нескольким причинам. Некоторые программы управляются самой операционной системой, и их значки периодически отображаются в области уведомлений, когда имеются уведомления от этих приложений. Другие типы программ, такие как антивирусные приложения, настраиваются для автоматического запуска, после чего исполняются в фоновом режиме.
Отображением значков программ часто можно управлять с помощью средств настройки, предоставляемых их соответствующими приложениями, но Windows 10 предоставляет общий интерфейс для управления отображением значков в области уведомлений для каждого отдельного приложения, помещающего значок в эту область.
Управление отображением значков в области уведомлений
Чтобы управлять параметрами отображения значков в области уведомлений, откройте настройки параметров панели задач, для этого щёлкните правой кнопкой мыши в пустой области панели задач и в появившемся контекстном меню выберите пункт Параметры панели задач или последовательно откройте:
Пуск ➯ Параметры ➯ Персонализация ➯ Панель задач
В результате откроется приложение «Параметры Windows» в категории Персонализация на вкладке Панель задач . В правой части окна в разделе Область уведомлений представлены две ссылки для управления отображением значков в области уведомлений:
Выберите значки, отображаемые в панели задач
Включение и выключение системных значков
Чтобы включить отображение всех значков в области уведомлений панели задач, нажмите на ссылку Выберите значки, отображаемые в панели задач
В следующем окне установите переключатель Всегда отображать все значки в области уведомлений в положение Вкл.
Для индивидуальной настройки значков, установите переключатель Всегда отображать все значки в области уведомлений в положение Откл. и для каждого значка используйте соответствующие переключатели.
Для включения и выключения системных значков нажмите на ссылку Включение и выключение системных значков
В следующем окне используйте переключатели для включения или отключения нужных вам системных значков.
С помощью рассмотренных выше действий, можно управлять отображением значков в области уведомлений в операционной системе Windows 10.
Как отобразить скрытые значки на панели задач
Здравствуйте уважаемые друзья! Небольшая инструкция о том, как отобразить скрытые значки на панели задач. Сложного в данной настройке ни чего нет, каждый пользователь сам выбирает, как ему удобнее работать за своим компьютером, кому то нужно, что бы все скрытые значки отображались на панели задач(внизу экрана), кому то наоборот нужно убрать значки с панели задач.
В данном окне нажмите на кнопку «Настроить».
В окне настроек ставим галочку «Всегда отображать все значки и уведомления на панели задач» и нажимаем «OK».
После данных настроек, смотрим внизу экрана(в трее) и видим, что все скрытые значки отображаются на панели задач.
Как видите сложного в настройке отображения скрытых значков ни чего нет.
Что делать если у Вас вообще пропали скрытые значки с панели задач и вы не можете произвести настройки.
Зайдите в меню «Пуск» и в строке поиска пропишите Regedit, что бы попасть в редактор реестра. Далее идем по этому пути HKEY_CURRENT_USER \ Software \ Classes \ Local Settings \ Software \ Microsoft \ Windows \ CurrentVersion \ TrayNotify . Нажимаем на папку «TrayNotify» правой клавишей мыши и жмем на вкладку «Экспортировать», сохраните данную папку на рабочем столе — это нужно для подстраховки, что бы в случаи проблем можно было обратно импортировать папку «TrayNotify».
После того, как Вы открыли папку «TrayNotify» найдите параметр «IconStreams» и удалите его.
Далее нажимаем сочетание клавиш «Ctrl+Shift+Esc», что бы попасть в Диспетчер задач. Открываем пункт «Процессы», находим вкладку «explorer.exe» и нажимаем кнопку «Завершить процесс».
Не переживайте, после завершения процесса с рабочего стола всё исчезнет , кроме окна Диспетчера задач. Нажимаем на пункт «Файл» и выберите «Новая задача(выполнить)».
В появившемся окне в строку впишите «explorer.exe», без стрелок конечно и нажмите «OK».
После этого всё, что исчезло, появится на рабочем столе в том числе и панель задач со всеми скрытыми значками. Если у Вас есть вопросы, пишите в комментариях. Всем удачи.