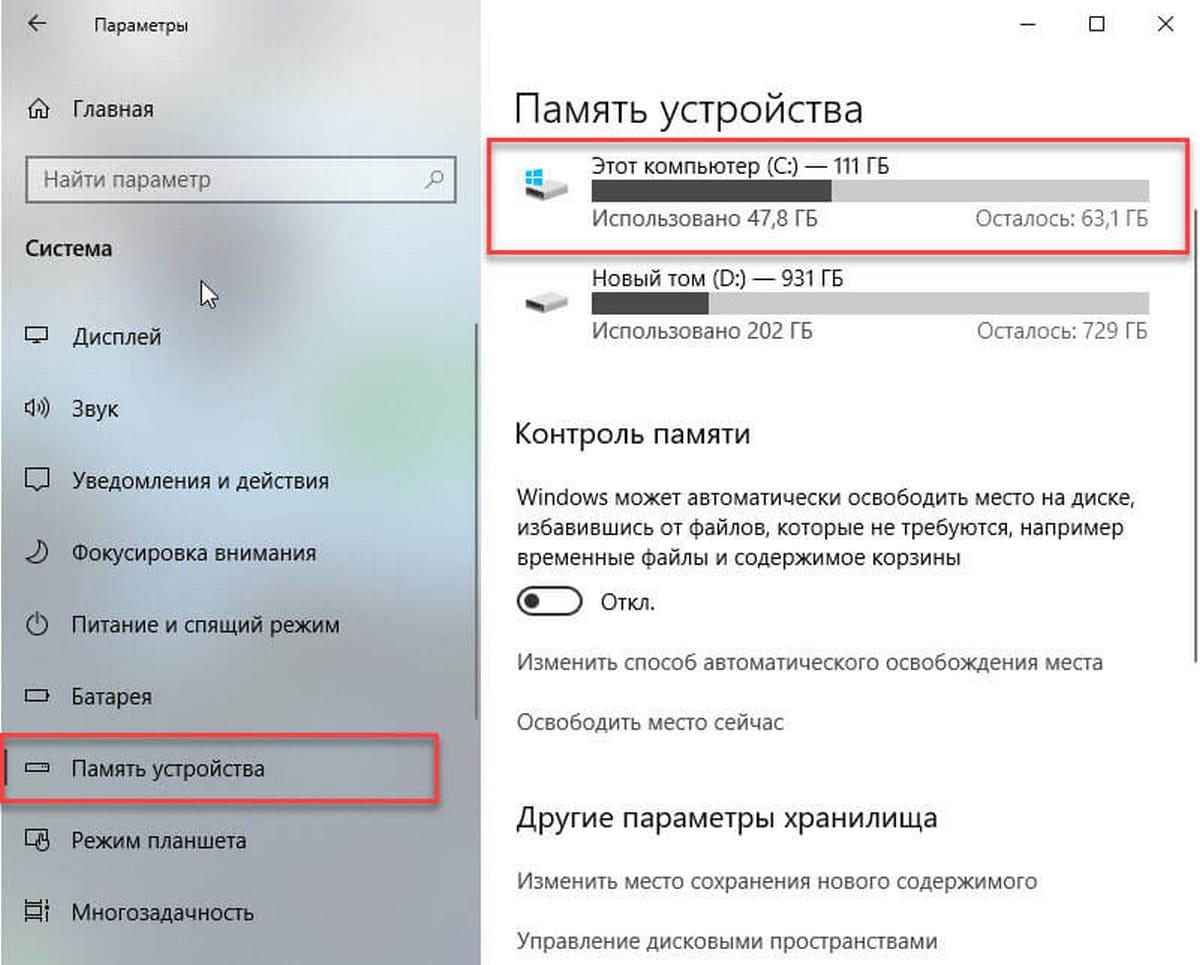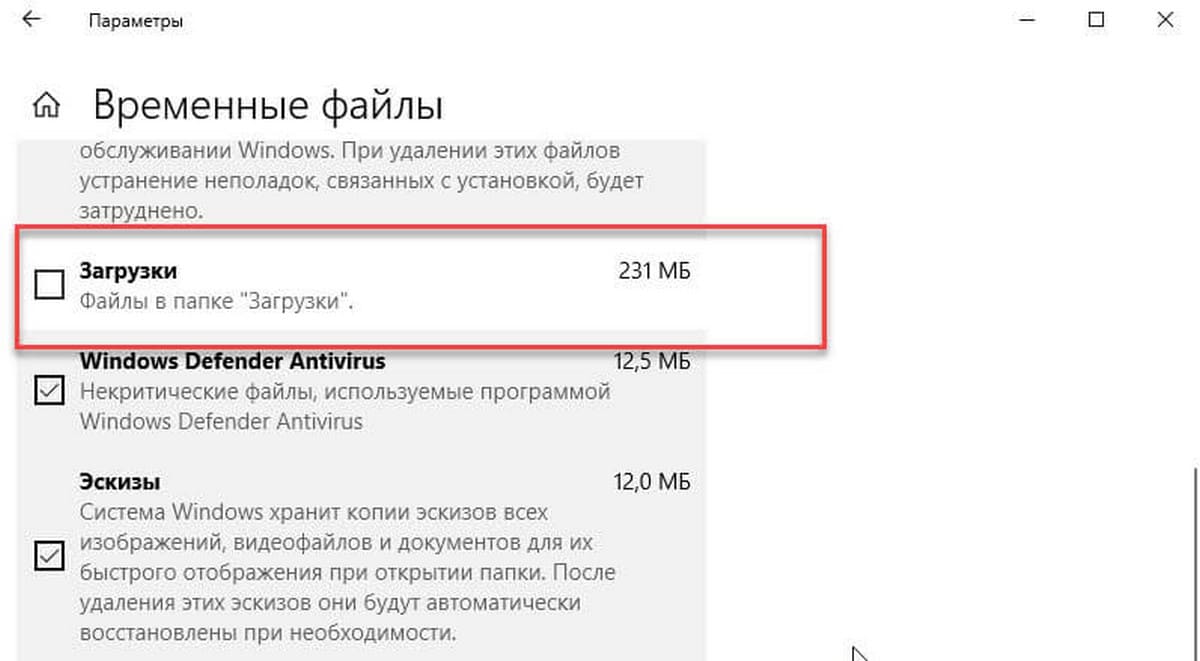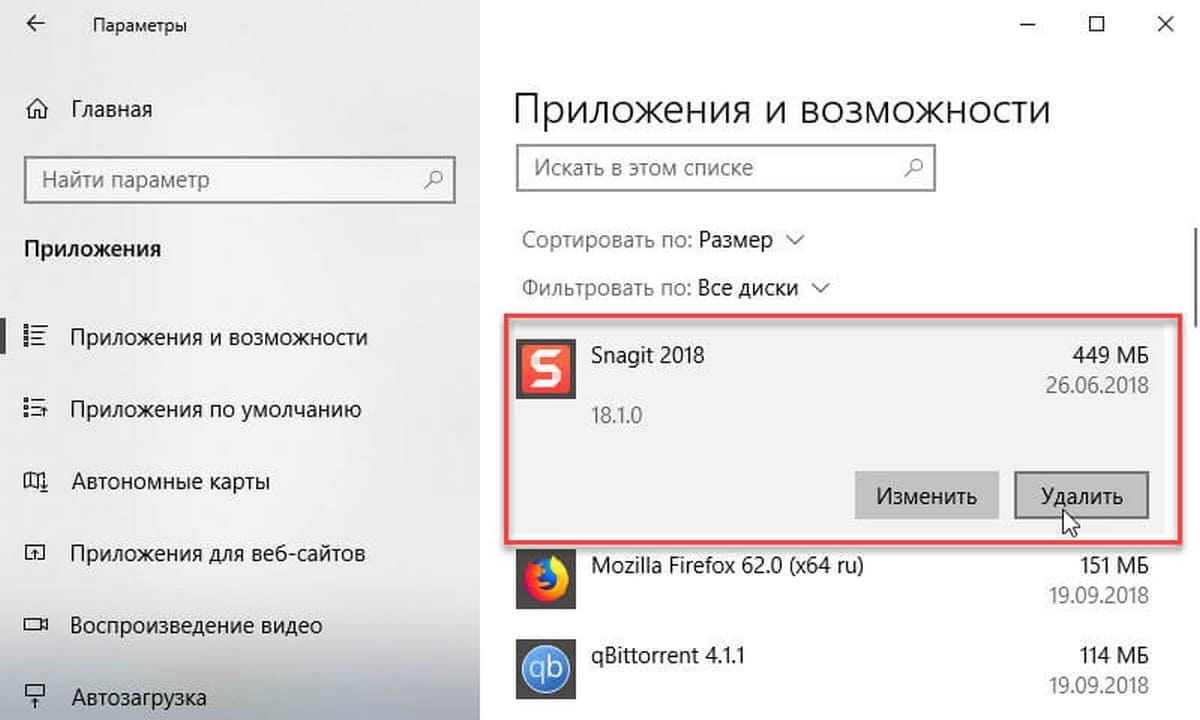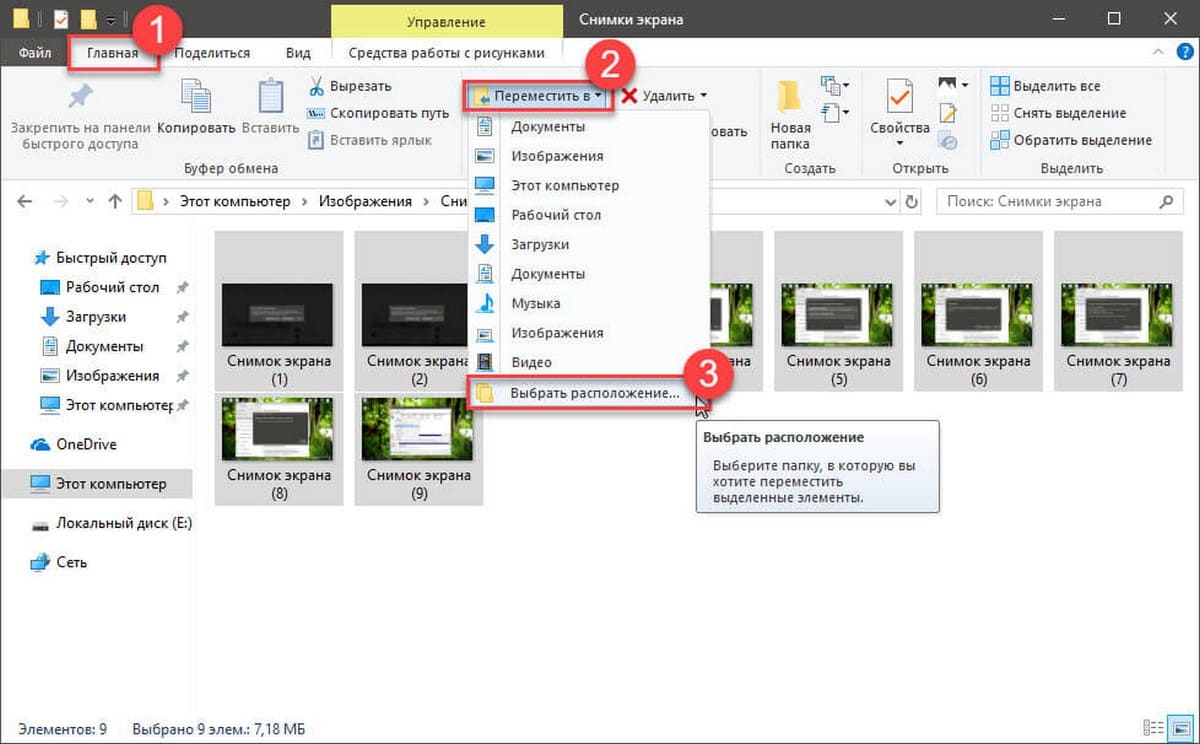Как обновить Windows 10, если на ноутбуке не хватает места
Дано: дешевый ноутбук за 10-15 тысяч рублей с ПЗУ на 32 Гб. Задача: обновить Windows 10 до последней версии. Мы расскажем, как это сделать с минимумом усилий. И с этой задачей справится любой пользователь.
Если вы думаете, что это совсем не сложно, значит, вы уже эту проблему решили. Но наша заметка не для вас, а для владельцев новеньких ультрабюджетных ноутбуков, где установлено только 32 Гб памяти типа eMMC. Они сталкиваются с проблемой обновления Windows 10. Система сначала что-то качает, а потом отказывается обновляться, ссылаясь на нехватку свободной памяти на диске. И это на новой системе, где пользователь даже не успел поставить ни одной программы.
Так получилось, что я стал обладателем ноутбука Digma CITI E301 (выиграл в конкурсе как блогер). Своими первыми впечатлениями от этого девайса я поделюсь позже, а пока расскажу, как справиться с нехваткой памяти на подобных ноутбуках и обновить Windows 10 до самой последней версии.
На ноутбуках за 10-15 тысяч рублей в качестве накопителя информации обычно используется память eMMC с объемом 32 Гб. Увеличить его никак нельзя. В ноутбуке нет места ни для SSD, ни для HDD. Кто-то в качестве дополнительного хранилища использует карту памяти, кто-то флешку стандарта USB 3.0. С нее, кстати, многие советуют ставить обновления, либо сносить имеющуюся Windows 10, устанавливая вместо нее облегченную урезанную Windows 10.
Мы ничего этого делать не будем. Мы просто обновим предустановленную Windows 10 Home до последней версии.
Вы спросите: зачем обновлять Windows? Вопрос хороший, но операционная система не будет вас спрашивать и либо сама начнет обновляться, либо достанет вас с предложениями об обновлении. Отключить обновление сложно, разработчики всячески препятствуют этому.
В Digma CITI E301 всего доступно 28,3 Гб памяти, из которых 14,7 Гб занято системой и программами. Свободно 13,6 Гб. Вы будете смеяться, но этого места вам не хватит, чтобы обновить Windows 10. Вот такие вот замечательные программисты в Microsoft. Так что не спешите обновляться, сначала освободите еще несколько гигабайт. Сделать это можно разными способами, мы воспользуемся очень простым методом.
Шаг 1
Открываем Проводник, переходим в Этот компьютер и Локальный диск (C:) . Затем заходим в меню Вид > Параметры > Вид > Файлы и папки , где деактивируем пункт Скрывать защищенные системные файлы и активируем пункт Показывать скрытые файлы, папки и диски. Не забудьте нажать на кнопку Применить.
Теперь среди папок на диске C вы увидите три файла: hiberfil.sys, swapfile.sys, pagefile.sys. Файл hiberfil.sys мы сейчас и удалим.
В моем случае файл hiberfil.sys занимал целых 4,2 Гб. В этот файл скидывается содержимое оперативной памяти ноутбука, когда система входит в спящий режим (режим гибернации). Когда компьютер «просыпается», содержимое файла hiberfil.sys мгновенно перемещается в ОЗУ. Т.е. после пробуждения вы получите систему в том виде, в котором ее оставили. Это удобно.
Но нам сейчас нужно временно освободить память ноутбука, чтобы установить все обновления Windows. Поэтому этот файл мы удалим (потом вы его сможете восстановить вместо с режимом гибернации).
Для этого нам придется отредактировать реестр. Не пугайтесь, это просто и работает всегда. Главное, не удаляйте ничего лишнего. Иначе Windows превратится в «тыкву».
Шаг 2
Откройте глобальный поиск и введите команду regedit. Откроется редактор реестра. Вам нужно зайти в следующую ветку:
HKEY_LOCAL_MACHINE\SYSTEM\CurrentControlSet\Control\Power .
Во вкладке Power вы увидите параметр HibernateEnabled . Щелкните по нему два раза и установите значение «0» вместо «1» (без кавычек). Так вы отключите режим гиберации. После этого перезагрузите компьютер.
Microsoft освобождает место для обновлений Windows 10.
Публикация: 21 Сентябрь 2018 Обновлено: 5 Март 2019
На днях, Microsoft опубликовала новую статью «Проблемы с обновлением Windows 10 на устройствах с небольшим объемом жесткого диска».
Как предполагается, это касается следующего крупного обновления функции Windows 10 для версии 1809, также известного как «Обновление октября 2018 года», подчеркивается, что обновление может закончится неудачно, если на вашем устройстве не хватает свободного места. Ниже представлены рекомендации Microsoft по освобождению дискового пространства.
Решение данной проблемы — выполнить ряд операций для освобождения дискового пространства на вашем устройстве перед получением обновления.
В частности, Microsoft предлагает:
Удалить временные файлы
Чтобы удалить временные файлы, выполните следующие действия. Временные файлы, файлы, которые ранее помогали приложениям работать и загружаться быстрее, но больше не используются.
- В меню «Пуск» выберите «Параметры» → «Система» → «Память устройства».
- В группе параметров Память устройства, нажмите «Этот Компьютер» → «Временные файлы».
- Отметьте флажками файлы, которые хотите удалить и нажмите кнопку «Удалить файлы».
Удалить файлы в папке «Загрузки»
Каждый раз при загрузке файла из сети интернет, копия файла сохраняется в папке «Загрузки». Чтобы оценить объем данной папки и удалить файлы, которые вам не нужны, выполните следующие действия.
- В меню «Пуск» выберите «Параметры» → «Система» → «Память устройства».
- В группе параметров Память устройства, нажмите «Этот Компьютер» → «Временные файлы» → «Загрузки».
- Установите флажок для пункта «Загрузки» и нажмите кнопку «Удалить файлы».
Очистить корзину
При удалении файла он обычно перемещается в корзину. Чтобы окончательно удалить файлы из корзины, выполните следующие действия:
- В меню «Пуск» выберите «Параметры» → «Система» → «Память устройства».
- В группе параметров Память устройства, нажмите «Этот Компьютер» → «Временные файлы».
- «Корзина», кликните очистить корзину.
Совет: Чтобы увидеть, что файлы в корзине удалены, откройте ее на рабочем столе.
Удаление приложений, которые больше не используются
Чтобы удалить приложения, которые больше не используются, выполните следующие действия.
- В меню «Пуск», нажмите кнопку «Параметры» → «Приложения» → «Приложения и возможности».
- Найдите приложение которое хотите удалить, вы можете использовать сортировку, чтобы посмотреть, какие из них занимают больше всего места на диске.
- Выберите приложение, и нажмите кнопку «Удалить».
Переместить файлы на другой диск
Если у вас есть фотографии, музыка, видео или другие файлы, которые нужно сохранить, рекомендуется сохранить их на съемный носитель, например USB-устройство (USB-диск, флешка). Можно по-прежнему сможете использовать их, когда диск подключен, но они не занимают место на вашем ПК. Для перемещения файлов на внешний носитель, выполните следующие действия.
- Подключите съемный диск к Компьютеру.
- На панели задач откройте Проводник файлов.
- Выделите файлы, которые требуется переместить и перейдите на вкладку «Главная».
- Нажмите кнопку «Переместить в» → «Выбрать расположение».
- В списке расположение выберите съемный носитель и нажмите кнопку «Переместить».
- При появлении запроса, нажмите кнопку «Продолжить».
Сохранить новые файлы на другой диск
Вместо сохранения новых файлов на системный диск, сохраняйте некоторые файлы на другой жесткий диск. Чтобы сохранить файлы на другой диск, выполните следующие действия.
- В меню «Пуск» выберите «Параметры» → «Система» → «Память устройства».
- В группе «Изменить место сохранения нового содержимого» выберите диск из в выпадающем меню. Если диск, который вы хотите использовать отсутствует в списке, убедитесь, что он подключен к Компьютеру.
Сохранить меньше OneDrive файлов на вашем ПК
Удобно иметь файлы OneDrive, сохраненных в автономном режиме, поэтому их можно использовать при отсутствии подключения к Интернету. Однако при нехватке места на диске, можно уменьшить количество файлов OneDrive доступных автономно. Вы сможете получить доступ к ним из OneDrive.com, но они не занимают место на вашем ПК. Чтобы уменьшить количество файлов OneDrive доступных автономно, выполните следующие действия.
- Кликните правой кнопкой мыши значок OneDrive и выберите «Параметры» → «Учетная запись» → «Выбрать папки»
- Снимите флажки с папок, которые вам не нужны на ПК, чтобы освободить место.
Инструкции Microsoft почти как реклама, акцент делается на работу с приложением «Параметры», так как первая часть из пяти предложений предлагает вам использовать его. Конечно, можно очистить корзину с помощью предложенного компанией способа, но в равной степени можно кликнуть правой кнопкой мыши значок «Корзины» на рабочем столе, чтобы очистить ее, и не секрет что это намного быстрее.
Многие пользователи чтобы освободить место на диске, используют «Средство очистки диска», но в конечном итогеMicrosoft удалит его, хотя оно все еще доступно.
«Память устройства» поддерживает автоматическое удаление временных файлов в Windows 10; так что это может быть неплохим вариантом очистки диска в будущем.
Что касается перемещения файлов, я полагаю, что использование меню является самым простым способом, но большинство пользователей, вероятно, либо будут использовать «Вырезать» и «Вставить» в контекстном меню, либо удерживать клавишу Shift , чтобы перемещать файлы на другой диск.
Причина
Проблема, связанная с низким дисковым пространством во время обновлений, очевидна как слон в комнате, устройства с небольшим объемом дискового пространства продаются, поскольку минимальные требования Microsoft к устройствам Windows 10 не мешают производителям делать это. Устройства Microsoft Surface предлагаются с объемом памяти 64 ГБ, что не так уж и много, но некоторые производители выпускают устройства с 32 ГБ. Большая часть пространства уже занята Windows.
Причина в Microsoft? Компания подтверждает, что во время Обновления Windows 10, система не проверяется на достаточное дисковое пространство перед их установкой.
Если вам не удалось освободить достаточный объем жёсткого диска для установки обновления, ознакомитесь с нашем руководством: Как изменить расположение папки для загрузки и установки обновлений Windows 10, иногда это единственный способ получить обновление Windows 10.
Как обновить компьютер до Windows 10 version 1607 в условиях нехватки свободного места на диске
Выход Windows 10 породил много слухов, споров, жалоб, проблем и способов их решения. В компании всегда говорили и говорят об универсальности операционной системы, о том, что ее можно на любое устройство, которое отвечает хотя бы минимальным требованиям. Естественно этим воспользовались производители и представили на рынок устройства, в которых всего 16 ГБ Flash-памяти. Но такое небольшое количество памяти конечно же недостаточно, чтобы каждый раз обновлять устройство до актуальной версии операционной системы. Ведь банально зачастую не хватает свободного места на диске. Конечно же пользователи жалуются на такое неудобство. Но есть два способа решения этой проблемы. Первый очень простой — освободить необходимое количество памяти, но иногда он не помогает. Вы не сможете этого сделать, так как операционная система займет очень много памяти и очистить диск не удастся. Но вот тут вам пригодиться второй способ, о котором я и хочу вам рассказать, опираясь на свой личный опыт и практические навыки.
Создаем установочную флешку Windows 10
В своих статьях много раз описывал способ создания ISO-образа Windows 10 с помощью утилиты от Майкрософт Media Creation Tool. Но все же расскажу поэтапно о ее создании, так как здесь все же есть свои нюансы. Прежде всего необходимо отформатировать USB-накопитель, также он должен иметь хотя бы 16 Гб памяти. Это нам особо важно будет при обновлении.
Загрузить утилиту можно с официального сайта Майкрософт, если пройдете по ссылке https://www.microsoft.com/uk-ua/software-download/windows10 и нажмите на кнопку Скачать средство сейчас.
Запускаем скачанную утилиту и нажимаем на опцию Создать установочный носитель для другого компьютера.
Теперь как раз о том нюансе, что я писал выше. Вам необходимо выбрать страну, язык и архитектуру, то есть разрядность, системы.
Это очень важно, чтобы выбрать именно ту разрядность, которая установлена на вашем устройстве. У меня это была 32-битная версия ОС. Конечно же руки чесались установить 64-битную версию, но я не рискнул, так как могли возникнуть критические проблемы, поэтому и вам не рекомендую.
Далее выбираем опцию USB—устройство флэш—памяти
В появившемся списке, выбираете свой USB-накопитель, на который как раз хотите скачать операционную систему. Несколько минут терпения и ваша загрузочная флешка Windows 10 будет готова.
Немного о планшете Bravis WXi89 3G
В качестве устройства, на который я устанавливал обновление Windows 10, был весьма бюджетный планшет с док-станцией Bravis WXi89 3G.Это гибридное устройство 2 в 1 с экраном 8.95” при разрешении 1280×800 точек, технология IPS. На левом торце планшета увидите разъемы microUSB, microHDMI, mini-jack 3,5 mm, слот для карт памяти microSD и программную кнопку Windows., а справа можно обнаружить микрофон. Вверху расположена кнопка включения, качелька регулировки громкости звука, а правее слот для для nanoSIM, снизу ‒ контакты для дока и пазы.
То есть разъемов явно мало, если учесть, что нам придется подключать USB-накопитель. Хорошо, что есть переходник OTG, который решит эту проблему. Но при установке необходимо еще и держать устройство на зарядке. Вот тут спасительным кругом для меня стала док-станция, на которой по бокам вы увидите так необходимые разъемы USB2.0. Как раз в один из них я и воткнул свою флешку.
Работу планшета обеспечивает 4-ядерный процессор Intel Atom Z3735F, который работает на таковой частоте 1,83 ГГц и имеет встроенную графику Intel HD Graphics. Оперативной памяти в устройстве 1 ГБ, накопитель ограничен 16 ГБ флеш-памяти. Есть также возможность расширить память до 64 Гб при помощи слота для карт памяти microSD. Как видите памяти очень мало, что конечно же я обнаружил в Проводнике.
Установка обновления Windows 10 version 1607
Прежде всего я обратил внимание, что в Центре обновления мне предлагают обновиться до Windows 10 version 1607
. Решил все же попробовать получить обновление до последней версии. Как оказалось, сделать мне естественно не удалось. Система буквально через пару минут выдала мне ошибку, открыв которую, я обнаружил, что Windows требуется больше места.
Мои попытки закончились ничем. Даже попробовал выбрать другое устройство в качестве жесткого диска, но обновления все равно не устанавливалось, снова обращая мое внимание на то, что не хватает места на жестком диске.
Вот здесь как раз и пригодится тот вариант обновления, о котором я обещал вам рассказать. Вы помните, что наш USB- флеш накопитель подключен к планшету и поэтому я легко его обнаружил в Проводнике. Кликаете на флешку и запускаете функцию Setup, но не забудьте при этом Сохранить личные файлы м приложения.
Через пару секунд начнется процесс установки обновления Windows 10. Вас система снова уведомит о том, что Windows требуется больше места, но теперь это не будет проблемой для вас. Нажимаете на пункт Выберите другой диск или подключите внешний жесткий диск, на котором свободно не менее 10Гб пространства. В качестве другого диска я выбрал мою установочную флешку с Windows 10 version 1607. Потом нажал на опцию Обновить, тем самым запустил процесс обновления своего устройства.
Вы пройдете все этапы установки Windows 10, как и при обычной установке.
Пусть вас не пугает черный экран, который несколько раз будет появляется вместо синего фона с процентами процесса обновления. Именно так происходит перезагрузка планшета в процессе обновления.
Немного терпения и вы будете вознаграждены появлением Рабочего стола, что будет означать, что обновления до последней актуальной версии Windows 10 прошло успешно.
Убедитесь в этом, пройдя путь Параметры-Система-О системе. Теперь можете отключить свою флешку от планшета, так как теперь она уже выполнила свою работу.
Один факт очень порадовал: после обновления на жестком диске у меня добавилось места, а удаление предыдущих версий Windows несомненно еще больше очистит Flash-память.
Теперь ваше устройство будет работать на последней версии Windows 10, принося вам удовольствие и удобства при использовании.
Для тех, кто хочет знать больше
Подписывайтесь на наш нескучный канал в Telegram, чтобы ничего не пропустить.