Windows 10 mobile установка сертификата
В стандартном браузере телефона заходим по ссылке noc.nstu.ru/cert/  (Нужно иметь активное интернет соединение, например 3G)
Нажимаем на ссылку “Корневой сертификат в формате DER”, появляется следующее окошко с предложением установить сертификат.
Корневой сертификат установлен.
Установка пользовательского сертификата.
Каждому пользователю Wi-Fi сети в личном кабинете портала НГТУ выдан архив *.zip с персональным сертификатом, в разных форматах для различных операционных систем.
Для установки сертификата нужно разархивировать скачаный архив. Вам потребуется файл *.p12.
Нажимаем на файл с расширением .p12, в примере указан файл test.
Далее подтверждаем установку личного сертификата. Вводим пароль идентичный паролю для входа в личный кабинет портала НГТУ, нажимаем “Готово”.
При неверно введенном пароле, сертификат не будет добавлен. Пароль уже вшит в личный сертификат, на данном моменте подключение к интернету не нужно.
Пользовательский сертификат установлен.
Настройка беспроводного соединения.
В меню настройки Wi-Fi находим сеть Nstu.
При подключении к Nstu выбираем подключиться используя сертификат.
Выбираем свой персональный сертификат, в примере test.
Далее, выбираем центр сертификации. В следующем окошке выбираем NSTU Root Certifiacte.
Итого, у вас должно получиться как в примере. Удостовертесь, что метод EAP выбран TLS.
Готово, вы подключились к сети Nstu.
Всю эту процедуру нужно проделать один раз при получении нового сертификата (раз в год), все последующие подключения к Wi-Fi будут происходить автоматически.
 Предварительная подготовка
Предварительная подготовка
Для выполнения описанных ниже действий на компьютере с сервером Microsoft Exchange используемой учетной записи необходимо делегировать разрешения локального администратора.
Дополнительные сведения о разрешениях, делегировании ролей и правах, необходимых для администрирования сервера Exchange Server 2007, см. в разделе Вопросы, связанные с разрешениями.
Для выполнения описанных ниже действий на устройстве с Windows Mobile может потребоваться соединение Exchange ActiveSync между устройством и настольным или мобильным компьютером. Для установки этого соединения в системе Windows XP используется служба ActiveSync для настольных компьютеров. Для компьютеров с Windows Vista используйте центр устройств Windows Mobile (на английском языке). Необходимо иметь возможность скопировать файл сертификата на устройство перед установкой сертификата. Скопировать сертификат на устройство можно с помощью службы ActiveSync на настольном компьютере или центра устройств Windows Mobile (на английском языке). Можно также скопировать сертификат на карту памяти и использовать ее с мобильным устройством.
 Процедура
Процедура
 Получение корневого сертификата от службы сертификатов Windows
Получение корневого сертификата от службы сертификатов Windows
На компьютере, подключенном к домену, запустите Internet Explorer, а затем перейдите на веб-узел администрирования служб сертификации.
 Примечание. Примечание. |
|---|
| Этот метод работает, только если при установке служб сертификатов была установлена служба подачи заявок на сертификат через Интернет. Если эта служба не была установлена, необходимо получить копию корневого сертификата, экспортировав ее из хранилища сертификатов доверенных корневых центров сертификации на локальном компьютере. Для этого воспользуйтесь оснасткой сертификатов в консоли управления (MMC). |
На странице приветствия щелкните ссылку Загрузка сертификата ЦС, цепочки сертификатов или CRL, а затем ссылку Загрузка сертификата ЦС.
Сохраните файл certnew.cer на компьютере, затем переименуйте его, присвоив ему описательное имя, например root.cer.
Используйте механизм передачи файлов, например электронную почту или FTP-узел, чтобы передать CER-файл соответствующим удаленным пользователям.
После того как файл сертификата будет передан соответствующим пользователям, сертификат следует установить на устройства. Выберите процедуру в соответствии с операционной системой, установленной на данном устройстве.
 Установка сертификата на устройство с Windows Mobile Professional или устройство Pocket PC с помощью службы ActiveSync или центра устройств Windows Mobile
Установка сертификата на устройство с Windows Mobile Professional или устройство Pocket PC с помощью службы ActiveSync или центра устройств Windows Mobile
Подключив устройство к компьютеру, откройте Мой компьютер.
Дважды щелкните Мобильное устройство, чтобы просмотреть папки на устройстве.
Перетащите CER-файл, созданный при выполнении предыдущей процедуры, в папку на устройстве.
На устройстве нажмите кнопку Пуск и выберите пункт Проводник.
Откройте папку, содержащую CER-файл, затем откройте этот файл.
В ответ на приглашение установить сертификат нажмите кнопку ОК.
 Важно! Важно! |
|---|
| При установке сертификата не будет выводиться уведомление об успешной установке сертификата. |
 Установка сертификата на устройство с Windows Mobile Standard или на смартфон с помощью службы ActiveSync или центра устройств Windows Mobile
Установка сертификата на устройство с Windows Mobile Standard или на смартфон с помощью службы ActiveSync или центра устройств Windows Mobile
Подключив устройство к компьютеру, выберите в меню Сервис пункт Отобразить содержимое смартфона.
Перетащите CER-файл, созданный при выполнении первой процедуры, в папку на устройстве.
На устройстве нажмите кнопку Пуск и выберите пункт Проводник.
Откройте папку, содержащую CER-файл, затем откройте этот файл.
В ответ на приглашение установить сертификат нажмите кнопку ОК.
 Примечание. Примечание. |
|---|
| Для установки сертификата на устройство с Windows Mobile 6.0 не нужно использовать Exchange ActiveSync или центр устройств Windows Mobile. Вместо этого можно скопировать файл сертификата на карту памяти и установить его непосредственно с карты памяти. |
 Дополнительные сведения
Дополнительные сведения
Дополнительные сведения об устройствах с установленной операционной системой Windows Mobile см. на веб-узле центра устройств Windows Mobile.
Windows 10 mobile установка сертификата
На данный момент работа через защищённое соединение c устройств Apple не поддерживается.
На данный момент работа через защищённое соединение c Android-устройств не поддерживается.
Установка сертификатов — для Windows 10 (Vista, 7, 8)
Шаг 1. Загрузите сертификаты КриптоПро CSP
ssl.croinform.cer [1,1 кБ] — (обновлен 21 сентября 2020 г.) основной сертификат, необходим для устранения ошибки сертификата безопасности для веб-узла croinform .ru .
cacer.p7b [4 кБ] — (обновлен 29 сентбяря 2020 г.) контейнер с сертификатами удостоверяющего центра ООО КРИПТО-ПРО, необходимыми для функционирования сертификата ssl.croinform.cer.
Шаг 2. Установка основного сертификата ssl.croinform.cer
Для установки сертификата веб-узла ssl.croinform.ru выполните следующие действия. Щелкните правой клавишей мыши по файлу ssl.croinform.cer. В открывшемся контекстном меню выберите команду «Установить сертификат».
При запуске может быть открыто окно предупреждения системы безопасности. Нажмите кнопку «Открыть».
Откроется окно «Мастер импорта сертификатов».
В последующих шагах установки нажимайте на кнопку «Далее», не меняя параметров установки. После завершения установки, на экран будет выведено окно оповещения.
Нажмите на кнопку «ОК», окно будет закрыто. Поздравляем! Вы установили основной сертификат ssl.croinform.cer.
Шаг 3. Установка сертификатов из контейнера cacer.p7b
Щелкните правой клавишей мыши по файлу cacer.p7b. В открывшемся контекстном меню выберите команду «Установить сертификат».
При запуске может быть открыто окно предупреждения системы безопасности. Нажмите кнопку «Открыть».
Откроется окно «Мастер импорта сертификатов».
Нажмите кнопку «Далее». Мастер перейдет к выбору хранилища для размещения сертификатов
Установите переключатель в положение «Поместить все сертификаты в следующее хранилище» и нажмите кнопку «Обзор». Появится окно «Выбор хранилища сертификатов».
Выберите в списке пункт «Доверенные корневые центры сертификации» и нажмите кнопку «ОК». Окно «Выбор хранилища сертификатов» будет закрыто, и Вы вернетесь в окно «Мастер импорта сертификатов». В поле «Хранилище сертификатов» появится выбранное хранилище сертификатов.
Нажмите кнопку «Далее». Окно «Мастер импорта сертификатов» откроется на шаге «Завершение мастера импорта сертификатов».
Нажмите кнопку «Готово». На экране появится окно предупреждения системы безопасности.
Нажмите на кнопку «ОК», кно будет закрыто. Во всех последующих окнах предупреждения системы безопасности (они будут аналогичны первому) также нажмите кнопку «ОК». После завершения установки всех сертификатов на экран будет выведено окно оповещения.

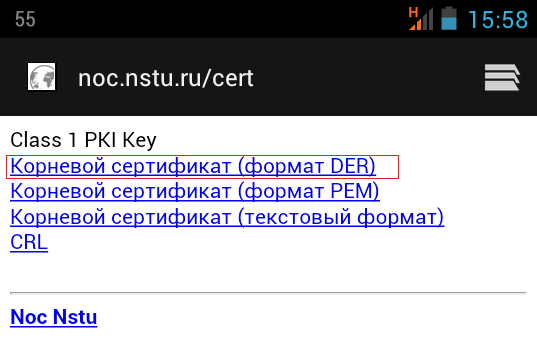
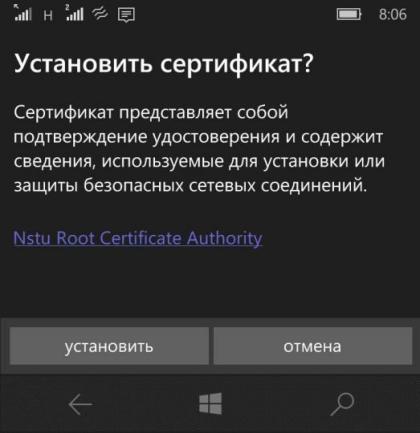
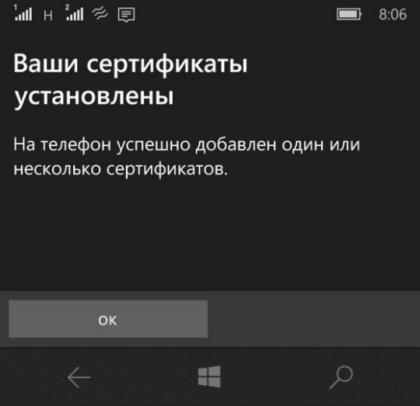
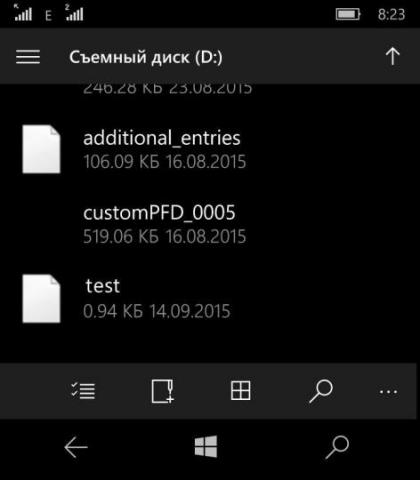
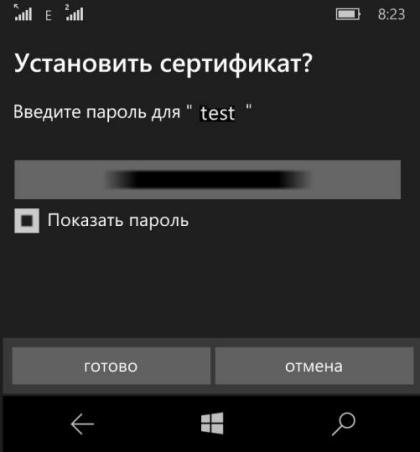
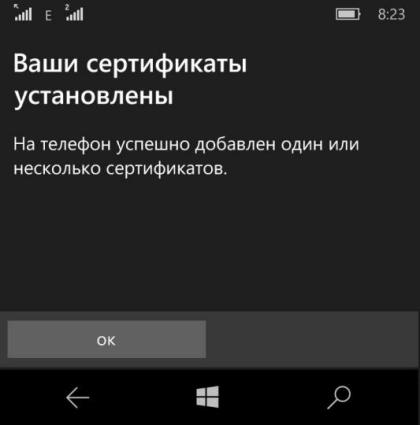
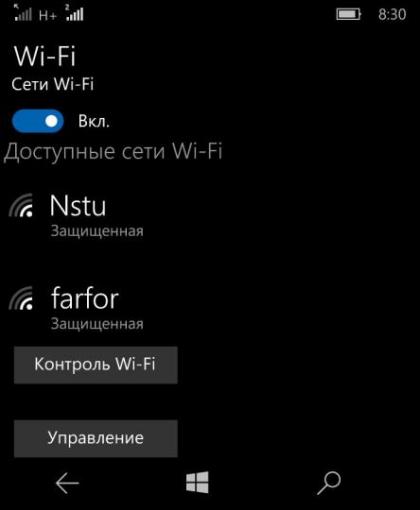
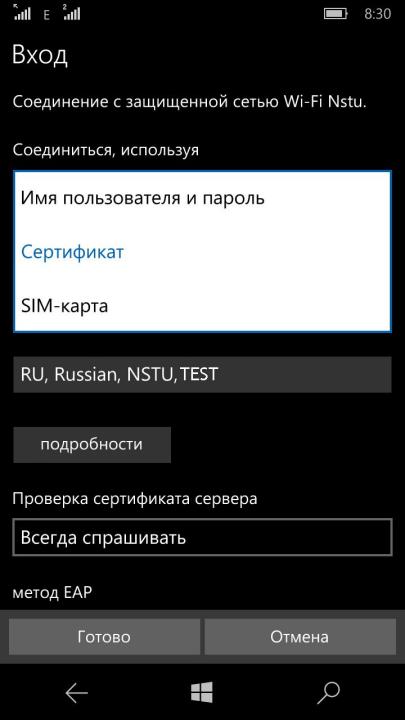
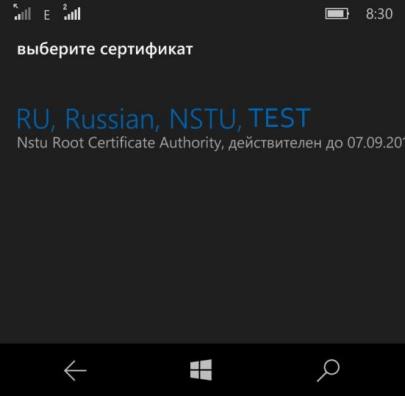
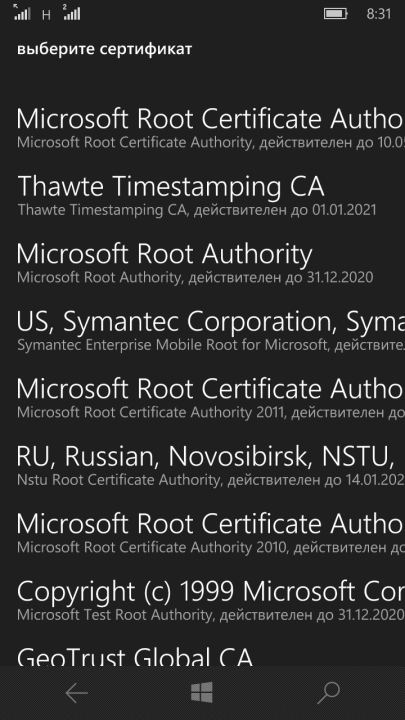
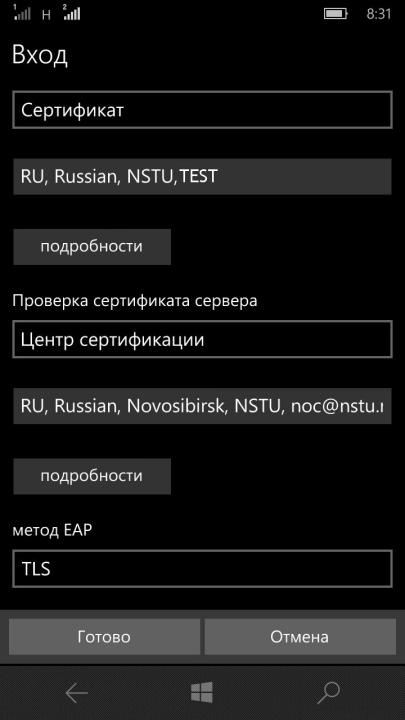
 Предварительная подготовка
Предварительная подготовка










