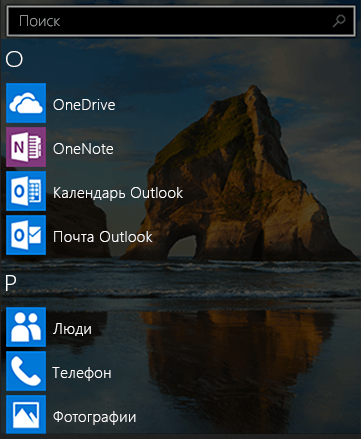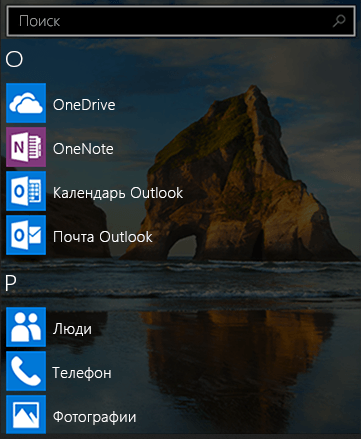Настройка Microsoft Outlook для мобильных устройств
Шаг № 1. Установите программу Microsoft Outlook на свое мобильное устройство и запустите её. Нажмите кнопку «Начать работу».
Шаг № 2. В открывшемся окне заполните поле «Адрес электронной почты» и нажмите кнопку «Продолжить» внизу. Для кириллических доменов следует использовать имя домена в punycode.
Шаг № 3. Нажмите ссылку «Настроить учетную запись вручную» после её появления. Также приложение может сразу предложить выбрать тип учетной записи, укажите IMAP .
Шаг № 4. На открывшейся странице выберите тип учетной записи «IMAP».
Шаг № 5. На новой странице укажите ваше имя в поле «Отображаемое имя» и включите «Дополнительные параметры» внизу страницы.
Шаг № 6. Заполните поля с дополнительными параметрами:
- IMAP-сервер и SMTP-сервер – укажите mail.nic.ru;
- Имя пользователя IMAP и SMTP – полное название ящика (для кириллических доменов следует использовать имя домена в punycode);
- Пароль IMAP и SMTP – пароль от почтового ящика. Затем сохраните изменения, нажав галочку в правом верхнем углу.
Шаг № 7. Настройка учетной записи завершена. Вернитесь на главную страницу приложения для работы с почтой. Если приложение предложит настроить еще одну учетную запись, следует отказаться.
Настройка электронной почты и календаря Windows 10 Mobile
Система Windows 10 Mobile имеет встроенные приложения Почта Outlook и Календарь Outlook. Чтобы найти их, перейдите к списку Всех приложений, быстро переместив содержимое стартового экрана. Если вы знаете, что вы будете часто использовать эти приложения, закрепить их на начальном экране, если их ещё там нет.
Первый запуск электронной почты и календаря
Когда вы найдете приложения, добавить в них аккаунты, чтобы они стали полезными. Если вы открываете приложение в первый раз, появится страница приветствия. Следуйте инструкциям на экране, чтобы настроить учетную запись.
В противном случае:
- В приложении Почта или Календарь выберите пункт Меню вверху слева. Затем выберите пункт Настройки в правом нижнем углу.
- Выберите Учетные записи → Добавить учетную запись, выберите тип учетной записи, а затем следуйте инструкциям.
Синхронизация электронной почты и календаря начнется сразу после настройки учетной записи.
Некоторые полезные сведения, о которых стоит помнить:
- Когда спадут эмоции, связанные с добавлением первой учетной записи, вы можете вернуться в настройки, чтобы добавить ещё один аккаунт.
- Не нужно добавлять в два раза один и тот же аккаунт. При добавлении учетной записи в одном приложении, второе приложение автоматически к ней подключится.
- Аккаунт можно удалить в любой момент, перейдя в раздел Меню → Настройки → Учетные записи и выберите учетную запись для удаления. Выберите пункт Удалить учетную запись.
- Чтобы получить ответы на другие вопросы по использованию приложения, а также получить информацию о решении проблемы с добавлением учетных записей, перейдите в Меню → Настройки → Помощь → Открыть помощь.
Где мои контакты
После добавления учетной записи – с помощью приложения «Почта и Календарь» или других социальных приложений – все контакты, связанные с этими учетными записями появятся в приложении «Контакты».
Чтобы найти приложение Контакты, перейдите к списку Всех приложений, быстро переместив содержимое стартового экрана.
Настройки Outlook Windows 10
Microsoft Outlook (не путать с Outlook Express) – почтовая программа от разработчика Windows 10 и ее предшественниц. Кроме, собственно, функций почтового клиента, приложение обладает и дополнительным инструментарием:
- может использоваться как полнофункциональный органайзер;
- предоставляет функции календаря;
- умеет работать в качестве планировщика заданий;
- справляется с основными задачами записной книжки;
- заменяет адресную книгу.
Помимо этого, Outlook для Windows 10 предоставляет возможность отслеживать обработку офисных документов с целью автоматического создания дневника, вызванного повысить эффективность работы.
Сегодня узнаем, как осуществляется настройка почтовой части Outlook для работы с входящей и исходящей почтой в Windows 10 более эффективно, чем через браузер, особенно, когда речь заходит о нескольких электронных ящиках.
Приступаем к конфигурированию
Настройка Outlook в Виндовс 10 начинается с проверки активности сетевого соединения. Перемещаем курсор к трею и кликаем по пиктограмме сети.
Проверяем, чтобы статус соединения с интернетом в Windows 10 был «Подключено».
Первым делом после загрузки почтовый клиент предложит создать новую учетную запись. Данный шаг стоит пропустить и переходить к третьей итерации.
Далее выбираем пункт эксплуатации Outlook без подключения к аккаунту Microsoft и кликаем «Готово».
Вызываем первый пункт главного меню и выбираем команду «Добавление учетной записи».
После этого появится форма, которую следует правильно заполнить.
В соответствующие поля вводим требуемые от нас данные: собственное имя, под которым вас увидят другие пользователи, указанный во время регистрации почтового ящика адрес типа naprimer@ya.ru и дважды вводим пароль, защищающий почтовый ящик от несанкционированного доступа.
Кликаем «Далее» и дожидаемся установления соединения с почтовым сервером.
Если по какой-либо причине соединение не устанавливается после проверки введенных данных и совершения нескольких попыток его установки, выполняется ручная настройка Outlook.
Используем протокол POP3
- Независимо от протокола, настройка начинается с указания программе для Windows 10, того, что все параметры будут вводиться пользователем вручную посредством выбора последнего параметра в окне добавления нового юзера.
- Перемещаем чекбокс во второе положение, выбрав протоколы POP/IMAP.
- В открывшемся окне «Параметры почты интернета» заполняем следующие поля:
- имя пользователя;
- почтовый адрес;
- тип аккаунта выбираем как POP3;
- пароль от учетной записи;
- сервером входящей почты указываем полученный из справки, расположенной на сайте, где регистрировали ящик (для рамблера это – pop.rambler.ru, а для яндекса — pop.yandex.ru);
- сервер входящей почты также узнаем на сайте почтового сервера (например, для рамблера этоrambler.ru).
- Затем задаем «Другие параметры, кликнув по одноименной клавише.
- Во вкладке «Сервер исходящей почты» отмечаем флажком опцию, активирующую потребность проверки подлинности SMPT-сервером.
- В последней вкладке «Дополнительно» указываем следующие значения:
- для использования защищенного соединения отмечаем «Требуется шифрование подключения…»;
- в выпадающем списке «Использовать следующий вид шифрованного соединения» останавливаемся на SSL;
- активируем опцию «Сохранять копии сообщений на сервере», если хотите хранить дубликаты писем на удаленном сервере.
- Закрываем все окна при помощи кнопок «ОК», «Далее» и «Готово».
Используем протокол IMAP
Настройка Аутлук в среде Windows 10 для работы с почтой, функционирующей по протоколу IMAP практически идентична конфигурированию программы для POP3.
- Указываем ручной способ настройки.
- Все также задаем имя, почтовый адрес и данные для авторизации.
В выпадающем списке выбираем вариант «IMAP», а сервера входящей/исходящей почты узнаем из справки, расположенной на странице испытуемого почтового сервера.
- Переходим в «Другие настройки».
- Кликаем по вкладке, где настраивается сервер исходящих сообщений, и активируем опцию «SMTP-серверу требуется…».
- Идем в «Дополнительно».
- При необходимости шифрование переписки выбираем SSL в списке алгоритмов шифрования.
- Сохраняем все параметры и ждем установки связи с почтовым сервером.
На этом конфигурирование Outlook в среде Windows 10 завершено. Вопросы оставляйте в комментариях.