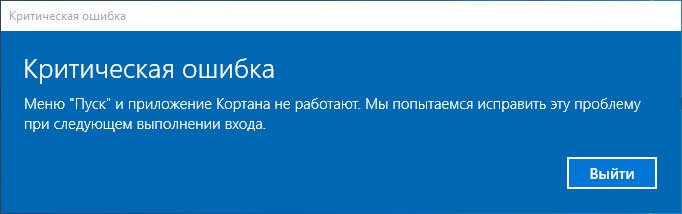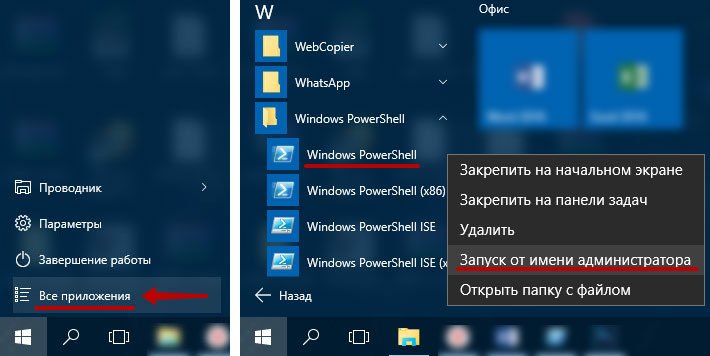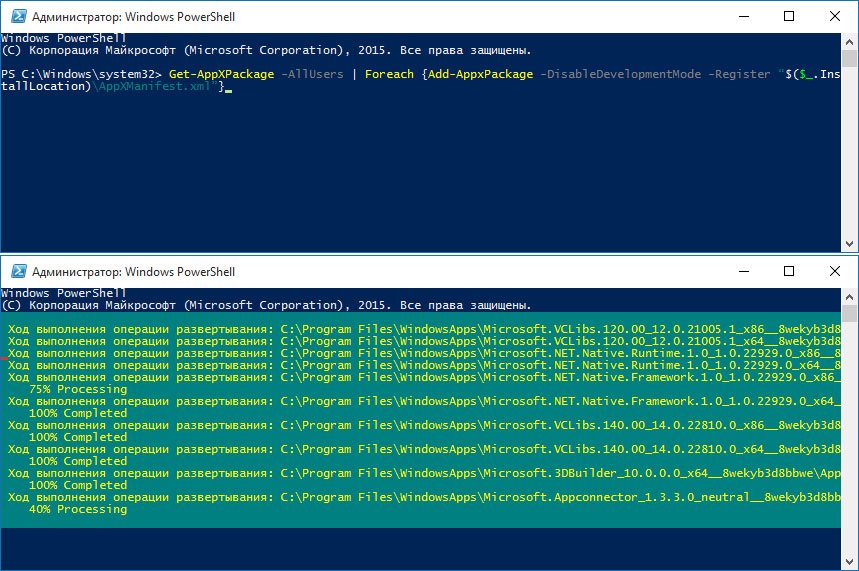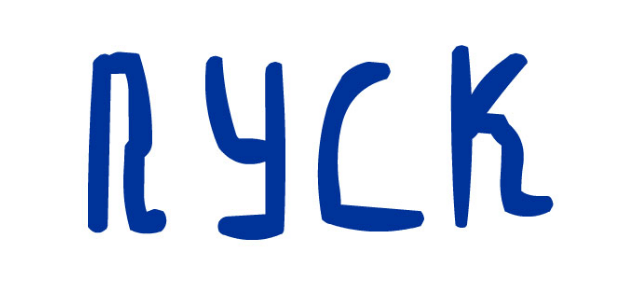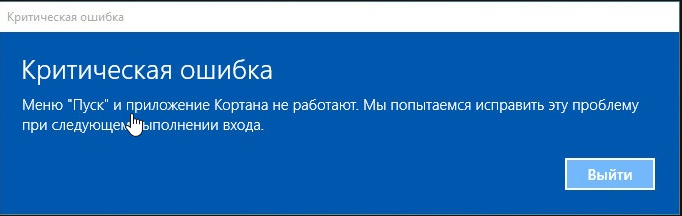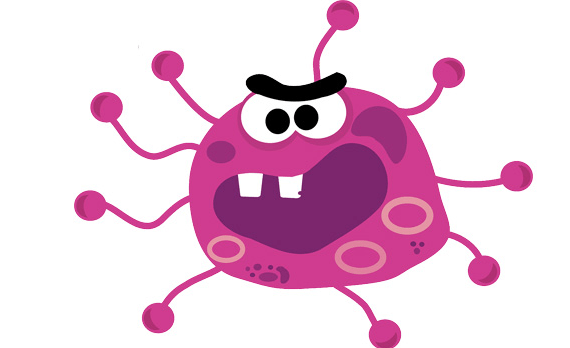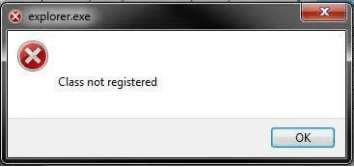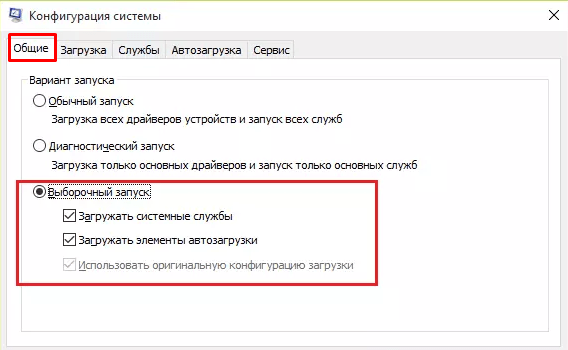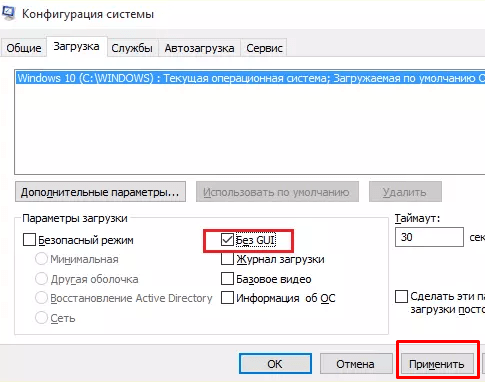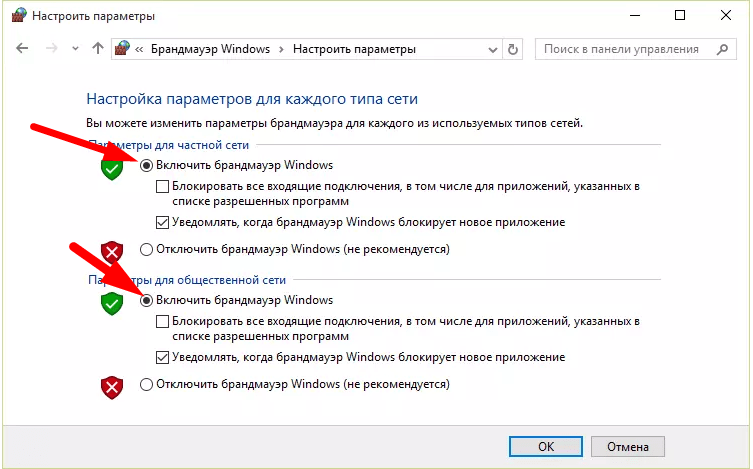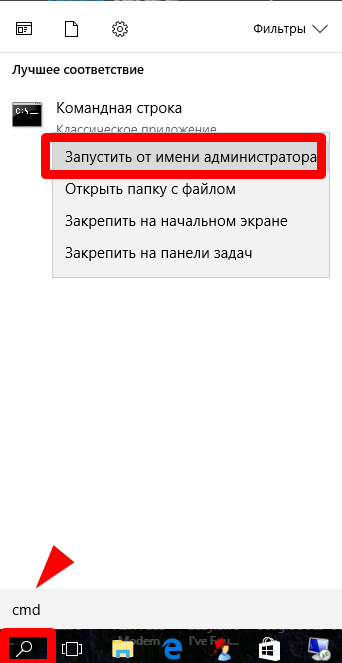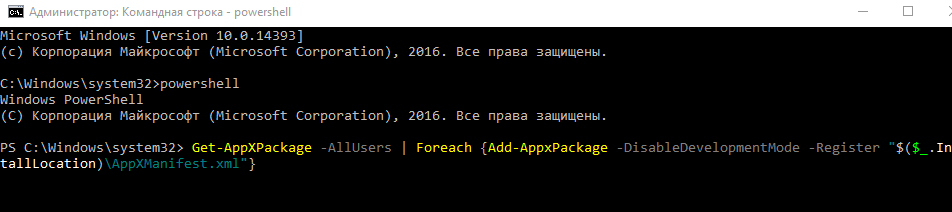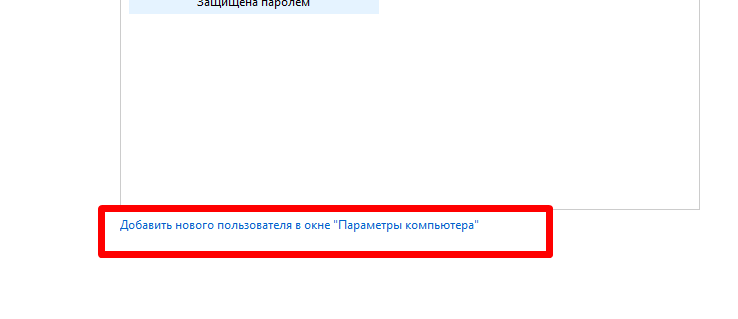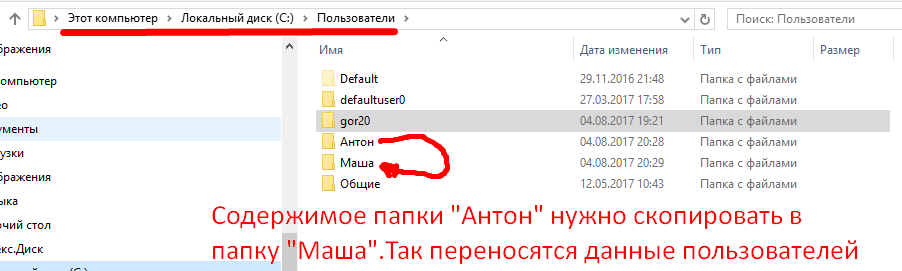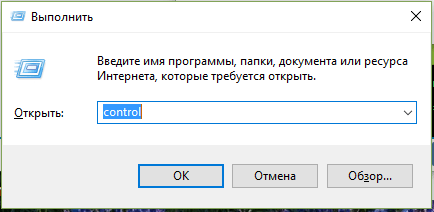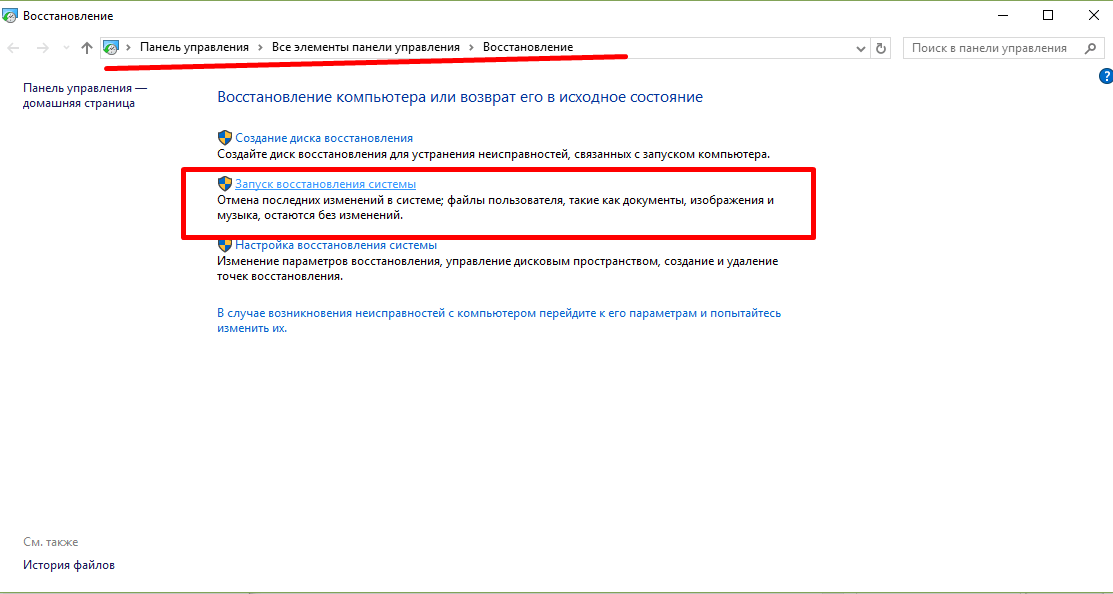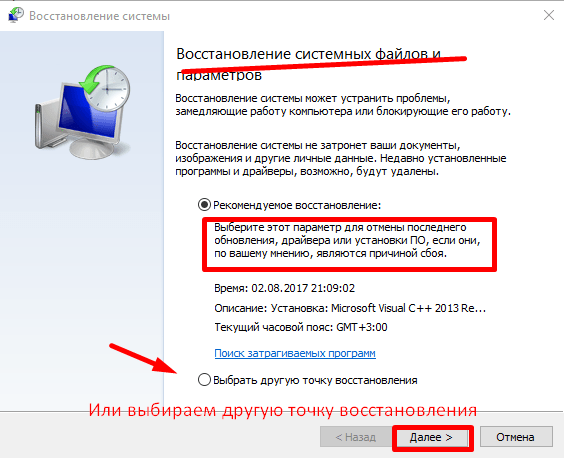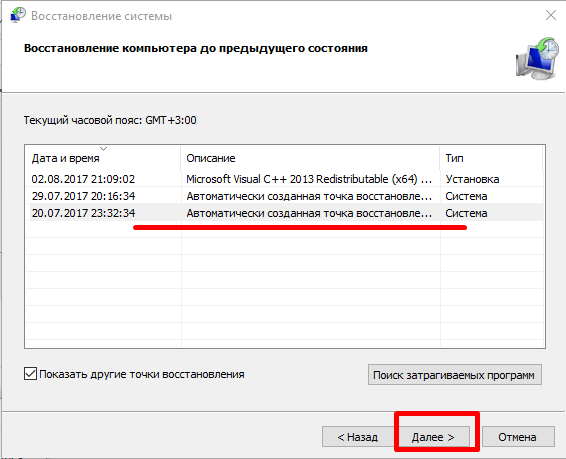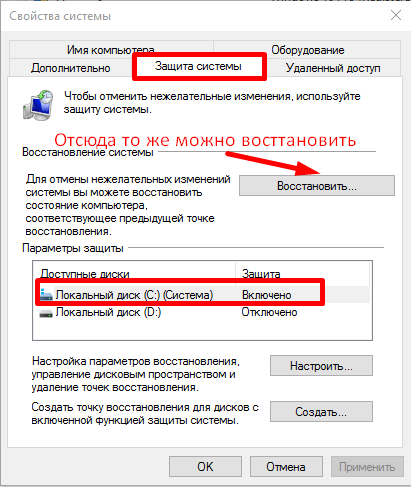Не работает ПУСК в Windows 10 [решение]
В последнее время у меня перестала работать кнопка ПУСК: при нажатии на нее — ничего не происходит. Если на нее нажимать прямо сразу после загрузки Windows — то ноутбук начинает задумываться, тормозить, но через 20-30 сек. все это проходит.
Кстати, началось все это после обновления ОС (которые я вроде бы отключал). Пробовал откатить систему, удалить обновление — восстановить не получилось. Сносить ОС пока не хотелось бы.
PS у меня ОС Windows 10 64 bits, ноутбук Lenovo G50.
К сожалению, это довольно популярный баг у ОС Windows 10. Происходит чаще всего как раз после обновления системы, установки некоторых приложений, сбоях в работе некоторых служб (кэша шрифтов, например) , и т.д.
В этой статье приведу несколько рекомендаций, которые должны помочь в решении сей проблемы. Перейду сразу к делу.
Что делать, если не работает кнопка ПУСК
1) Попробуйте запустить Start Menu Troubleshooter
Где загрузить Start Menu Troubleshooter: например, с Softpedia ( прим. : с сайта Microsoft в настоящее время загрузить данную утилиту не удается).
Так как проблема эта достаточно популярна, то Microsoft выпустила спец. средство устранения проблемы — Troubleshooter . Логично, что первым советом по восстановлению — будет рекомендация воспользоваться этим инструментом.
Сделать это очень просто: достаточно скачать и запустить ее, после нажать одну кнопку «Далее». См. скрин ниже.
Start Menu Troubleshooter: диагностика и предотвращение неполадок
Дальше утилита автоматически найдет и попытается устранить проблемы, влияющие на работу ПУСК. См. пример ниже.
Start Menu Troubleshooter: была обнаружена проблема
2) Перезапуск проводника (explorer.exe)
За работу кнопки ПУСК, системного трея и пр. отвечает проводник (системный процесс explorer.exe). Вообще, при критических ошибках — он перезапускается автоматически, но неработоспособность кнопки ПУСК к этому не относится.
Поэтому, рекомендуется вручную попробовать это сделать. Для этого, сначала необходимо открыть диспетчер задач (используйте сочетание кнопок Ctrl+Shift+Esc ).
После в списке процессов найдите «Проводник» , щелкните по нему правой кнопкой мышки и в появившемся меню выберите «Перезапустить» .
Кроме этого, можно воспользоваться вкладкой «Подробности» : в ней нужно найти процесс «explorer.exe» и закрыть его («Снять задачу»).
explorer.exe — снять задачу
После этого нажмите на «Файл/запустить новую задачу» , в появившемся окне введите задачу «explorer» и нажмите Enter.
Как правило, после перезапуска проводника, ПУСК начинает работать в штатном режиме. Правда, на некоторое время, т.к. мы этим вариантом устраняем лишь последствия, но не решаем причину возникновения.
3) Проблема связана со службой кэша шрифтов
В ряде случаев такое поведение с интерфейсом в Windows 10 (пропажа некоторых системных значков, неработоспособность ПУСКа и др.) связано с тем, что несколько служб кэша шрифтов работают некорректно. И чтобы вернуть систему к нормальной работе — достаточно отключить их.
- запустите диспетчер задач (сочетание Ctrl+Shift+Esc);
- затем нажмите «Файл/новая задача» ;
- введите команду msconfig и поставьте галочку, чтобы задача выполнялась с правами администратора;
- нажмите OK. См. скриншот ниже.
msconfig — запускаем с правами администратора
Конфигурация системы (отключаем службы кэша)
Как правило, такой простой рецепт помогает радикально решить проблему.
4) «Перерегистрация» меню ПУСК через PowerShell
Во многих случаях чтобы устранить проблему с отсутствием реагирования ПУСКа — достаточно выполнить одну команду через PowerShell. Запустить его необходимо от имени администратора (для этого достаточно открыть диспетчер задач, создать новую задачу через меню «Файл» и дать команду «PowerShell» с правами администратора).
Запуск PowerShell от администратора
После чего скопируйте и вставьте в PowerShell строку, приведенную ниже. Нажмите Enter.
Команда для PowerShell:
Get-appxpackage -all *shellexperience* -packagetype bundle |%
Пример представлен на скриншоте ниже.
Выполнение команды в PowerShell
После чего необходимо перезагрузить компьютер.
5) Создание нового пользователя
Еще одним весьма простым и эффективным решением этой проблемы — является создание новой учетной записи (т.е. нового пользователя). Если у него интерфейс ОС будет работать как положено — то достаточно перенести значки с рабочего стола и документы со старой учетной записи в эту новую. Делов-то на 10-15 мин. (для самой стандартной системы).
И так, попробуем создать новую учетную запись, если ПУСК не работает и не пускает вас в параметры Windows. В этом случае сначала нажмите сочетание кнопок Win+R, введите команду netplwiz и нажмите OK. См. скрин ниже.
netplwiz — открываем окно с учетными записями пользователей
Далее должно открыть окно с настойками учетных записей пользователей: щелкните по кнопке «Добавить» (см. скрин ниже).
Добавление новой учетной записи
После укажите, что вы хотите создать локальную учетную запись — выберите вариант «Вход без учетной записи Майкрософт (не рекомендуется)». См. скрин ниже.
Вход без учетной записи Microsoft
Локальная учетная запись
Дальше вам останется указать имя пользователя, пароль и пр. В общем-то, учетная запись создана.
Имя, пароль нового пользователя
Теперь при включении ноутбука/компьютера в нижней части экрана (слева) у вас будет выбор, под каким пользователем войти. Попробуйте зайти под новым пользователем и проверить работоспособность меню ПУСК.
Вход в Windows: выбор учетной записи
6) Восстановление работоспособности Windows (откат системы)
Вообще, тема восстановления достаточно обширна. По умолчанию Windows при всех важных изменениях (обновлениях, установки, драйверов и пр.) создает контрольные точки (под точками подразумевается «слепок» системы, до которого можно откатиться). Правда, в Windows 10 этот момент работает несколько иначе.
Тем не менее, чтобы проверить, какие точки восстановления есть у вас в системе (т.е. к какой дате вы можете откатить систему) — достаточно нажать Win+R и ввести команду rstrui, нажать Enter.
rstrui — запуск восстановления
После чего запуститься восстановление системы: в нижней части окно поставьте ползунок в режим «Выбрать другую точку восстановления».
Выбрать точку восстановления
В следующем окне Windows представит список доступных точек восстановления. Ориентируйтесь по дате: выберите ту, при которой у вас все работало.
Для отката системы — достаточно выбрать точки и согласиться на восстановление
Как уже сказал выше, тема восстановления достаточно обширна, поэтому также порекомендую вам ознакомиться с еще одной статьей на эту тему (ссылка на нее ниже).
7) Переустановка системы
Пожалуй, это последнее и самое радикальное, что могу посоветовать (особенно, это относится к тем, у кого установлена какая-нибудь сборка, а не официальная версия Windows). Приведу несколько статей ниже в помощь, думаю, для неискушенного читателя будут весьма полезны!
Установка Windows 10 с флешки — по шагам [общая инструкция] — https://ocomp.info/ustanovka-windows-10.html
Дополнения по теме — приветствуются.
Критическая ошибка Windows 10: «Меню пуск и приложение Кортана не работают»
Включаем компьютер и видим: «Критическая ошибка: «Меню пуск и приложение Кортана не работают. Мы попытаемся исправить эту проблему при следующем выполнении входа». Если ситуация не столь критична как может показаться на первый взгляд, нажимаем «Выйти», после чего ОС осуществляет повторный успешный вход в систему. Замечательно, при каждом новом старте компьютера, повторяем эту не сложную заповедь системного администратора: «Попробуйте выйти и войти снова», но это начинает раздражать. Предлагаю обсудить способы решения данной проблемы.
Причины возникновения критической ошибки
Увы, но никто не застрахован от возникновения подобной критической ошибки Windows 10. Ситуация может возникнуть в любой момент, как после установки Windows 10, так и при длительной работе с операционной системой. Выражение «Мы попытаемся исправить эту проблему при следующем выполнении входа» — значит только одно – система «отловила» тот момент, когда возник сбой при старте, а так как вы не выключаете компьютер, а выходите из системы, то при повторном входе операционная система игнорирует те команды и файлы автозагрузки, которые привели к сбою. Обусловлено это тем, что вы возможно установили несовместимую программу с ОС Windows 10 либо произвели обновление ранее установленного ПО. В любом случае, есть три способа исправить ошибку: запустить откат системы, произвести несложные манипуляции в оснастке «Конфигурация системы» или выполнить специальную команду в «Windows PowerShell» от имени администратора.
Откат системы в Windows 10
Данный способ подробно описан в моей статье «Как выполнить восстановление системы в Windows 10?». Стоит отметить тот факт, что данный метод может помочь в процентном соотношении 50/50.
Конфигурация системы
Для того чтобы быстро попасть в оснастку «Конфигурация системы» воспользуйтесь комбинацией клавиш Win+R и в поле ввода укажите команду «msconfig».
После чего откроется окно «Конфигурация системы», вам нужно выбрать вкладку «Загрузка» и в секции «Параметры загрузки» установить галочку напротив надписи: «Без GUI». Затем нажмите «Применить» и перезагрузите компьютер.
Критическая ошибка: «Меню пуск и приложение Кортана не работают» — должна исчезнуть, но Windows 10 будет работать в «урезанном» режиме – часть системных сервисов не будут запущены. Для включения их запуска при старте ОС необходимо вновь вызвать оснастку «Конфигурация системы», во вкладке «Общие» в секции «Вариант запуска» выбрать «Выборочный запуск» и проставить галочки напротив надписей: «Загружать системные службы», «Загружать элементы автозагрузки» и «Использовать оригинальную конфигурацию загрузки». После чего примените изменения, и вновь перезагрузите компьютер.
Windows PowerShell
Для запуска Windows PowerShell, проследуйте по цепочке: «Меню пуск» — «Все приложения» — группа «Windows PowerShell» — кликните по первому одноименному пункту списка правой кнопкой мыши и выберите «Запуск от имени администратора».
Скопируйте следующую команду без изменений: Get-AppxPackage -AllUsers| Foreach
Если вы сделали всё правильно, то критическая ошибка: «Меню пуск и приложение Кортана не работают» — исчезнет.
Не работает кнопка пуск в Windows 10 что делать и как исправить?
Привет, друзья! Если у вас перестало работать меню «Пуск», то Вам сюда. Я уже несколько раз сталкивался, проблему успешно решал. Многие считают, что причина в «несовершенстве», из-за «обновлений» Windows 10. Но, сейчас это уже не так. По моему опыту — это связано в основном с неграмотными действиями пользователя.
После того, как у Вас стали появляться такие ошибки, читая статью можно проанализировать, после чего они у Вас стали возникать. Система повреждается разными путями . Решение проблемы во всех случаях универсальное, поэтому в первой части статьи сначала перечислю возможные причины, а вторую часть статьи посвящу непосредственно решению проблемы с меню «Пуск». Поехали.
Симптом один и тот же — при нажатии меню «Пуск» мы видим всякие окна с сообщением об ошибках, часто при этом система подвисает. Читаем и анализируем.
Довольно часто мы услышав по телефону от кого то совет, начинаем «чистить»свой компьютер от мусора, применяя опять же «по совету» некие программы. Само по себе это неплохо. Только вот пользоваться надо их новыми, последними версиями, а не теми версиями, которые например написаны для «семерки» лет 5 тому назад…
«Десятка» под них не подходит. Ссылки и пути в реестре уже могут иногда расположены иначе. Для «десятки» скачивайте программы для очистки мусора из надежных проверенных источников — лучше с сайта разработчика, с хорошими отзывами. Я рекомендую на момент написания статьи использовать Glary Utilites.
Не работает меню пуск после обновления — критическая ошибка?
Когда десятка только появилась, проблемы с меню «Пуск» и «Кортана и не только были у многих.
Эта проблема была решена довольно быстро. Сейчас «десятка» обновляется регулярно, обновления идут большие и частые. Иногда конечно они удручают, но не в плане меню «Пуск», а по совместимости с другими программами. Не успевают физически все разработчики программ и драйверов приспособиться к новой «десятке».
Если Вы считаете, что у Вас возникла проблема только из-за обновлений, то скорее всего Вы ошибаетесь. На момент написания этой статьи я могу сказать, что все старые баги, касающеися меню «Пуск» давно исправлены. А причина часто кроется в том, что было установлено несовместимое приложение. К ним я отношу и вирусы 🙂
Не работает панель задач и меню пуск Windows 10 после установки приложения, драйвера
По моему опыту — это была частая причина отказа меню «Пуск», а иногда и панели задач. Иногда люди пытаются «вернуть» обратно привычный вид меню «Пуск» — как оно было на «семерке», ставят несовместимые программы. Например «Классическое меню Пуск», Classik Shell и им подобные. Нельзя этого делать. Вот например такой вариант. Вы поставили подобную несовместимую программу, потом немного позже поверх установились обновления. И вот мы получаем такое окно:
Несовместимое программное обеспечение вызывает сбой в работе . К сожалению, пока еще значительная часть сторонних программ «не заточена» под «десятку». «Десятка сравнительно молодая система, она должна «отстояться».
Со временем под нее появятся адаптированные версии программ. Так же было уже с Вистой, так же было с «семеркой, «восьмеркой». А когда все устаканится наконец, Microsoft опять придумает новые, замечательные»функции и все начнется по новый.
Меню пуск не работает мы попытаемся восстановить его при вашем следующем входе в систему
Еще одна частая причина -вирусная атака. Вирусы повреждают, подменяют некоторые системные файлы, переписывают инструкции в реестре. В результате мы получаем повреждение, модификацию системных файлов.
И если они «задевают» панель задач, при нажатии кнопки «Пуск» в таких случаях происходит «висяк», а потом появляется сообщение о какой-нибудь ошибке. Мы компьютер лечим, но ошибка остается. Что делаем? Компьютер точно вылечили полным сканированием на вирусы? Переходим ко второй части статьи.
Не работает кнопка пуск в windows 10 решение проблемы за пару минут
Есть три направления в которых можно двигаться. Первый путь — это попытаться восстановить его с помощью «подручных»средств. Второй путь — это восстановление системы из предыдущего состояния, до возникновения ошибки. Третье направление — это восстановление Windows 10 без потери данных с помощью дистрибутива. Мы рассмотрим подробно каждую.
Этот способ и есть то «подручное средство», которое призвано решать проблемы. Несмотря на кажущуюся сложность часто оно помогает , время на восстановление тратится немного. Так как меню «Пуск» у нас отказало, нажмем клавиши Win+R и вызовем наш подручный инструмент «Выполнить»
В строку копируем прямо отсюда или вписываем команду : msconfig. Откроется нужное окошко. Наша цель — перезапустить систему в почти что в безопасном, ограниченном режиме, когда все лишнее отключено. Для этого на вкладке «Общие» делаем настойки вот так:
А на вкладке «Загрузка» делаем такие настройки:
Нажимаем «Применить» и перезагружаем компьютер. Иногда этот способ помогает сразу решить проблему, впрочем нечасто. Проверим в панели управления настройки брандмауэра, он должен быть включен
Дальше мы «переустановим» меню «Пуск». Для oщелкнем по значку с лупой введем уже другую команду: cmd:
Мы запускаем командную строку. А теперь пишем в ней powershell. Это мощный инструмент, мы не раз к нему будем обращаться при устранении неполадок. Та же командная строка, только с еще более расширенными функциями:
Копируем туда следующий код, нажатием правой кнопки мыши по черному полю вставляем код:
Get-AppXPackage -AllUsers | Foreach
…….. и переустанавливаем нажатием клавиши Enter на клавиатуре(Ввод). Процесс пошел.
После того как процесс завершиться, надо перезагрузиться и через msconfig вернуть нормальные настройки системы при загрузке. Этот способ самый быстрый. Помогает быстро устранить проблему, но чаще всего на некоторое время. Проблема может появится снова, если дело было не только в меню «Пуск».
Еще один быстрый способ поправить меню «Пуск»- это завести в системе нового пользователя. Этот способ надежный, но нужно потом перенести документы старого пользователя новому, а старую учётку удалить. Раз у нас не работает меню «Пуск», пользуемся по прежнему Win+r — Выполнить, а затем вводим слово control
В управлении учетными записями добавляем нового пользователя нажав на ссылку
Нужно создать нового пользователя с полномочиями Администратора. Более подробно об учетных записях и как их создавать читайте в моей статье «Как убрать пароль при входе в Windows 10?»
После создания нового пользователя нужно перенести его данные со старой учетки на новую:
Если перенос завершен успешно, то удаляем старую учетку, зайдя в компьютер, а потом и в «Управление учетными записями» под новой администраторской учеткой:
Если Вам не помогли предыдущие способ читайте далее. Следующий способ — это откат системы к более раннему состоянию. Когда Вы ставите какую -либо программу, система обычно запоминает свое состояние, а потом уже идет установка. Уже давно этот способ широко известен.
К примеру, Вы вспоминаете, что проблемы начались например позавчера. После того, как была установлена программа. Или система нашла вирус. И можно попробовать восстановить систему до этого момента. При этом Ваши документы и файлы не пропадут, измениться только система. Опять жмем Win+R(у нас не работает кнопка Пуск) и набираем такое хорошее слово control:
После нажатия кнопки ОК находим запуск восстановления системы:
После нажатия на ссылку откроется такое окно мастера:
Для того, чтобы удостовериться правильно ли мы делаем откат , можно нажав на кнопку «Поиск затрагиваемых программ» просмотреть список программ и драйверов, которые будут удалены или изменены в результате восстановления. После запуска мастера начнется процесс восстановления.
Он иногда занимает время, в зависимости от тяжести ситуации. Помогает хорошо в 70 % случаев. В ряде случаев помогает плохо из за проблем с совместимостью. Часто сторонние специализированные программы пока не восстанавливаются, работают плохо. Но, в случае с меню Пуск такой способ помогает часто. Выберите только точку восстановление пораньше.
Есть только один важный момент. Если у Вас защита диска, на котором установлена Windows10 не была включена, Вы не сможете воспользоваться этим способом восстановления:
Дальше у нас на очереди самый действенный, но и самый долгий по времени способ, который я рассматриваю как лекарство от всех болезней подобного рода, если ничего другого не помогло. Это способ восстановления системы Windows 10 подробно показан в моей статье «Как восстановить Windows10 -пошаговая инструкция«.
Сегодня постарался показать только самые доступные и понятные способы решения этой проблемы. Есть конечно, более заковыристые . Вообще, если знать все возможности командной строки..
Но, на практике нам для решения конкретных задач бывают нужны вот такие простые и надеюсь понятные способы. Надеюсь, статья Вам помогла. Если нет, пишите вопросы в комментариях. До встречи на страничках блога!