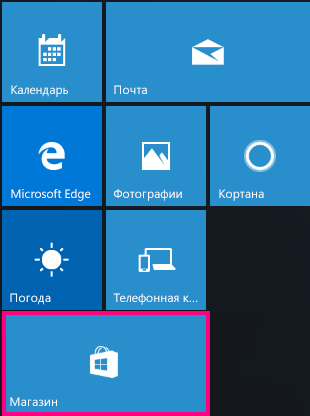В приложениях «Почта» и «Календарь» для Windows 10 не меняется язык интерфейса
Работайте откуда угодно и с любого устройства с помощью Microsoft 365
Перейдите на Microsoft 365, чтобы работать из любого места с использованием новейших возможностей и обновлений.
Примечание: Мы стараемся как можно оперативнее обеспечивать вас актуальными справочными материалами на вашем языке. Эта страница переведена автоматически, поэтому ее текст может содержать неточности и грамматические ошибки. Для нас важно, чтобы эта статья была вам полезна. Просим вас уделить пару секунд и сообщить, помогла ли она вам, с помощью кнопок внизу страницы. Для удобства также приводим ссылку на оригинал (на английском языке).
После смены языка интерфейса в Windows 10 приложения Почта и Календарь могут по-прежнему отображаться на старом языке. Это связано с тем, что версии Почты и Календаря для нового языка необходимо загрузить из Магазина Windows. Чтобы устранить эту проблему, дождитесь автоматического обновления или вручную установите обновленные версии приложений.
Ожидание автоматического обновления
Ваш компьютер проверяет наличие обновлений каждые 24 часа. Если вы только что сменили язык интерфейса в Windows 10, приложения Почта и Календарь должны обновиться в течение 24 часов.
Установка обновления вручную
Вы также можете самостоятельно проверить наличие обновлений в Магазине и установить их вручную.
Выберите 
Выберите Загружаемые компоненты и обновления.
В правом верхнем углу страницы выберите действие Проверить наличие обновлений.
Установите обновление для Почты и Календаря.
Как изменить язык в Windows 10
Статья о том, как изменить язык интерфейса Windows 10 . А также, как добавить ещё один или несколько языков для выбора и изменения в любое время. Бывают случаи, когда может понадобиться изменение языка ОС. В большинстве случаев это необходимо, если была установлена ее английская версия. Еще это будет полезно если несколько людей пользуются компьютером, и им нужны разные языки. Есть возможность загрузить и установить другие языки Windows 10, для отображения меню, диалоговых окон и других элементов пользовательского интерфейса на удобном для вас языке.
Но если вдруг случилось что ваша операционная система вышла из строя, и вы хотите ее переустановить – не спешите. Лучше попытайтесь восстановить ее, так вы не потеряете свои данные хранящиеся на компьютере . Видео нашего канала в YouTube помогут вам в этом.
Установка языка в Windows 10
Сначала войдите в Windows 10 с помощью учетной записи администратора. Нажмите Windows + I , чтобы открыть окно «Settings (Параметры)» , а затем нажмите «Time & Language (Время и язык)» .
Выберите «Regional & language (Регион и язык)» слева, а затем нажмите «Additional date, time & regional settings (Дополнительные параметры даты и времени, региональные параметры)» справа.
В окне «Clock, Language, and Region» нажмите «Add language» . Здесь языки перечислены в алфавитном. Выберите тот который хотите загрузить.
В открывшемся окне «Language» еще раз нажмите «Add a language» вы увидите уже установленные языки.
Откроется окно «Add language» со списком доступных языков в алфавитном порядке.
Выбираете тот который нужен, например, русский и нажимаете «Add» .
Далее нужно будет зайти в настройки языка, в окне «Language» и нажать «Options» .
В следующем окне нужно загрузить язык «Download and install language pack» .
На экране «Region & language» отображены языки, установленные в системе. Выберите конкретный язык, и увидите три параметра внизу: «Set as default (Установить как значение по умолчанию)» , «Options (Параметры)» , «Remove (Удалить)» . Выберите «Set as default» , чтобы установить этот язык главным по умолчанию.
После вы увидите сообщение «Will be display language after next sign-in» (Этот язык интерфейса будет использоваться, когда вы в следующий раз войдете в систему).
Еще что нужно будет сделать, это снова зайти в «Clock, Language, and Region» и там выбрать «Change location» в открывшемся окне «Administrative» / «Copy settings» , отметить «Welcome screen and system accounts» и «New user accounts» и нажать Ок.
После чего система предложит вам перезагрузить компьютер. Нажимаете «Restart now» , и после перезагрузки интерфейс вашей ОС должен сменится на выбранный вами язык.
Добавление еще одного языка
Если вдруг понадобиться добавить еще один язык, нажмите Windows + I , чтобы открыть окно «Параметры» , а затем нажмите «Время и язык» .
Дальше «Регион и язык» / «Добавление языка»
Выбираете нужный язык, например Французский.
В дальнейшем его так же можно использовать как основной язык.
Если у вас возникают какие-либо проблемы при выполнении выше описанных действий или хотите поделиться некоторыми советами, пишите в комментариях.
Windows 10 mail русский интерфейс
1. Нажмите «Добавить учетную запись».
2. Выберите тип учетной записи — «Другая учетная запись POP, IMAP».
3. Введите необходимые данные:
| Электронный адрес | Полное имя вашего аккаунта |
| Пароль | Действующий пароль от вашего аккаунта. Если у вас включена двухфакторная аутентификация, вместо основного пароля введите пароль для внешнего приложения |
5. Укажите ваше имя, которое будет отображаться в поле «От:» для всех отправляемых сообщений.
6. Нажмите «Вход», затем — «Готово».
Если добавить учетную запись автоматически не удастся, добавьте ее вручную:
1. Нажмите «Добавить учетную запись».
2. Нажмите «Расширенная настройка» .
3. Выберите «Интернет-почта» .
4. В открывшемся окне укажите следующие данные:
- Имя учетной записи — название вашей учетной записи;
- Ваше имя — имя, которое будет отображаться в поле «От:» для всех отправляемых сообщений
- Сервер входящей почты — imap.mail.ru;
- Тип учетной записи — IMAP4;
- Имя пользователя — полное имя вашего почтового ящика;
- Пароль — действующий пароль от вашего почтового ящика. Если у вас включена двухфакторная аутентификация, вместо основного пароля введите пароль для внешнего приложения.
- Сервер исходящей почты (SMTP) — smtp.mail.ru;
- Установите галочки:
«Сервер исходящей почты требует выполнения проверки подлинности»,
«Используйте те же самые имя пользователя и пароль для отправки электронной почты»,
«Запрашивать SSL для входящей почты».
5. Нажмите «Вход» и дождитесь сообщения об успешном создании учетной записи.
Настроить по протоколу POP3
Чтобы настроить программу Почта для Windows 10 по протоколу POP:
1. Нажмите «Добавить учетную запись».
2. Выберите тип учетной записи — «Другая учетная запись POP, IMAP».
3. Введите необходимые данные:
- Имя учетной записи — название вашей учетной записи;
- Ваше имя — имя, которое будет отображаться в поле «От:» для всех отправляемых сообщений
- Сервер входящей почты — pop.mail.ru;
- Тип учетной записи — POP3;
- Имя пользователя — полное имя вашего почтового ящика;
- Пароль — действующий пароль от вашего почтового ящика. Если у вас включена двухфакторная аутентификация, вместо основного пароля введите пароль для внешнего приложения
- Сервер исходящей почты (SMTP) — smtp.mail.ru;
- Установите галочки:
«Сервер исходящей почты требует выполнения проверки подлинности»,
«Используйте те же самые имя пользователя и пароль для отправки электронной почты»,
«Запрашивать SSL для входящей почты».
- Электронный адрес — полное имя вашего почтового ящика;
Обратите внимание: в данном поле необходимо указать полное имя вашего почтового ящика, включая логин, значок «@» собачки и домен (например, vash_pomoshnik@mail.ru).
5. Укажите ваше имя, которое будет отображаться в поле «От:» для всех отправляемых сообщений.
6. Нажмите «Вход», затем — «Готово».
Если добавить учетную запись автоматически не удастся, добавьте ее вручную:
1. Нажмите «Добавить учетную запись».
2. Нажмите «Расширенная настройка» .
3. Выберите «Интернет-почта» .
4. В открывшемся окне укажите следующие данные:
5. Нажмите «Вход» и дождитесь сообщения об успешном создании учетной записи.