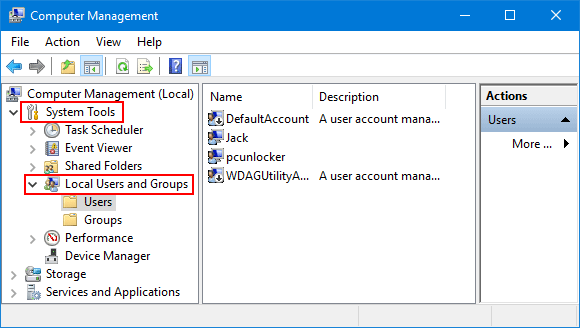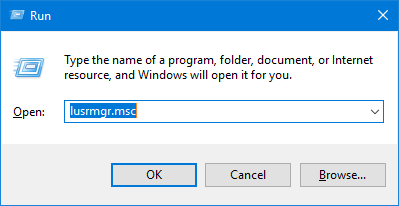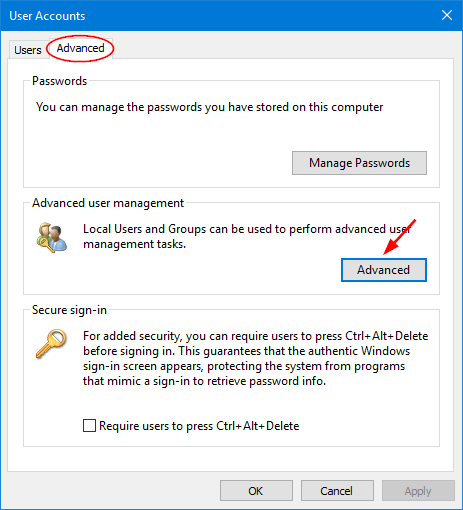«Локальные пользователи и группы» в Windows 10
Важно! Рассматриваемая оснастка присутствует только в редакциях Pro и Enterprise!
Запуск «Локальных пользователей и групп»
Доступ к рассматриваемому элементу можно получить следующим образом:
- Вызовите инструмент «Выполнить» сочетанием клавиш Win+R, введите в нём запрос lusrmgr.msc и щёлкните «ОК».
Запустится нужный инструмент.
Теперь взглянем подробнее на особенности приложения.
«Пользователи»
В данном каталоге присутствуют такие категории:
- «Администратор» – встроенный аккаунт, который используется в процессе инсталляции ОС перед тем, как юзер создаст свой собственный. Полномочия данной учётки весьма обширны, плюс её нельзя никаким образом удалить. Она пригодится в случае, когда в систему необходимо внести серьёзные изменения, но обычного пользователя-администратора для этой цели недостаточно.
Читайте также: Использование встроенной учётной записи администратора Windows 10
Читайте также: Отключение Защитника в Windows 10
«Группы»
В каталоге «Группы» записей намного больше – они обозначают категории, разграниченные в правах и выполняемых функциях. В этой директории обычно присутствуют следующие элементы:
- «Администраторы» – основная группа, члены которой имеют полный доступ к управлению операционной системой, соответственно, добавлять к ней новые учётки стоит с осторожностью.
- «Администраторы Hyper-V» – здесь находятся записи, которым разрешен доступ к виртуальной машине Hyper-V.
Читайте также: Виртуальная машина в Windows 10
Читайте также: Создание точек восстановления Windows 10
Остальные позиции представляют собой системные категории, с которыми рядовой юзер навряд ли столкнётся.
Добавление нового пользователя
Посредством рассматриваемой оснастки можно добавить новую учётную запись. Процедура описана одним из наших авторов, рекомендуем прочитать статью по ссылке далее.
Присоединение пользователя к группе
Редактирование группы происходит по похожему алгоритму:
- Выделите одиночным кликом ЛКМ категорию, после чего воспользуйтесь вариантами «Действие» – «Добавить пользователя в группу».
В окне свойств группы кликните по кнопке «Добавить».
Укажите имя аккаунта в блоке «Введите имена выбираемых объектов», после чего щёлкните «Проверить имена».
Под названием должно появиться подчёркивание – это означает, что объект распознан и будет присоединён.
По возвращении в окно свойств вы увидите имя добавленной учётки.
Как видим, действительно ничего сложного.
Теперь вам известно, что собой представляет оснастка «Локальные пользователи и группы» в Windows 10.
Local Users and Groups in Windows10 Home upgrade
To add a new user and group in Windows 10 Home I tried to do it using lusrmgr.msc on Run. Which works for many, but for my version of Windows10, I am able to add users only through control panel. Computer Management Window ,error message: local users and groups this snapin may not be used with this edition of windows 10 I did find a fix, but it is applicable only for Pro and Enterprise editions of Windows. link for Fix I also see that we can use control panel, but that is not best way, because I wanted to add groups, please explain if we can use control panel to do it.
3 Answers 3
You can add new user in windows 10 with help of the following method,
- Windows Key + R
- Type «netplwiz» without quotes
- Press Enter
- In «Users» tab click on «Add. «
- Follow the instruction. You can add local user or a microsoft account
- After adding user then click on «Advanced» tab
- And change the group of the added user into user or administrator
other way to press windows logo + R and type control userpasswords2 in the run box, then press enter and it will take the same place to the above mentioned users tab.
@Peter Hahndorf’s comment is straight on the target when he says you could use Powershell to tackle the issue:
I don’t have a home edition but try to run PowerShell as an administrator and then run: New-LocalGroup -Name «MyGroup» and Add-LocalGroupMember -Group MyGroup -Member username , or even you can use the old net localgroup command
I’ve met this problem over a trivial thing: my new notebook came with W10 Home Edition. I had previously purchased W10 Pro but didn’t want to reinstall everything because Xbox Game Bar won’t show my FPS count.
You can manually do it with the command Add-LocalGroupMember , just like Peter said, or you can use a simple loop on Get-LocalGroup, like this:
Mind you, the string ‘*performance*’ is regional. In my case, with pt-br system, I had to switch it to «desempenho». Run, logoff and logon, and everything looks as it should. Powershell just saved me once again, this time from reinstalling a proper W10 edition.
Password Recovery
Local Users and Groups is a Microsoft Management Console (MMC) snap-in that lets you manage user accounts or groups, like creation/deletion of user accounts, resetting user password etc. In this post we’ll show you how to open Local Users and Groups MMC snap-in in Windows 10. Note: the Local Users and Groups MMC snap-in is not available in the Home edition of Windows 10.
Method 1: Open Local Users and Groups Snap-in from Computer Management
Right-click on This PC icon from your desktop, and then select Manage from the pop-up menu.
This should open Computer Management window. Expand “System Tools” in the left console tree and you can then access Local Users and Groups MMC snap-in.
Method 2: Open Local Users and Groups Snap-in via Run or Command Prompt
Press the Windows key + R to open the Run dialog box, or open the Command Prompt. Next type lusmgr.msc and hit Enter.
This will open the Local Users and Groups snap-in directly.
Method 3: Open Local Users and Groups Snap-in in User Accounts
Press the Windows key + R to open the Run dialog box, type netplwiz and hit Enter.
When the User Accounts dialog box opens up, click the Advanced tab and then click the Advanced button. You now have the Local Users and Groups snap-in open.
Method 4: Open Local Users and Groups Snap-in via Cortana