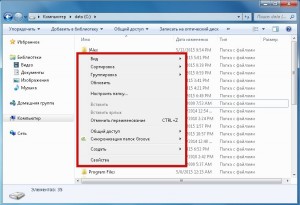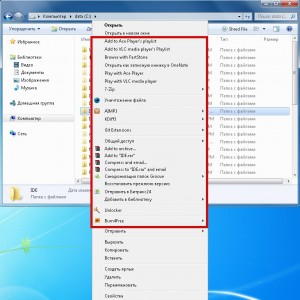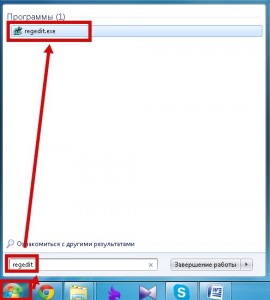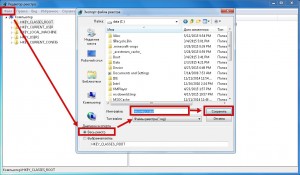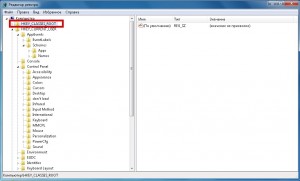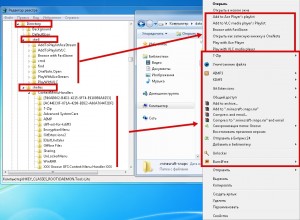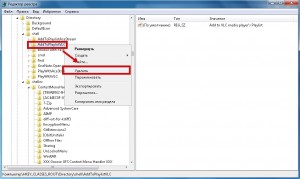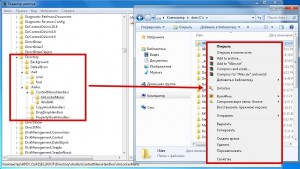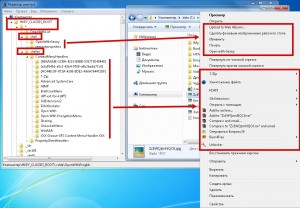Правим контекстное меню в Windows 7-10. Самый простой и удобный способ.
Привет! Часто вижу статьи о том, как отредактировать контекстное меню в Windows (появляется при клике правой кнопкой мыши) при помощи правок в реестре. Метод конечно рабочий и несомненно заслуживает внимания, но мне хотелось бы показать более простой и к тому же удобный способ, которым может воспользоваться любой пользователь. Как Вы уже поняли, редактор реестра нам не пригодится .
На этот раз мы воспользуемся замечательной утилитой под названием Easy Context menu . Программу можно скачать на многих ресурсах, стОит только «загуглить».. Но, на всякий случай оставлю >> ссылочку . После скачивания необходимо извлечь папку с программой из архива в любое удобное место. Для запуска утилиты используем EcMenu_x64.exe , либо, если установлена 32-х битная версия Windows, запускаем через EcMenu.exe .
Думаю, не стОит перебирать варианты, при которых нам может потребоваться изменение контекстного меню. У каждого из нас на этот счёт могут быть свои причины.. Такие, как удаление из меню ненужных пунктов , либо напротив, добавление какой- либо важной программы и т.д .
Сама же программа предлагает нам множество опций и имеет дружелюбный интерфейс. После запуска можно выбрать Русский язык:
Далее, если просто пролистать список, мы увидим разделы:
- Контекстное меню рабочего стола
- Контекстное меню моего компьютера
- Контекстное меню дисков
- Контекстное меню папок
- Контекстное меню файлов
- Контекстное меню exe файлов
Здесь нет никаких трудностей. Ясно, что контекстное меню при клике по пустому месту на рабочем столе и при вызове его же в открытой папке (к примеру) — будут отличаться. Т.е. программка даёт нам возможность отредактировать именно нужную менюшку. К тому же, утилита сразу предлагает нам множество функций, которые можно добавить в меню (либо убрать) простановкой «галочек» :
После того, как нужные «галочки» стоят, необходимо применить изменения нажатием на данную иконку:
И сразу же проверяем, добавились ли нужные пункты:
Здесь же мы видим, что создался родительский пункт «Стандартные инструменты» и в него вложился мною отмеченный «Диспетчер задач» . А что, если мне не нравится имя родительского пункта? Конечно же его можно изменить на своё усмотрение. Для этого жмём иконку с шестерёнкой:
Выделяем пункт, который нужно изменить и в правой части редактируем:
Вместо «Стандартные инструменты» я пишу «Утилиты» , после чего нажимаю кнопку «Сохранить» :
Как изменить меню правой кнопки. Очистка Контекстного меню Windows
Контекстное меню (меню правой кнопки мыши)– удобный инструмент для ускорения работы в Windows. Сегодня мы раскроем несколько простых секретов работы с контекстным меню и системным реестром. Читайте, как без посторонних приложений настроить этот важный элемент под свои потребности, используя лишь встроенный редактор реестра regedit.
Чем удобно контекстное меню (меню правой кнопки) и зачем его очищать
Хочется сразу определиться с терминологией, чтобы в дальнейшем не возникало путаницы.
Контекстное меню Проводника или, как его иногда называют, меню действия – это набор команд, вызываемый при помощи щелчка правой (контекстной) кнопки мыши на любом файле или папке. В зависимости от объекта, для которого оно вызывается, меню будет иметь разный вид или «контекст».
Примечание. Конечно, меню действий есть не только у Проводника Windows, а и у большинства установленных приложений, ведь это удобнейший способ доступа к самым важным командам.
Сразу после установки операционной системы, контекстное меню имеет стандартный и опрятный вид, но по мере установки дополнительного софта, в него постоянно добавляются новые пункты. В конце концов, их становится настолько много, что использование этого полезного инструмента превращается в муку. Поэтому критически важно уметь поддерживать в порядке содержимое контекстного меню Windows для быстрой и комфортной работы.
Это можно делать двумя способами:
- В полуавтоматическом режиме, используя стороннее программное обеспечение.
- Вручную, при помощи редактора реестра Windows.
Возможно, первый способ может быть немного легче, но вторым способом нет необходимости использовать различные сомнительные программы скачанные с интернета, все делается стандартными средствами.
Тем более, использование реестра позволит глубже вникнуть во внутренние процессы системы и узнать много нового, так что мы расскажем именно о втором варианте действий.
Как отредактировать контекстное меню Проводника через реестр
Запускаем редактор реестра:
- Входим в меню П уск.
- Вводим в строку поиска команду regedit и жмем Enter .
Важно! Любые неосторожные и необдуманные операции могут иметь опасные последствия, вплоть до полного отказа загрузки Windows. Чтобы подстраховать себя от ошибок, обязательно сделайте резервную копию реестра перед началом его редактирования!
Порядок действий при создании резервного файла реестра:
- Заходим в меню «Файл» в отрытом редакторе.
- Выбираем пункт «Экспорт».
- В открывшемся окне, в нижнем поле «Диапазон экспорта», выбираем «Весь реестр».
- Указываем нужное место расположения и имя нового файла и жмем «Сохранить».
Примечание. В случае возникновения проблем после ручного редактирования, реестр можно будет восстановить до его первоначального состояние из резервной копии, используя пункт «Импорт» в меню «Файл» редактора regedit.
Как видим, сам реестр имеет оригинальную древовидную структуру. В левой части редактора отображается само дерево, а в правой – список параметров в выбранной ветке. Для работы с контекстным меню нас интересует один-единственный раздел: «HKEY_CLASSES_ROOT».
Как уже упоминалось, разным объектам (папкам, файлам) соответствуют разные наборы команд, поэтому редактировать в реестре их придется по отдельности. Наши основные цели: очистка контекстного меню папок и общих пунктов меню для всех типов файлов.
Важно! Стандартные системные пункты контекстного меню через реестр изменять не будем. Редактируются только элементы, добавленные установленными приложениями.
Очистка контекстного меню папок
Все настройки контекстного меню директорий хранятся в ветках:
… Directory Shellex ContextMenuHandlers .
… Folder Shell e x ContextMenuHandlers .
Если присмотреться, то среди разветвлений указанных веток легко увидеть знакомые команды. Так, ответвление реестра « Directory Shell » содержит в себе пункты верхней части меню, а « Directory Shellex ContextMenuHandlers » – нижней. « Folder ShellEx ContextMenuHandlers », в основном, повторяет содержание предыдущей ветки, так что одинаковые пункты при необходимости удаляйте из обеих веток.
Осталось только удалить лишние команды. Выбор, что убрать, а что оставить в списке – это уже личное дело каждого. Тем более, что в зависимости от списка установленных приложений, содержание меню будет существенно отличаться. Нажмите правой кнопкой мышки на не нужную запись в реестре и выберите «Удалить». Затем повторите эту операцию для остальных выбранных элементов.
Вот такой аккуратный вид имеют рассматриваемые ветки реестра и само меню после завершения процедуры очистки.
Очистка контекстного меню файлов
Сама процедура ничем не отличается от той, которая проводилась в предыдущем разделе. Изменились только ответвления ветки реестра «HKEY_CLASSES_ROOT», хранящие необходимые параметры.
В них хранятся общие элементы для всех зарегистрированных в системе типов файлов.
По примеру очистки для папок, удаляем все ненужные ветки в реестре и получаем красивое и удобное контекстное меню.
Как добавить любую программу в контекстное меню рабочего стола Windows 10?
Порой нам необходимо, чтобы некоторые программы были в быстром доступе — ведь это очень ускоряет работу и взаимодействие с компьютером.
Пример тому подменю «Создать» , когда мы нажимаем правой кнопкой мыши на рабочем столе. В выпадающем списке появляется множество различных функций: создать папку, ярлык, таблицу Excel или документ Word (у кого установлен Офис), текстовый документ (блокнот) и так далее:
Сегодня мы научимся добавлять любые программы в меню быстрого доступа из рабочего стола в Windows 10. Работать будем с реестром, поэтому, сразу говорю: реестр опасен, — одно неверное движение и придётся переустанавливать всю систему. Всё делаем на свой страх и риск, я ответственности не несу.
Первым делом заходим в реестр («Win» + «R» ➡ вводим «regedit», жмём «Enter»), далее в адресной строке вводим и жмём интер (либо находим путь вручную):
Правой кнопкой мыши жмём на папку «shell» ➡ «Создать» ➡ «Раздел» (скриншот №1) ➡ далее вводим название, которое будет отображаться в контекстном меню (скриншот №2). Я назвал просто — Paint , т.к. именно это приложение мне нужно для быстрого запуска.
Теперь открываем строковый параметр (двойной щелчок по «(По умолчанию)» и вводим значение «&Paint» (скриншот №3) . При нажатии в контекстном меню той буквы, которая идёт после значка & (в данном случае это » P «) можно будет сразу открывать нужную программу.
Далее жмём правой кнопкой на свежесозданную папку «Paint» ➡ «Создать» ➡ «Раздел» ➡ называем «command» (скриншот №4).
Теперь нам нужно прописать путь к файлу, который должен открываться при нажатии на пункт в контекстном меню (по нажатию на «Paint»). Сделать это достаточно легко: открываем нужную нам программу ➡ заходим в Диспетчер задач (правой кнопкой мыши на панель задач ➡ диспетчер задач) ➡ ищем процесс с запущенным приложением ➡ правой кнопкой мыши ➡ «Открыть расположение файла» (скриншот №1).
Зажимаем «Shift» ➡ правой кнопкой на «mspaint» (если нужен Пэйнт) ➡ «Копировать как путь» (скриншот №2) . Затем возвращаемся в реестр, переходим в папку » command » ➡ открываем строковый параметр (двойной щелчок по (По умолчанию)) ➡ в поле «Значение» вставляем скопированный путь к исполняемой программе ➡ завершаем клавишей «ОК» — скриншот №3 — (в моем случае: «C:\Windows\System32\mspaint.exe»).
Важно! Кавычки не убираем, оставляем так, как скопировалось.
Закрываем реестр, проверяем (скриншот №4) и радуемся — теперь мы сможем быстро открыть Paint из контекстного меню на рабочем столе Windows 10.