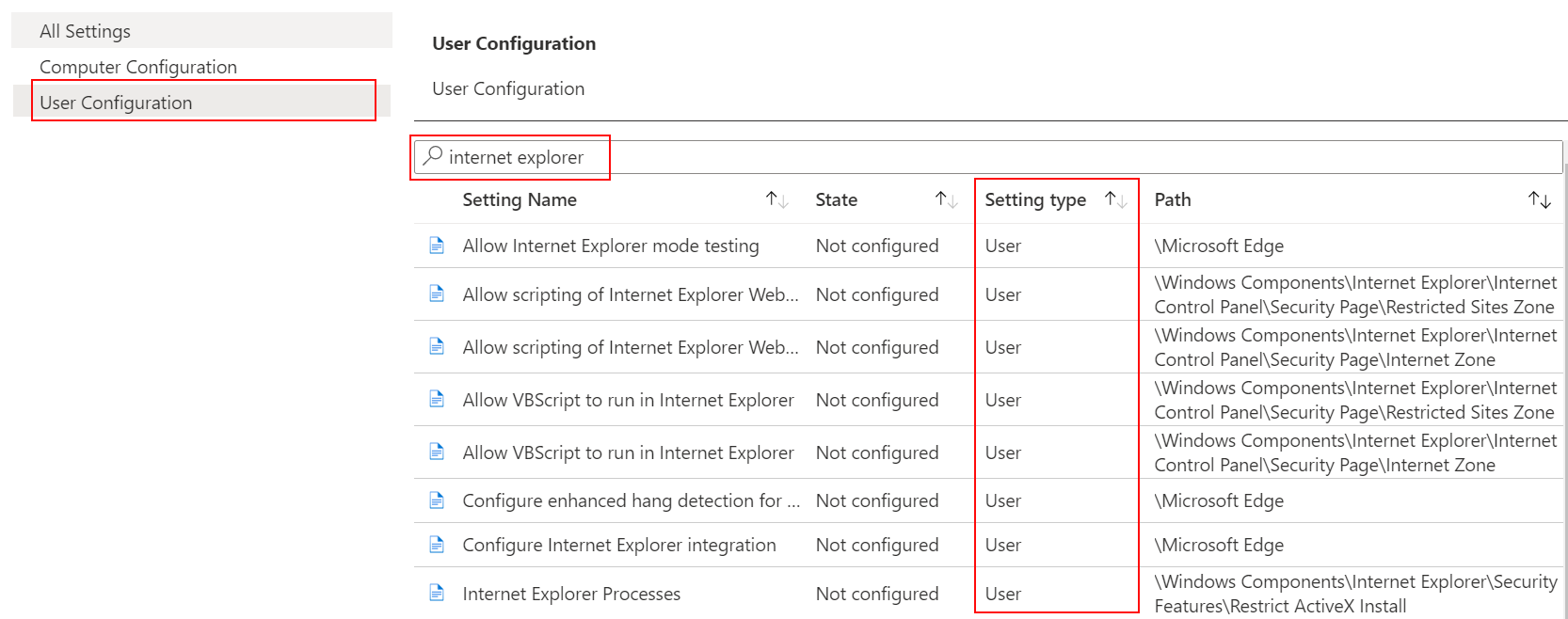Как управлять параметрами ОС Windows 10 с помощью редактора групповой политики
В этой статье мы рассмотрим что такое редактор локальной групповой политики, как установить эту функцию на Windows 10 Home и как администраторам сети управлять и вносить нужные изменения в параметры операционных систем других ПК всего с одного компьютера.
Windows 10 является последней версией операционной системы от Microsoft и стала ядром большинства существующих платформ: персональные компьютеры, ноутбуки, планшеты, смартфоны и даже игровые консоли. Тем не менее, компания разработчиков решила разделить единую операционную систему на подтипы. Практически наверняка ведущим мотиватором, как и для любой другой компании, стала прибыль. Гораздо выгоднее повышать ценник с добавлением дополнительных функций, нежели сделать all inclusive с одной ценой.
Несмотря на то, что версий операционной системы Windows 10 целых 4, далеко не каждый пользователь сможет найти между ними разницу. Именно поэтому была создана Windows 10 Home Edition. Она представляет собой базовую ОС со всеми необходимыми функции для начинающих юзеров. К сожалению, Windows 10 Home не осталась без недостатков — в ней полностью отсутствует возможность выбора способа обновления ядра операционной системы.
Отличие версий Windows 10 Pro и Windows 10 Home
Базовые компоненты Pro и Home версий совершенно идентичны, разница заключается лишь в бизнес-компонентах. Они позволяют настроить связь между компьютерами внутри одной корпоративной сети и беспрепятственно работать целым офисом. В домашних же условиях эта особенность бесполезна и у нас нет нужды связывать два устройства.
Что отличает Windows 10 Pro от Windows 10 Home:
- Поддержка подключения дополнительных устройств и возможность управления ими.
- Доступ к шифрованию передаваемых данных в единой корпоративной сети.
- Расширенный список сетевых стандартов.
- Доступ к общим офисным документам и принтерам.
- Работа с облаком.
- Управление групповыми политиками.
- Возможность недорогого обновления до Windows 10 Enterprise.
Большинство описанных выше функций не пригодятся обычному пользователю. Они предназначены для ведения бизнеса и работы с документами. Однако, особое внимание следует уделить такой особенности как управление групповыми политиками .
Данная функция открывает широкие возможности по настройке компьютера для каждого юзера и при этом не вынуждает идти на высокие риски.
Что такое редактор локальной групповой политики
О приложении gpedit.msc
Редактор групповой политики — это инструмент, позволяющий администраторам сети внести нужные изменения в параметры Windows всего с одного компьютера. Данное приложение включает в себе все доступные варианты настройки операционной системы: реестровые параметры, настройки безопасности, параметры установки программного обеспечения, сценарии запуска и отключения компьютера, пере-направление папок.
С помощью редактора групповой политики вы можете с легкостью ограничить сотрудникам доступ к тем или иным корпоративным документам, или же, наоборот, открыть его. Таким образом появляется возможность контроля информации внутри предприятия.
Редактор групповой политики позволяет работать с одиночным компьютером и проводить с ним аналогичные манипуляции. Прекрасно подходит для настройки Windows в домашних условиях.
Отличие между редактором локальной групповой политики и редактором реестра
Если вы обратите внимание на функционал обоих редакторов, то быстро убедитесь в превосходстве редактора локальной групповой политики. Это объясняется тем, что работая в режиме групповой политики, вы всегда видите и понимаете с чем имеете дело — нет сложных кодов, которые доступны только людям, работающим в данной сфере.
Внося какое-либо изменение внутри редактора групповой политики, они автоматически будут задействованы и в редакторе реестра. Так же и наоборот. Если вы внесете изменения в редакторе реестра, значения редактора групповой политики будут изменены до следующей корректировки.
Интересный факт. Групповая политика в Windows 10 с определенным интервалом времени автоматически совершает обновление реестра. Это делается для сохранения его рабочего состояния. Как правило, интервал времени находится в диапазоне от 30 до 90 минут. Однако, при желании, вы всегда можете его изменить.
Как открыть редактор локальной групповой политики в Windows 10
Для пользователей операционных систем Windows 10 Pro и Windows 10 Enterprise открыть редактор локальной групповой политики довольно легко.
1. Откройте утилиту Выполнить с помощью комбинации клавиш Windows + R .
Управление инструментом «Параметры» в Windows 10 — как скрыть или отобразить разделы?
В этой статье мы рассмотрим два способа, которые позволят вам не только восстановить отображение скрытых разделов, но и скрыть их самостоятельно.
Что такое “Параметры Windows” и причины исчезновения меню параметров
Параметры Windows — это приложение, которое собирает в себе все доступные пользователю инструменты по взаимодействию с операционной системой. Утилита позволяет не только изменить текущее оформление рабочего стола, но и, в критических ситуациях, восстановить Windows. Эти особенности делают приложение полезным в любой ситуации, когда нам нужно так или иначе работать с операционной системой.
К сожалению, иногда нам приходится сталкиваться с трудностями в работе ОС. С выходом обновления под названием “Windows 10 Creators Update”, компания Microsoft выпустила новую функцию, позволяющую скрывать и отключать ненужные разделы конфигурации. Поэтому, если вы хотите ограничить круг лиц, которые будут иметь доступ к определенным параметрам компьютера, вы можете с легкостью отключить любой из них. Например, вы не хотите допустить создания новых аккаунтов на ПК — в этой ситуации можно отключить раздел “Учетные записи”.
Если вы или другие пользователи компьютера не вносили каких-либо изменений в настройки, вероятно, причиной вызвавшей исчезновение разделов параметров, является одно из приложений.
Для окна “Параметры Windows” ситуация выглядит следующим образом:
Примите во внимание тот факт, что картина на вашем экране может в определенной степени отличаться. Это вызвано тем, другой пользователь или вредоносное ПО могут скрыть иные разделы, отличные от тех, которые представлены на изображении выше.
Помимо основного окна параметров, разделы могут исчезать и в других узкоспециализированных настройках (например, раздел “Система” или “Устройства”.
На скриншоте ниже отсутствуют параметры “Шрифты”, “Пуск” и “Панель задач”.
Как восстановить отображение разделов в параметрах Windows
Всего существует два способа восстановления разделов: с помощью редактора локальной групповой политики и редактора реестра. Давайте изучим их подробнее.
Способ №1. Редактор локальной групповой политики (gpedit.msc)
Самым простым способом открыть данный редактор является использование утилиты Выполнить . Запустить инструмент можно:
1. Нажав правой кнопкой по меню Пуск и выбрав параметр Выполнить .
2. Открыв меню Пуск и перейдя в раздел Служебные — Windows . Там вы найдете интересующую утилиту.
3. И, наконец, использовав комбинацию клавиш Windows + R , которая позволит в считанные секунды открыть диалоговое окно программы.
Чтобы восстановить отображение разделов параметров Windows с помощью редактора локальной групповой политики, выполните следующее:
1. Откройте утилиту Выполнить любым представленным выше способом.
2. В диалоговом окне введите команду gpedit.msc и нажмите клавишу Enter .
3. В открывшемся редакторе перейдите по следующему пути: Конфигурация компьютера > Административные шаблоны > Панель управления .
4. В правом окне вы увидите параметр Отображение страницы параметров . Именно на нем лежит груз ответственности за сокрытие/отображение отдельных разделов “Параметров Windows”.
Работа политики отображений работает по следующему принципу: вы можете либо указать какие разделы будут скрыты или же какие разделы будут отображаться . Таким образом, вы можете выбрать для себя наиболее удобную модель работы с утилитой.
1. Щелкните по политике Отображение страницы параметров правой кнопкой мыши и нажмите Изменить .
2. Измените состояние политики в режим Включено .
Пользуясь представленным ниже шаблоном, вы можете настроить отображение разделов параметров Windows.
Выбирайте в зависимости от интересующего вас механизма работы (скрыть конкретные разделы или показать конкретные разделы).
3. Введите, например, команду showonly:personalization-background;themes;colors
Как результат действий перед вами окажется окно Персонализации с перечисленными вами параметрами. Таким образом вы можете легко управлять отображаемостью разделов.
4. Аналогична ситуация с использованием команды hide , однако выполняется она в обратном порядке.
hide:display;nightlight;notifications
Как вы видите, в разделе Система мы скрыли параметры Дисплей, Дисплей — Настройки ночного освещения и Уведомления и действия .
Описанный механизм вы можете применить абсолютно к любому параметру, список которых мы представим для вас ниже:
Использование шаблонов Windows 10 для настройки параметров групповой политики в Microsoft Intune Use Windows 10 templates to configure group policy settings in Microsoft Intune
При управлении устройствами в вашей организации вам стоит создать группы параметров, которые применяются к различным группам устройств. When managing devices in your organization, you want to create groups of settings that apply to different device groups. Например, у вас есть несколько групп устройств. For example, you have several device groups. Для GroupA вы хотите назначить определенный набор параметров. For GroupA, you want to assign a specific set of settings. Для GroupB вы хотите назначить другой набор параметров. For GroupB, you want to assign a different set of settings. Также можно настроить простое представление параметров. You also want a simple view of the settings you can configure.
Можно выполнить этот задачу, используя административные шаблоны в Microsoft Intune. You can complete this task using Administrative Templates in Microsoft Intune. Административные шаблоны содержат тысячи параметров для управления функциями в Microsoft Edge 77 и последующих версий, Internet Explorer и приложениях Microsoft Office, функциями удаленного рабочего стола, доступом к OneDrive, управления паролями, ПИН-кодами и многим другим. The administrative templates include thousands of settings that control features in Microsoft Edge version 77 and later, Internet Explorer, Microsoft Office programs, remote desktop, OneDrive, passwords, PINs, and more. Эти параметры позволяют администраторам групп управлять групповыми политиками с помощью облака. These settings allow group administrators to manage group policies using the cloud.
Данная функция применяется к: This feature applies to:
- Windows 10 и более поздним версиям. Windows 10 and newer
Параметры Windows похожи на параметры групповой политики (GPO) в Active Directory (AD). The Windows settings are similar to group policy (GPO) settings in Active Directory (AD). Эти параметры встроены в Windows и являются параметрами с поддержкой ADMX, которые используют XML. These settings are built in to Windows, and are ADMX-backed settings that use XML. Параметры Office и Microsoft Edge включены в файлы ADMX и используют параметры ADMX в файлах административных шаблонов Office и файлах административных шаблонов Microsoft Edge. The Office and Microsoft Edge settings are ADMX-ingested, and use the ADMX settings in Office administrative template files and Microsoft Edge administrative template files. Кроме того, шаблоны в Intune являются полностью облачными. And, the Intune templates are 100% cloud-based. Это простой способ настройки и поиска нужных параметров. They offer a simple and straight-forward way to configure the settings, and find the settings you want.
Административные шаблоны встроены в Intune и не требуют настройки, в том числе с помощью OMA-URI. Administrative Templates are built in to Intune, and don’t require any customizations, including using OMA-URI. В рамках решения в системе управления мобильными устройствами используйте эти параметры шаблона как единое средство для управления устройствами Windows 10. As part of your mobile device management (MDM) solution, use these template settings as a one-stop shop to manage your Windows 10 devices.
В этой статье описано, как создать шаблон для устройств Windows 10, и показано, как фильтровать все доступные параметры в Intune. This article lists the steps to create a template for Windows 10 devices, and shows how to filter all the available settings in Intune. При создании шаблона создается профиль конфигурации устройства. When you create the template, it creates a device configuration profile. Затем можно назначить или развернуть этот профиль для устройств Windows 10 в вашей организации. You can then assign or deploy this profile to Windows 10 devices in your organization.
Подготовка к работе Before you begin
Некоторые из этих параметров доступны, начиная с Windows 10, версия 1709 (RS2 / сборка 15063). Some of these settings are available starting with Windows 10 version 1709 (RS2/build 15063). Не все параметры доступны во всех выпусках Windows. Some settings aren’t included in all the Windows editions. Для оптимизации рекомендуется использовать Windows 10 Корпоративная версия 1903 (19H1 / сборка 18362) или более новой. For the best experience, it’s suggested to use Windows 10 Enterprise version 1903 (19H1/build 18362) and newer.
Параметры Windows используют политику поставщиков службы конфигурации Windows. The Windows settings use Windows policy CSPs. Поставщики CSP работают в разных выпусках Windows, таких как Домашняя, Профессиональная, Корпоративная и т. д. The CSPs work on different editions of Windows, such as Home, Professional, Enterprise, and so on. Чтобы узнать, работает ли поставщик CSP в определенном выпуске, см. статью о поставщиках CSP политики Windows. To see if a CSP works on a specific edition, go to Windows policy CSPs.
Создание шаблона Create the template
Выберите Устройства > Профили конфигурации > Создать профиль. Select Devices > Configuration profiles > Create profile.
Укажите следующие свойства. Enter the following properties:
- Платформа. Выберите Windows 10 и более поздних версий. Platform: Select Windows 10 and later.
- Профиль. Выберите Административные шаблоны. Profile: Select Administrative Templates.
Щелкните Создать. Select Create.
В разделе Основные укажите следующие свойства. In Basics, enter the following properties:
- Имя — Введите описательное имя для нового профиля. Name: Enter a descriptive name for the profile. Назначьте имена профилям, чтобы позже их можно было легко найти. Name your profiles so you can easily identify them later. Например, хорошее имя профиля — Административный шаблон: административный шаблон Windows 10, который настраивает параметры xyz в Microsoft Edge. For example, a good profile name is Admin template: Windows 10 admin template that configures xyz settings in Microsoft Edge.
- Описание. Введите описание профиля. Description: Enter a description for the profile. Этот параметр является необязательным, но мы рекомендуем его использовать. This setting is optional, but recommended.
Выберите Далее. Select Next.
В разделе Параметры конфигурации выберите Все параметры, чтобы отобразить параметры в алфавитном порядке. In Configuration settings, select All settings to see an alphabetical list of all the settings. Или настройте параметры, которые применяются к устройствам (Конфигурация компьютера) и пользователям (Конфигурация пользователя). Or, configure settings that apply to devices (Computer configuration), and settings that apply to users (User configuration):
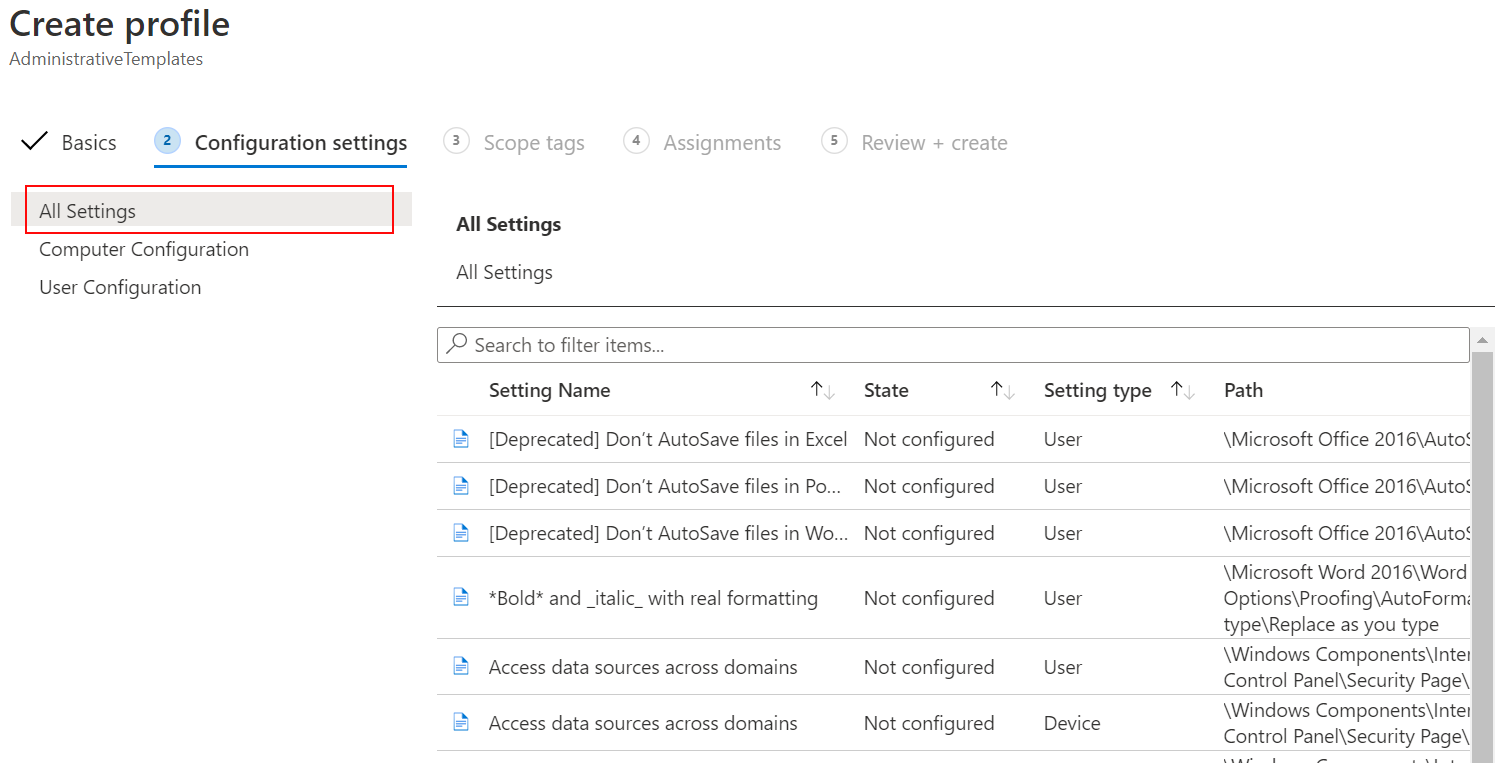
При выборе элемента Все параметры отображается каждый параметр. When you select All settings, every setting is listed. Прокрутите вниз, чтобы просмотреть другие параметры с помощью стрелок «Назад» и «Далее». Scroll down to use the before and next arrows to see more settings:

Выберите любой параметр. Select any setting. Например, отфильтруйте параметры, выбрав Office в раскрывающемся меню, и щелкните Перейти в режим ограниченного просмотра. For example, filter on Office, and select Activate Restricted Browsing. Появится подробное описание параметра. A detailed description of the setting is shown. Задайте значение Включено, Отключено или Не настроено (задано по умолчанию). Choose Enabled, Disabled, or leave the setting as Not configured (default). Также предоставляется подробное описание того, что происходит при выборе значений Включено, Отключено или Не настроено. The detailed description also explains what happens when you choose Enabled, Disabled, or Not configured.
Параметры Windows в Intune сопоставляются с путем локальной групповой политики, который отображается в редакторе локальных групповых политик ( gpedit ). The Windows settings in Intune correlate to the on-premises group policy path you see in Local Group Policy Editor ( gpedit )
При выборе элемента Конфигурация компьютера или Конфигурация пользователя отображаются категории параметров. When you select Computer configuration or User configuration, the setting categories are shown. Выбрав любую категорию, можно просмотреть доступные параметры. You can select any category to see the available settings.
Например, выберите Конфигурация компьютера > Компоненты Windows > Internet Explorer, чтобы просмотреть все параметры устройств, применяемые к Internet Explorer. For example, select Computer configuration > Windows components > Internet Explorer to see all the device settings that apply to Internet Explorer:
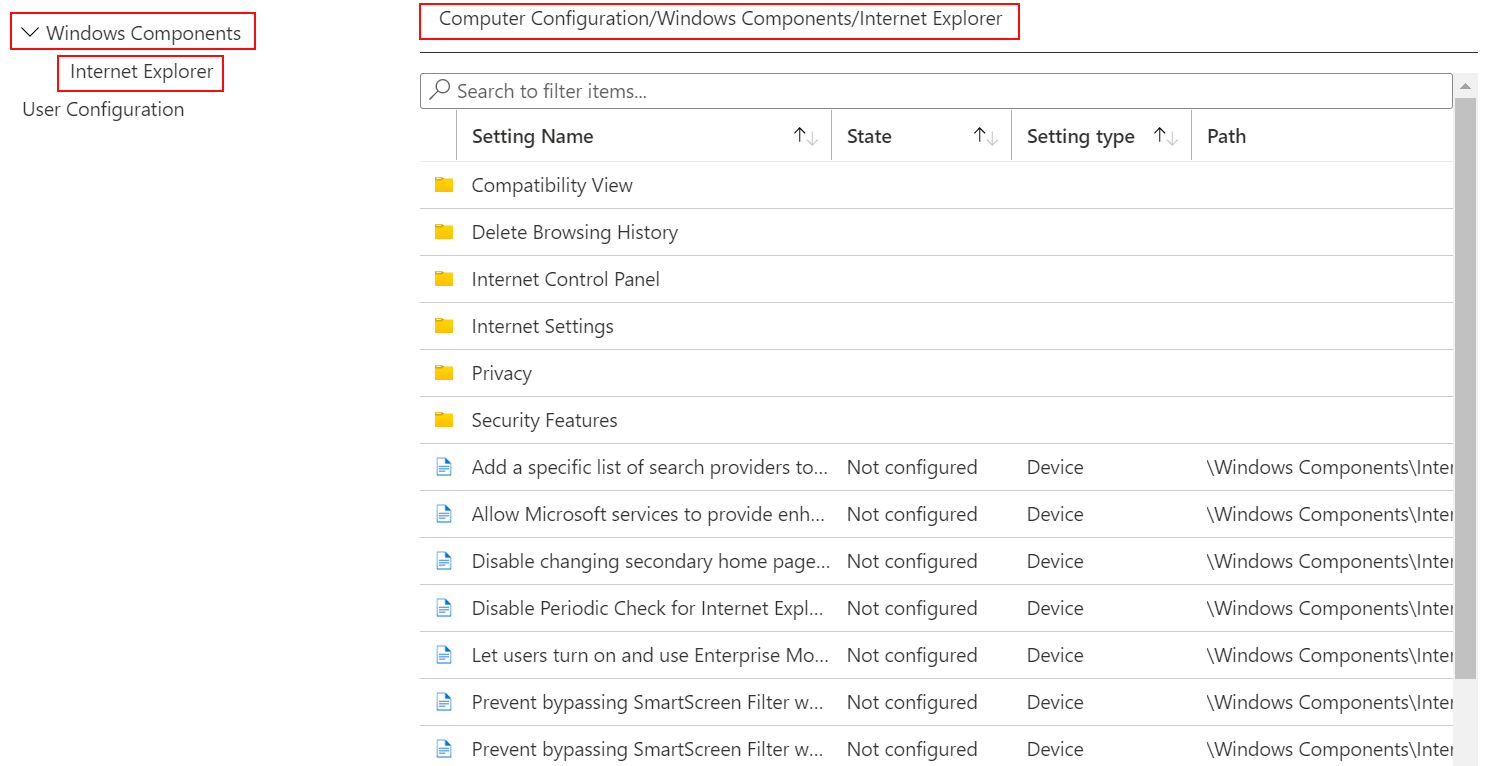
Нажмите кнопку OK, чтобы сохранить изменения. Select OK to save your changes.
Продвигайтесь через список параметров и настройте параметры, которые требуются в вашей среде. Continue to go through the list of settings, and configure the settings you want in your environment. Ниже приводится несколько примеров. Here are some examples:
- Используйте параметры уведомлений макросов VBA, чтобы обрабатывать макросы VBA в разных программах Microsoft Office, включая Word и Excel. Use the VBA Macro Notification Settings setting to handle VBA macros in different Microsoft Office programs, including Word and Excel.
- Используйте параметр Разрешить скачивание файлов, чтобы разрешить или запретить скачивание в Internet Explorer. Use the Allow file downloads setting to allow or prevent downloads from Internet Explorer.
- Используйте параметр Требовать пароль при выходе из спящего режима (питание от сети) , чтобы запрашивать у пользователей пароль при выходе устройств из спящего режима. Use Require a password when a computer wakes (plugged in) to prompt users for a password when devices wake from sleep mode.
- Используйте параметр Скачивать неподписанные элементы управления ActiveX, чтобы запретить пользователям скачивать неподписанные элементы управления ActiveX в Internet Explorer. Use the Download unsigned ActiveX controls setting to block users from downloading unsigned ActiveX controls from Internet Explorer.
- Используйте параметр Отключить восстановление системы, чтобы разрешить или запретить пользователям запускать восстановление системы на устройстве. Use the Turn off System Restore setting to allow or prevent users from running a system restore on the device.
- Используйте параметр Разрешить импорт из избранного, чтобы разрешить или запретить пользователям импортировать избранное из другого браузера в Microsoft Edge. Use the Allow importing of favorites setting to allow or block users from importing favorites from another browser into Microsoft Edge.
- И это еще не все! And much more.
Выберите Далее. Select Next.
В поле Теги области (необязательно) назначьте тег для фильтрации профиля по конкретным ИТ-группам, например US-NC IT Team или JohnGlenn_ITDepartment . In Scope tags (optional), assign a tag to filter the profile to specific IT groups, such as US-NC IT Team or JohnGlenn_ITDepartment . Дополнительные сведения о тегах области см. в разделе Использование RBAC и тегов области для распределенных ИТ-групп. For more information about scope tags, see Use RBAC and scope tags for distributed IT.
Выберите Далее. Select Next.
В разделе Назначения выберите пользователей или группы, которые будут принимать ваш профиль. In Assignments, select the user or groups that will receive your profile. Дополнительные сведения о назначении профилей см. в статье Назначение профилей пользователей и устройств. For more information on assigning profiles, see Assign user and device profiles.
Если профиль назначен группам пользователей, настроенные параметры ADMX применяются к любому устройству, которое регистрирует пользователь и на которое он входит. If the profile is assigned to user groups, then configured ADMX settings apply to any device that the user enrolls, and signs in to. Если профиль назначен группам устройств, настроенные параметры ADMX применяются к любому пользователю, который входит на устройство. If the profile is assigned to device groups, then configured ADMX settings apply to any user that signs into that device. Назначение происходит, если параметр ADMX является конфигурацией компьютера ( HKEY_LOCAL_MACHINE ) или конфигурацией пользователя ( HKEY_CURRENT_USER ). This assignment happens if the ADMX setting is a computer configuration ( HKEY_LOCAL_MACHINE ), or a user configuration ( HKEY_CURRENT_USER ). Некоторые параметры компьютера, назначенные пользователю, также могут влиять на работу других пользователей на этом устройстве. With some settings, a computer setting assigned to a user may also impact the experience of other users on that device.
Дополнительные сведения см. в разделе Группы пользователей и группы устройств. For more information, see User groups vs. device groups.
Выберите Далее. Select Next.
В окне Проверка и создание проверьте параметры. In Review + create, review your settings. При выборе Создать внесенные изменения сохраняются и назначается профиль. When you select Create, your changes are saved, and the profile is assigned. Политика также отображается в списке профилей. The policy is also shown in the profiles list.
В следующий раз, когда устройство будет проверять наличие обновлений конфигурации, будут применены настроенные параметры. The next time the device checks for configuration updates, the settings you configured are applied.
Найти параметры Find some settings
В этих шаблонах доступны тысячи параметров. There are thousands of settings available in these templates. Чтобы упростить поиск параметров, используйте встроенные функции: To make it easier to find specific settings, use the built-in features:
В шаблоне выберите столбцы Параметры, Состояние, Тип параметраили Путь для сортировки списка. In your template, select the Settings, State, Setting type, or Path columns to sort the list. Например, выберите столбец Путь и щелкните стрелку «Далее», чтобы просмотреть параметры в пути Microsoft Excel . For example, select the Path column, and use the next arrow to see the settings in the Microsoft Excel path.
В шаблоне используйте поле поиска, чтобы найти определенные параметры. In your template, use the Search box to find specific settings. Поиск можно выполнять по параметру или пути. You can search by setting, or path. Например, выберите Все параметры и выполните поиск по слову copy . For example, select All settings, and search for copy . Отображаются все параметры с copy : All the settings with copy are shown:
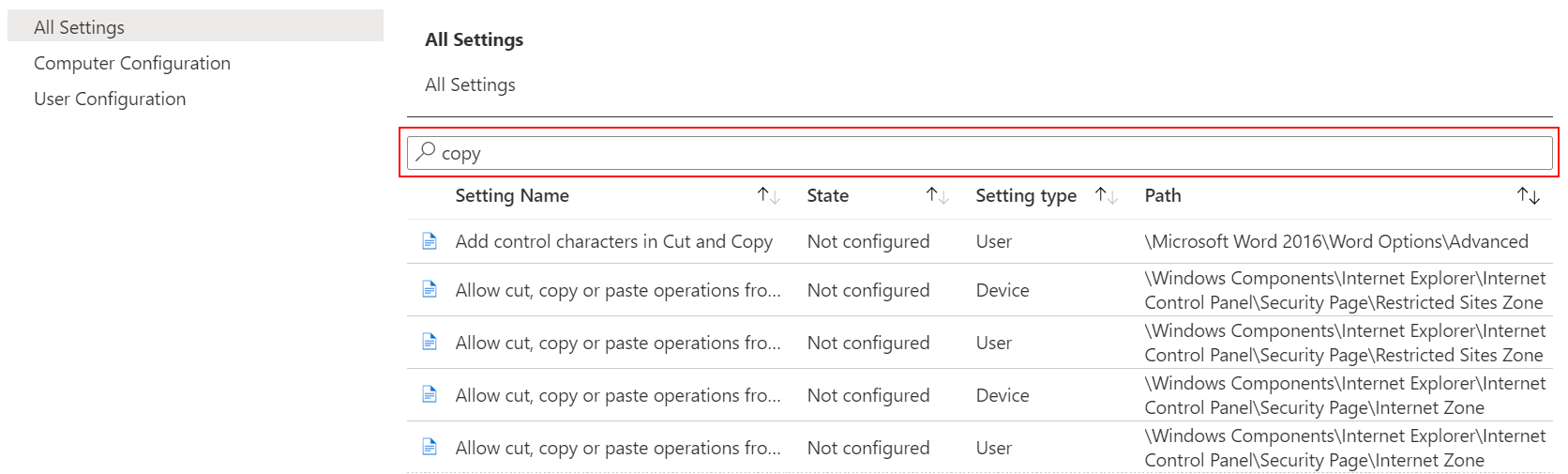
Например, используйте поиск по фразе microsoft word . In another example, search for microsoft word . Появятся параметры, которые можно задать в программе Microsoft Word. You see the settings you can set for the Microsoft Word program. Используйте поиск explorer для просмотра параметров Internet Explorer, которые можно добавить в шаблон. Search for explorer to see the Internet Explorer settings you can add to your template.
Можно также сузить поиск, выбрав только Конфигурация компьютера или Конфигурация пользователя. You can also narrow your search by only selecting Computer configuration or User configuration.
Например, чтобы просмотреть все доступные параметры пользователя Internet Explorer, выберите Конфигурация пользователя и выполните поиск фразы Internet Explorer . For example, to see all the available Internet Explorer user settings, select User configuration, and search for Internet Explorer . Отображаются только параметры Internet Explorer, относящиеся к пользователям. Only the IE settings that apply to users are shown:
Дальнейшие шаги Next steps
Профиль создан, но пока еще не используется. The template is created, but may not be doing anything yet. Далее нужно назначить шаблон (также называемый профилем) и отслеживать его состояние. Next, assign the template (also called a profile) and monitor its status.