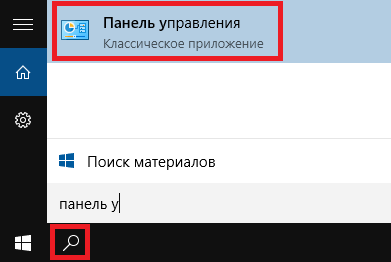Как найти значок «Мой компьютер» и «Панель управления» в Windows 10?
Добрый день! В современном мире постоянно выходят новые операционные системы для наших компьютеров, и как правило в них интегрированы новые функции для более комфортной работы за компьютером.
Но помимо важных обновлений, также меняется «интерфейс» операционной системы, то есть многие привычные «иконки» и значки находится не на своих привычных местах.
Многие пользователи часто сталкиваются с такой проблемой, что не могут найти где же в Windows 10 находятся значок «Мой компьютер» и «Панель управления» , т.к. зачастую при установке новой операционной системы они отсутствуют на своих привычных местах ( как в Windows 7 ).
Итак, давайте рассмотрим как же их найти?
1. Чтобы найти и вывести на рабочий стол значок «Мой компьютер» необходимо нажать правой кнопкой мыши на рабочем столе и выбрать пункт «Персонализация»
Далее нужно в окне «параметры» нажать на пункт «Темы» и в провой части окна выбрать пункт «Параметры значков рабочего стола»
В следующем окне нужно поставить «галочку» на поле «Компьютер» и затем нажать на кнопку «Применить». После этого у Вас на рабочем столе появится значок «Мой компьютер». Все просто!
2. Чтобы найти панель управления есть несколько способов, давайте рассмотрим самый простой. Для этого нам необходимо нажать правой кнопкой мыши на иконке «пуск» в левом нижнем углу экрана и выбрать соответствующий пункт.
Как видите после этого действия у нас открылось, уже знакомое нам, окно панели управления, в котором вы можете выбрать нужную вам категорию отображения элементов панели управления
Можно для удобства отображения всех категорий открыть мелкие значки, так откроется больше варианто в подкатегорий
Как видите, все довольно просто и происходит буквально в одно нажатие.
Друзья, если вам понравился этот материал, подписывайтесь на мой канал, пишите ваши комментарии!
Находим «Панель управления» в Windows 10
При переходе на новую операционную систему пользователям приходится привыкать к измененному интерфейсу. Иногда не обходится без трудностей: например, после релиза «десятки» многие не разобрались, где в Windows 10 панель управления. На привычном месте в меню «Пуск» её нет, а настраивать систему нужно.
Способы открытия
Для того, чтобы найти панель управления в Windows 10, можно воспользоваться одним из трех способов, представленных ниже.
Используя быстрый поиск
В новой Windows 10 теперь не нужно запоминать расположения приложений и служб, достаточно воспользоваться интегрированным поиском. Например, для вызова «Панели управления» необходимо:
- Запустить встроенный поиск, нажав на иконку в виде лупы рядом с кнопкой Пуск.
- В появившейся поисковой строке ввести «Панель управления» и она появится в выдаче.
Используя меню «Пуск»
Можно пойти другим путем:
- Кликните по кнопке «Пуск» и откройте список «Все приложения».
- Найдите и раскройте раздел «Служебные».
- Кликните по ссылке «Панель управления».
Совет! Есть еще один, более быстрый способ, подразумевающий использование кнопки «Пуск» – кликните по ней правой кнопкой и в появившемся меню выберите пункт «Панель управления».
Используя меню «Выполнить»
Также, «Панель управления»открывается с помощью универсального меню «Выполнить»:
- Нажмите сочетание клавиши Win и R.
- В появившемся окошке впишите «control» и кликните «Ок».
Закрепление значка на рабочем столе или панели задач
Если вы очень часто используете «Панель управления», то выведите её иконку на рабочий стол или закрепите на панели задач. Выполняются эти операции по-разному, но эффект один – вы получите быстрый доступ к настройкам системы.
Рабочий стол
Выведение иконки на рабочий стол:
- Кликните правой кнопкой по свободному месту на рабочем столе и откройте раздел «Персонализация».
- Перейдите на вкладку «Темы» и откройте «Параметры значков».
- Поставьте отметку возле пункта «Панель управления» и нажмите «Ок».

Панель задач
Закрепление значка на панели задач:
- Раскройте меню «Пуск».
- Отыщите среди служебных программ «Панель управления».
- Кликните по ней правой кнопкой и выберите вариант «Закрепить на панели задач».
Совет! Таким же способом можно добавить плитку «Панель управления» на начальный экран.
Видео
На видео показаны 6 способов открытия панели управления.
Вывод
Мы разобрались, где в Windows 10 находится «Панель управления», хотя разработчики Microsoft и запрятали от пользователей нужную иконку. Если вам часто приходится обращаться к инструментам управления, то рекомендуется вывести значок на рабочий стол – это наиболее удобный способ иметь постоянный доступ к инструментам, позволяющим настроить работу операционной системы.
Панель управления в Windows 10

В статье рассмотрим несколько способов, при помощи которых мы быстро попадем в панель управления Windows 10, а также установим ее в нужном для нас месте.
1-й способ. Самый быстрый способ зайти в панель управления Windows 10. Нажимаем горячие клавиши Win+X или кликаем правой кнопкой мышки по кнопке “Пуск”. Далее из контекстного меню выбираем “Панель управления”.
Данным способом можно добраться до многих необходимых системных инструментов: диспетчер задач, диспетчер устройств, программы и компоненты и др.
2-й способ. Самый логичный способ найти то, что Вы не знаете, где находится в системе Windows. Для поиска панели управления мы используем встроенную функцию поиска. Для этого кликаем на значок в виде лупы, который находится рядом с кнопкой “Пуск” или нажимаем горячие клавиши Win+S. Затем вводим запрос “Панель управления” и открываем приложение.
3-й способ. С помощью данного способа мы установим значок “Панель управления” на рабочем столе. Итак, в пустом месте на рабочем столе кликаем правой кнопкой мыши и выбираем пункт “Персонализация”. Откроется окно “Параметры”, где переходим в “Темы” и “Параметры значков рабочего стола”.
Далее ставим галочку напротив “Панель управления” и “OK”.
Готово. Классическая панель управления будет отображаться на рабочем столе.
4-й способ. Устанавливаем значок “Панель управления” на начальном экране и на панели задач. Для этого заходим в меню “Пуск” и выбираем “Все приложения”. Далее находим папку “Служебные-Windows” и кликаем по ней левой кнопкой мыши.
По приложению “Панель управления” нажимаем правой кнопкой мышки. Затем выбираем место, где будет отображаться значок приложения.
Поделиться «Панель управления в Windows 10»