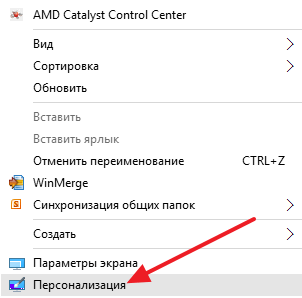Как создать ярлык Мой компьютер в Windows 10
Не редко после обновления с Windows 7 на Windows 10 пользователи испытывают некоторые трудности с управлением базовыми функциями операционной системы. Это в основном связано с тем, что многие настройки, которые раньше находились в одном месте, теперь перенесены в другое, и пользователи не могут их найти.
Например, в Windows 10 больше нет привычного пользователям Windows 7 окна «Персонализация». Теперь его заменило окно «Параметры». Из-за этого многие пользователи не могут понять, как создать ярлык «Мой компьютер» в Windows 10 или как сменить обои на рабочем столе. Если вы также столкнулись с подобными трудностями, то данный материал должен вам помочь.
Шаг № 1. Откройте окно «Персонализация».
Для того чтобы создать ярлык «Мой компьютер» вам необходимо открыть окно «Персонализация». Для этого кликните правой кнопкой мышки по пустому месту на рабочем столе и в открывшемся меню выберите пункт «Персонализация».
Шаг № 2. Откройте «Параметры значков рабочего стола».
После того как вы открыли окно «Персонализация», вам нужно перейти в раздел «Темы» (ссылка на него будет в боковом меню), а потом открыть подраздел «Параметры значков рабочего стола».
Шаг № 3. Включите значок «Компьютер».
В результате перед вами должно появиться небольшое окно для управления значками на рабочем столе. Здесь нужно установить отметку напротив пункта «Компьютер». Также здесь можно включить или отключить отображение таких значков рабочего стола как: Корзина, Панель управления, Файлы пользователя или Сеть. После внесения изменений в настройки не забудьте нажать на кнопку «Ok» для сохранения.
После этих несложных манипуляций на экране должен появиться значок с названием «Этот компьютер». Данный значок является аналогом значка «Мой компьютер» в более старых версиях Windows. При желании, вы можете даже сменить его название с «Этот компьютер» на «Мой компьютер».
Дополнено. Окно «Параметры значков рабочего стола» можно также открыть с помощью команды. Для этого нажмите комбинацию клавиш Windows-R и в открывшемся окне выполните следующую команду:
- Rundll32 shell32.dll,Control_RunDLL desk.cpl,,5
После выполнения этой команды вам останется только установить отметку напротив пункта «Компьютер» и сохранить настройки нажатием на кнопку«ОК».
Как вернуть значок компьютера на рабочий стол Windows 10

Причина, по которой пользователи интересуются вопросом в том, что значок компьютера на рабочем столе Windows 10 отсутствует по умолчанию (при чистой установке), а включается уже не так, как это было в предыдущих версиях ОС. А сам по себе «Мой компьютер» — очень удобная штука, я его тоже держу на рабочем столе.
Включение отображения значков рабочего стола
В Windows 10 для отображения значков рабочего стола (Этот компьютер, Корзина, Сеть и папка пользователя) присутствует тот же апплет панели управления, что и раньше, однако запускается он из другого места.
Стандартный путь попасть в нужное окно — кликнуть правой кнопкой мыши в любом пустом месте рабочего стола, выбрать пункт «Персонализация», а затем открыть пункт «Темы».
Именно там в разделе «Сопутствующие параметры» вы найдете необходимый пункт «Параметры значков рабочего стола».
Открыв этот пункт, вы можете указать, какие значки отображать, а какие — нет. В том числе включить «Мой компьютер» (Этот компьютер) на рабочем столе или убрать корзину с него и т.п.
Есть и другие способы быстро попасть в те же самые настройки для возврата значка компьютера на рабочий стол, которые подходят не только для Windows 10, но и для всех последних версий системы.
- В панели управления в поле поиска справа вверху наберите слово «Значки», в результатах вы увидите пункт «Отображение или скрытие обычных значков на рабочем столе».
- Можно открыть окно с параметрами отображения значков рабочего стола хитрой командой, запущенной из окна «Выполнить», которое можно вызывать, нажав клавиши Windows + R. Команда: Rundll32 shell32.dll,Control_RunDLL desk.cpl,,5 (ошибок в написании не сделано, все именно так).
Ниже — видео инструкция, в которой показаны описанные шаги. А в конце статьи описан еще один способ включить значки рабочего стола, с помощью редактора реестра.
Надеюсь, рассмотренный простой метод возвращения значка компьютера на рабочий стол оказался понятен.
Возвращаем значок «Мой компьютер» в Windows 10 с помощью редактора реестра
Есть и еще один путь вернуть этот значок, а также все остальные — это использование редактора реестра. Сомневаюсь, что он кому-то пригодится, но для общего развития не помешает.
Итак, для того, чтобы включить отображение всех системных значков на рабочем столе (примечание: это в полной мере работает, если ранее вы не пользовались включением и отключением значков с помощью панели управления):
- Запустите редактор реестра (клавиши Win+R, ввести regedit)
- Откройте раздел реестра HKEY_CURRENT_USER\ Software\ Microsoft\ Windows\ CurrentVersion\ Explorer\ Advanced
- Найдите параметр DWORD 32 бита с именем HideIcons (если он отсутствует, создайте его)
- Установите значение 0 (ноль) для этого параметра.
После этого закройте компьютер и перезагрузите компьютер, либо выйдите из Windows 10 и снова войдите.
А вдруг и это будет интересно:
Почему бы не подписаться?
Рассылка новых, иногда интересных и полезных, материалов сайта remontka.pro. Никакой рекламы и бесплатная компьютерная помощь подписчикам от автора. Другие способы подписки (ВК, Одноклассники, Телеграм, Facebook, Twitter, Youtube, Яндекс.Дзен)
Спасибо! Коротко и все четко по сути!
Спасибо!
Все получилось, а то спрятали эту настройку, не найти.
Большое спасибо. Просто и понятно. Некоторые болтают многою, а понять невозможно -о чем болтают
Выводим значок «Мой компьютер» на рабочий стол Windows 10
Удобно, когда нужные для работы элементы есть на рабочем столе. Это в первую очередь касается важных элементов управления, например, «Мой компьютер». Его отсутствие вызывает некоторые неудобства у многих пользователей. Добавить иконку можно самостоятельно – мы рассмотрим способы, как вывести значок мой компьютер на рабочий стол Windows 10.
Добавляем значок «Мой компьютер» с помощью параметров персонализации
Первый способ – изменить настройки персонализации. Выполняем такие действия:
- На рабочем столе нажмите правую кнопку мыши и перейдите в «Персонализация»;
Откроется меню настроек, где следует перейти в раздел «Темы» и нажать на «Параметры значков рабочего стола»;
Находим «Этот компьютер» и отмечаем галочкой. Соглашаемся с изменениями, нажимая «ОК».
Есть возможность выбрать и другие приложения. Для этого также потребуется их отметить.
Открыть меню изменения настроек персонализации вы можете также через Панель управления. Чтобы перейти в нее, нажмите Пуск, найдите папку «Стандартные». Среди приложений выберите Панель управления. Перейдите во вкладку «Персонализация». После этого выполните пункты 2 и 3.
Все делается очень быстро, поэтому рекомендуется использовать именно этот вариант. Следует учесть, что этот способ работает только тогда, если Windows 10 активирована. Если нет – то изменять настройки персонализации пользователь не сможет.
При помощи редактора реестра
Чтобы вернуть значок компьютера на рабочий стол, вы можете сделать правки в реестре. Данный способ займет немного больше времени, но является единственным рабочим вариантом, если не активирована ОС. В остальных случаях, этот вариант скорее для общего ознакомления – работа с реестром несет определенные риски и может вызвать нежелательные последствия.
Для перехода в редактор, воспользуйтесь утилитой «Выполнить». Нажмите Win+R, после чего откроется соответствующее окно. В строке вписываем «regedit» и нажимаем «Ок».
Далее необходимо следовать такому пути:
После этого потребуется найти в списке «HideIcons». Поменяйте значение с 32 на 0.
Если «HideIcons» в списке не оказалось, то нужно создать самостоятельно. Нажмите мышкой на свободном месте редактора, откроется контекстное меню, нажмите «Создать» и выберите «Параметр DWORD».
Переименуйте его на «HideIcons» и введите значение 0. Подтвердите изменения и перезагрузите систему. Стоит очень внимательно вносить все изменения, поскольку неправильное действие может убрать с рабочего стола все иконки. А восстановить прежние параметры не представляется возможным, если только путем восстановления системы к точке отката.
Использование окна «Выполнить»
Есть еще один способ. Он осуществляется так же через изменение настроек персонализации, но он немного проще. Пользователю нужно использовать диалоговое окно «Выполнить». Нажимаем Win+R и вписываем «Rundll32 shell32.dll,Control_RunDLL desk.cpl,,5». Далее потребуется выбрать стандартные приложения и нажать «ОК».
Добавляем ярлык
Пользователь может добавить ярлык компьютера, через который будет осуществляться доступ к файлам. Следует учесть, что это не полноценное приложение, поскольку будет отсутствовать возможность перейти в свойства системы. Чтобы добавить ярлык, нужно сделать следующие действия:
- Нажимаем кнопку «Пуск», в списке приложений находим пункт «Служебные»;
Зажимаем значок «Этот компьютер» и перетаскиваем его на свободное место.