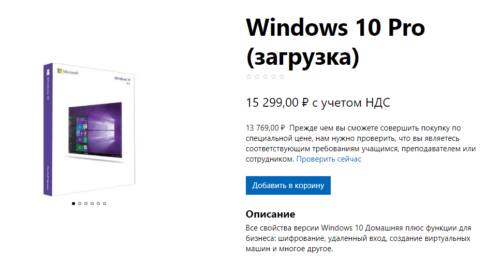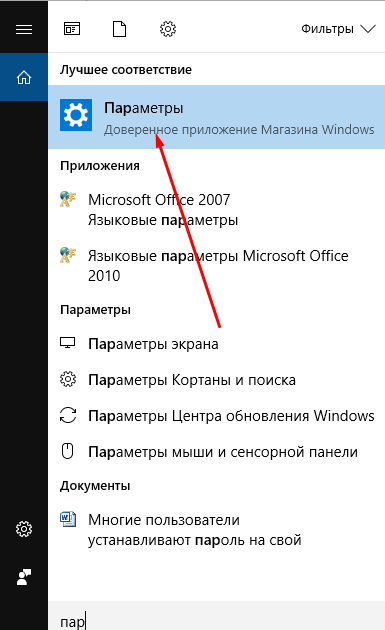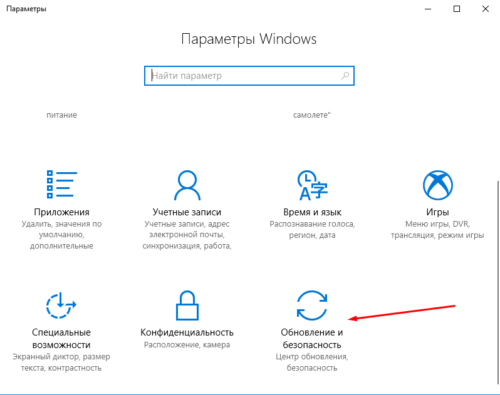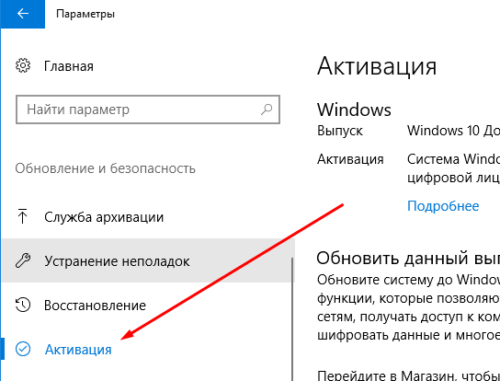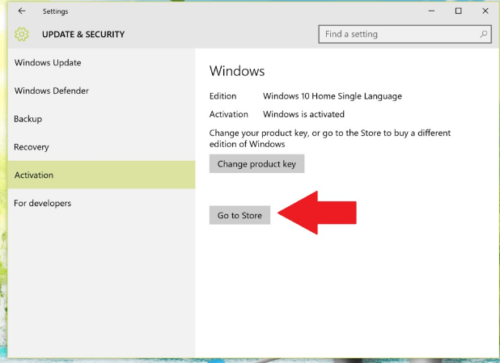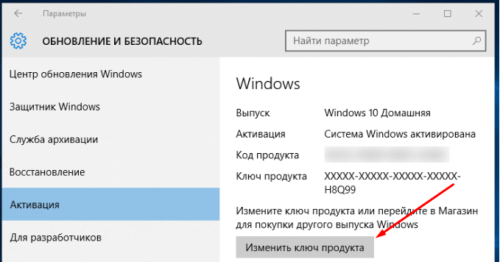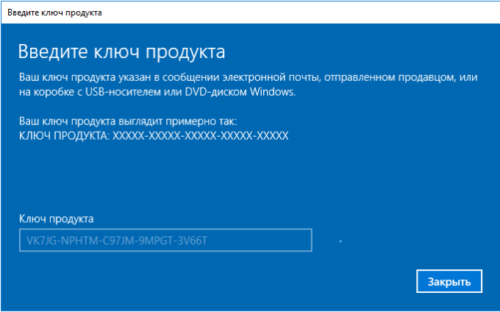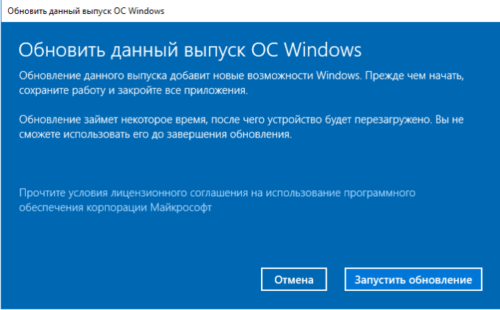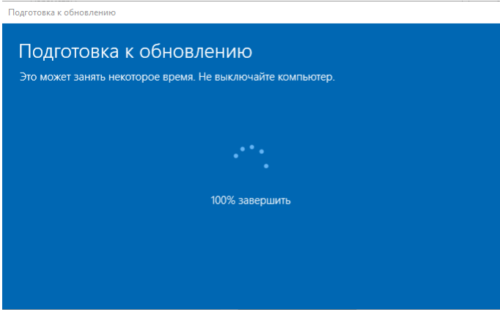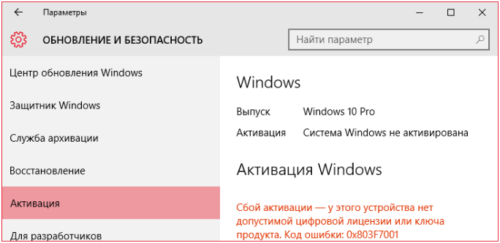Как обновить Windows 10 Home до Pro бесплатно?
Вот как получить это обновление бесплатно. Все, что вам нужно, это Pro / Ultimate ключ продукта от старой версии Windows.
Если вы покупаете новый компьютер с предустановленной Windows 10 Home, приготовьтесь к раздражению.
В этой редакции (возможно, мы должны просто назвать его Windows для любителей халявы) нет функций, необходимых для реальной работы:
— доступ к серверу удаленных рабочих столов,
— поддержка групповой политики и контроль над тем, когда устанавливаются обновления.
Вы можете заплатить $99 за обновление, но прежде, чем вы достанете свой кошелек, рассмотрите менее дорогой вариант.
У вас есть старый ключ продукта от Windows 7 Pro, Windows 7 Ultimate или Windows 8/8.1 Professional? Эти ключи могут быть использованы, чтобы обновить Windows 10 Домашняя до Windows 10 Pro.
На самом деле, вы можете использовать ключ продукта от предыдущих версий Windows для выполнения чистой установки или обновления до Pro.
Стоит порыться в своих архивах, вдруг у вас есть один из старых ключей. Возможно, у вас все еще есть ключ для одного из сильно дисконтированных обновлений для Windows 8 Pro, которые Microsoft предложила в первые несколько месяцев после неудачного запуска этого продукта в 2012 году.
Или, возможно, у вас есть коробочная копия Windows 7 Professional или Ultimate, где лицензия, связанная с ключом продукта, больше не используется.
Фактически, вам нужно только один раз использовать старый ключ продукта.
После обновления с Windows 10 Home цифровая лицензия Windows 10 Pro привязана к определенному оборудованию, которое вы только что обновили, что позволяет в любое время переустановить эту версию Windows на этом оборудовании без необходимости использования ключа продукта.
Этот сценарий работал во время ранней программы обновления Windows 10, и после некоторого тестирования и изучения нескольких отчетов независимых тестировщиков по всему миру я могу подтвердить, что он все еще работает в середине 2018 года.
Microsoft впервые сделала эту опцию доступной в Windows 10 версии 1511. С тех пор они значительно упростили процесс.
Я недавно тестировал сценарии обновления / активации на самых разных аппаратных средствах, чтобы увидеть, как все работает.
Обновление на новом ПК
Допустим, вы покупаете новый ПК с Windows 10 Home, установленной OEM. Некоторые поставщики предлагают вариант обновления, как часть покупки, но многие ПК, продаваемые в розницу, поставляются с домашней версией.
Это также подойдет, если воспользоваться преимуществами бесплатного обновления Windows 10 на ПК с домашней версией Windows 7 или Windows 8.x.
В любом случае обновление занимает всего несколько минут. Начните с Настройки> Обновление и безопасность> Активация , где вы увидите экран, который выглядит примерно так:
Если у вас нет ключа продукта Pro, и вы хотите его купить, вы можете нажать «Перейти в магазин» и приобрести обновление за 100 долларов США. Легко.
Если у вас есть ключ для Windows 10 Pro, Windows 7 Professional или Ultimate или Windows 8 / 8.1 Pro, вы можете нажать кнопку «Изменить ключ продукта» и ввести здесь 25-значный ключ.
Использование ключа продукта старой версии для выполнения этого обновления требует двух шагов. К счастью, в последних обновлениях функций этот двухэтапный процесс не требуется.
После ввода ключа продукта следуйте инструкциям для выполнения обновления.
Вы увидите последовательность экранов выполнения, и ваша система перезапустится. По завершении обновления вы увидите уведомление об успешном завершении.
Проверьте экран активации еще раз, чтобы подтвердить, что теперь вы используете Windows 10 Pro.
Чистая переустановка
После того, как вы успешно выполнили обновление Home-to-Pro, вы можете безопасно выбросить ключ. Теперь ваше обновление — это цифровая лицензия, прикрепленная к вашему уникальному оборудованию. Если вы выполните переустановку Windows, серверы активации Microsoft будут распознавать аппаратное обеспечение и автоматически активировать Windows 10.
Я протестировал этот сценарий, обновив SSD в ноутбуке ASUS X541, который первоначально поставлялся с Windows 8.1 Home, а затем был обновлен до Windows 10 Pro. После замены диска я использовал USB-накопитель для переустановки чистой копии Windows 10 Pro.
Дважды во время процесса установки мне было предложено ввести ключ продукта. Оба раза я выбрал вариант пропустить ввод ключа. При появлении запроса обязательно выберите Windows 10 Pro в качестве версии для установки.
Когда настройка была завершена, я зашел и проверил статус активации ( Настройки> Обновление и безопасность> Активация ). Система была правильно активирована, поскольку серверы Microsoft распознали аппаратное обеспечение и использовали цифровую лицензию.
Чистая переустановка с обновлением редакции
Если вас есть система, которая включает в себя цифровые лицензии сразу для Windows 10 Home и Windows 10 Pro. В этом случае вы можете непреднамеренно восстановить Windows 10 Home.
Это произошло во время моего тестирования, когда я использовал образ восстановления для ПК, который первоначально поставлялся с Windows 8.1 Home . Неудивительно, что я получил в итоге Windows 10 Home .
Если это произойдет с вами, не беспокойтесь о поиске исходного ключа продукта. Вместо этого используйте ключ продукта Microsoft для принудительного обновления.
Откройте «Настройки»> «Обновление и безопасность»> «Активация» и нажмите «Изменить ключ продукта». Затем введите ключ продукта Windows 10 Pro по умолчанию:
Следуйте инструкциям для перехода с Home на Pro. Поскольку у вашего оборудования уже есть цифровая лицензия для версии Pro, она активируется автоматически.
Разумеется, этот общий ключ продукта не волшебный. Если ваше оборудование еще не имеет лицензии Pro, вы получите ошибку активации, и вам нужно будет предоставить соответствующий ключ продукта или заплатить за обновление.
Остались вопросы? Задавайте их в комментариях и подписывайтесь на канал.
Как перейти с Windows 10 Home до Pro без переустановки?
По просьбам наших читателей мы решили сделать статью о том, как перейти с Windows 10 Home до версии Pro без переустановки и потери данных.
Первым делом необходимо удостовериться, что у вас действительно установлена версия Home, пройдя по пути «Пуск» — «Панель управления» — «Система» — «О системе», иначе нет необходимости совершать дальнейшие действия, описанные в этом материале.
Также следует учитывать, что ваша операционная система должна быть обязательно активирована лицензионным ключом, который в большинстве случаев встроен в материнскую плату, при условии покупки нового ноутбука или компьютера у официального дилера.
При этом часто бывает так, что в процессе переустановки дистрибутива Windows Pro, все равно ставится версия Home из-за наличия соответствующих ключей, поэтому в данном случае поставить профессиональную версию получится только в ручном режиме.
Далее нажимаем ссылку «Изменение ключа продукта или обновление версии Windows» — «Изменить ключ продукта», после чего потребуется ввести 25-значный ключ.
Тут стоит отметить, что его можно купить на официальном сайте Microsoft, либо приобрести лицензионный диск, а в противном случае такой апгрейд не имеет смысла, так как через 30 дней все равно потребуется обязательная активация.
После нажатия кнопки «Далее» появится окно с текстом «Обновить данный выпуск ОС Windows», в котором следует кликнуть «Начать».
Теперь просто остается дождаться загрузки новых компонентов, что может занять некоторое время, в зависимости от производительности оборудования и скорости Интернета.
Затем важно не забыть активировать Windows, сделав запрос «Активация» в поисковой строке меню «Пуск», хотя при наличии лицензионного ключа этот процесс проходит в автоматическом режиме.
В завершение стоит отметить, что мы уже рассматривали различия обсуждаемых систем в нашем материале «Чем отличаются ОС Windows 10 Pro и Home?» , а вопрос о необходимости перехода на альтернативную ОС сможет решить только сам пользователь, исходя из своих потребностей.
А вы хотите обновить свою систему до Windows Pro? Тогда напишите об этом в комментариях, будем вам благодарны и ответим на все возникающие вопросы!
Спасибо, надеемся информация из нашего материала оказалась для Вас полезной, а если это так – подписывайтесь на канал, чтобы не пропустить новые публикации, ставьте лайки для поддержки наших экспертов и добавляйте наши инструкции в закладки браузера, чтобы их не потерять!
Как перейти с одной редакции Windows 10 на другую
Существует несколько редакций Windows 10: домашняя, профессиональная и корпоративная. Каждая из них подходит для определённого круга пользователей. Но установив одну из предложенных сборок, вы можете перейти на другую версию, не потеряв свои личные данные и установленные сторонние приложения.
Переход с домашней на профессиональную
Главное правило перехода заключается в том, что обновляться можно только на один уровень выше. То есть с домашней на Pro, а с Pro на корпоративную. Переустанавливать систему в обоих случаях не придётся, все данные, хранящиеся на компьютере, не будут затронуты, а функции, присущие новой версии редакции, появятся автоматически.
С помощью ключа и лицензии
Для перехода вам понадобится лицензионный ключ от той версии системы, которую вы хотите получить. Бесплатные ключи для перехода можно найти в интернете, но активировать систему с помощью них не получится. Единственный способ официально активировать новую редакцию Windows — приобрести ключ для нужной версии на официальном сайте компании Microsoft или в приложении Windows Store, установленном на всех компьютерах с Windows 10 по умолчанию. На данный момент ключ на сайте стоит 15 299 рублей, в магазине — 8 129 рублей.
Покупаем Windows 10 профессиональная через сайт Microsoft
Также переход возможен, если вы раньше устанавливали и активировали профессиональную редакцию Windows 10 на своём компьютере. В этом случае в памяти материнской платы, если вы её не заменяли, сохранился код продукта, и он будет использован автоматически при попытке сменить редакцию. То есть переход будет выполнен с помощью цифровой лицензии.
Переход осуществляется сразу после ввода нового ключа, поэтому, перед тем как приступать к процессу, сохраните все самые важные данные с компьютера на сторонний носитель, чтобы в случае появления неожиданных ошибок, не потерять их.
- Разверните параметры компьютера.
Открываем параметры компьютера
Переходим в раздел «Обновление и безопасность»
Открываем подраздел «Активация»
Кликаем по кнопке «Перейти в магазин»
Кликните по кнопке «Изменить ключ продукта»
Вводим ключ продукта от нужной редакции
Кликаем по кнопке «Запустить обновление»
Дожидаемся, пока система обновится
Не забываем активировать систему
Переход с профессиональной на корпоративную
Для этого перехода действует все те же правила, что были описаны в предыдущем пункте статьи. Вам понадобится цифровая лицензия или ключ от корпоративной Windows, купить который можно в приложении «Магазин» или на официальном сайте Microsoft. На данный момент покупка по интернету на сайте компании по каким-то причинам недоступна, но актуальную цену вы можете узнать в приложении Windows Store.
Все действия, которые нужно осуществить для перехода при наличии цифровой лицензии или ключа, полностью совпадают с действиями, описанными выше в статье. Единственное отличие, ключ продукта должен принадлежать корпоративной версии, а не профессиональной.
Видео: обновление редакции
Перейти с одной редакции на другую можно, но только при наличии ключа или цифровой лицензии. Обновление возможно лишь на одну ступень выше. Приобретать ключ настоятельно рекомендуется только в официальных магазинах Microsoft, покупка в остальных местах не даёт гарантии.