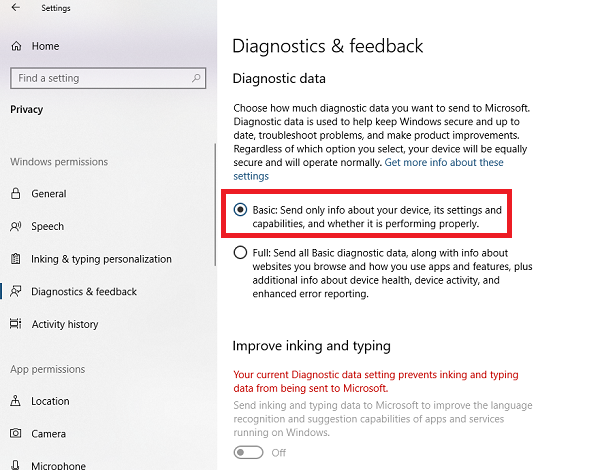Почему каталог C:\ProgramData\Microsoft\Windows\WER\ReportQueue\ занимает много места на диске? Можно ли его очистить?
Служба WER ( Windows Error Reporting ) служит для сбора и отправки отладочной информации о падении системных и сторонних приложений в Windows на сервера Microsoft. По задумке Microsoft, эта информация должна анализироваться и при наличии решения, вариант исправления проблемы должен отправляется пользователю через Windows Error Reporting Response. Но по факту мало кто пользуется этим функционалом, хотя Microsoft настойчиво оставляет службу сбора ошибок WER включенной по умолчанию во всех последних версиях Windows. В большинстве случае о службе WER вспоминают, когда каталог C:\ProgramData\Microsoft\Windows\WER\ReportQueue\ начинает занимать на системном диске довольно много места (вплоть до нескольких десятков Гб), даже не смотря на то что на этом каталоге по умолчанию включена NTFS компрессия .
Служба Windows Error Reporting
Служба Windows Error Reporting представляет собой отдельный сервис Windows, который можно легко отключить командой:
Внутри каталога WER\ReportQueue\ содержится множество каталогов, с именами в формате:
- Critical_6.3.9600.18384_
_00000000_cab_3222bf78 - Critical_powershell.exe_
_cab_271e13c0 - Critical_sqlservr.exe__
_cab_b3a19651 - NonCritical_7.9.9600.18235__
_0bfcb07a - AppCrash_cmd.exe_
_bda769bf_37d3b403
Как вы видите, имя каталога содержит степень критичности события и имя конкретного exe файла, который завершился аварийно. Во всех каталогах обязательно имеется файл Report.wer , который содержит описание ошибок и несколько файлов с дополнительной информацией.
Очистка папки WER\ReportQueue в Windows
Как правило, размер каждой папки незначителен, но в некоторых случаях для проблемного процесса генерируется дамп памяти, который занимает довольно много места. На скриншоте ниже видно, что размер файла дампа memory.hdmp составляет около 610 Мб. Парочка таким дампов – и на диске исчезло несколько свободных гигибайт.
Чтобы очистить все эти ошибки и журналы штатными средствами, откройте панель управления и перейдите в раздел ControlPanel -> System and Security -> Action Center -> Maintenance -> View reliability history -> View all problem reports и нажмите на кнопку Clear all problem reports .
Для быстрого освобождения места на диске от файлов отладки, сгенерированных службой WER, содержимое следующих каталогов можно безболезненно удалить и руками.
Отключение Window Error Reporting в Windows Server 2012 R2 / 2008 R2
Отключить запись информации об ошибках Windows Error Reporting в серверных редакция Windows можно следующим образом:
Windows Server 2012 / R2 – Панель Управления -> System and Security -> Action Center -> раздел Maintenance -> Settings -> выберите опцию I don’t want to participate, and don’t ask me again
Windows Server 2008 R2 – откройте консоль Server Manager и промотайте список, перейдя в раздел Resources and Support. Нажмите на Turn Off Windows Error Reporting и выберите пункт I don’t want to participate, and don’t ask me again.
Отключение функции сбора и отправки отчетов в Windows 10
В Windows 10 возможность отключить Error Reporting через GUI отсутствует. Проверить статус компонента можно в панели управления Система и безопасность -> Центр безопасности и обслуживания -> секция Обслуживание . Как вы видите, по умолчанию параметр Поиск решения для указанных в отчетах проблем включен (Control Panel -> System and Security -> Security and Maintenance -> Maintenance -> Check for solutions to problem reports).
Отключить Windows Error Reporting в Windows 10 можно через реестр. Для этого в ветке HKLM\SOFTWARE\Microsoft\Windows\Windows Error Reporting нужно создать новый параметр типа DWORD (32 бита) с именем Disabled и значением 1 .
Теперь еще раз проверим статус параметра Поиск решения для указанных в отчетах проблем в панели управления. Его статус должен изменится на Отключено.
Отключение Windows Error Reporting через групповые политики
Ведение журналов службой Windows Error Reporting можно отключить и через групповую политику. Она находится в разделе Computer Configuration/Administrative Templates/Windows Components/Windows Error Reporting (Компоненты Windows -> Отчеты об ошибках Windows). Для отключения сбора и отправки данных включите политику Disable Windows Error Reporting (Отключить отчеты об ошибках Windows).
В результате сообщения об ошибках приложений в Windows перестанут формироваться и автоматически отправляться в Microsoft.
Как: включить или выключить рекомендуемое устранение неполадок в Windows 10
Если что-то не работает в Windows 10, может помочь запуск средства устранения неполадок. Круглосуточные магазины могут найти и решить многие типичные для вас проблемы.
Начиная с Windows 10 Build 17704, вы можете поддерживать свое устройство работоспособным, автоматически применяя рекомендованную процедуру устранения неполадок к известным проблемам.
Начиная с Windows 10 Build 18305, рекомендуемое устранение неполадок теперь полностью функциональный. Вы можете увидеть наши рекомендуемые исправления, пока мы тестируем эту функцию. Эти тесты, помеченные как «Рекомендуемое примерное устранение неполадок», безопасны в использовании и не приведут к каким-либо изменениям в вашем устройстве. Тесты гарантируют, что функция работает как задумано, и дают вам возможность предоставить нам ваши комментарии, чтобы мы могли помочь вам оптимально использовать ваше устройство.
В этом руководстве вы узнаете, как включить или отключить автоматическое применение рекомендуемого устранения неполадок для проблем, известных всем пользователям Windows 10.
Рекомендуемая функция устранения неполадок может обрабатывать журналы ошибок, которые отправляются обратно в команду Microsoft, и использовать алгоритм для реализации решения для вас, и это не что иное, как диагностические данные и данные обратной связи, которые Windows собирает и отправляет в Microsoft. Кроме того, рекомендации видны только при подключении к Интернету, в противном случае отображается то же сообщение.
Вот как работает рекомендуемое устранение неполадок в Windows 10
Эта функция позволяет просматривать журналы ошибок, возвращенные команде Microsoft, и использовать алгоритм для реализации решения за вас. Это не что иное, как данные диагностики и обратной связи, которые Windows собирает и отправляет обратно в команду Microsoft. Настройки доступны в разделе Настройки> Конфиденциальность> Диагностика и обратная связь.
Рекомендации видны только когда вы подключены к Интернету. В противном случае будет выдано предупреждение.
Для активации Windows 10 Рекомендуемое решение проблем
Windows 10 автоматически вносит все обнаруженные критические исправления, но если рекомендуемое исправление включено, пользователи могут позволить своему ПК самостоятельно вносить некритические изменения.
- Нажмите на значок «Быстрый запуск» или нажмите кнопку Windows, чтобы открыть меню «Пуск».
- Нажмите на комбинацию клавиш настройки колеса.
- Перейдите в раздел «Конфиденциальность»> «Диагностика и обратная связь»> «Рекомендуемые способы устранения неполадок».
- Переместите ползунок Рекомендованное устранение неполадок в положение Вкл.
Чтобы включить или отключить рекомендуемое автоматическое устранение неполадок в Windows 10
Обновить:
Теперь мы рекомендуем использовать этот инструмент для вашей ошибки. Кроме того, этот инструмент исправляет распространенные компьютерные ошибки, защищает вас от потери файлов, вредоносных программ, сбоев оборудования и оптимизирует ваш компьютер для максимальной производительности. Вы можете быстро исправить проблемы с вашим ПК и предотвратить появление других программ с этим программным обеспечением:
- Шаг 1: Скачать PC Repair & Optimizer Tool (Windows 10, 8, 7, XP, Vista — Microsoft Gold Certified).
- Шаг 2: Нажмите «Начать сканирование”, Чтобы найти проблемы реестра Windows, которые могут вызывать проблемы с ПК.
- Шаг 3: Нажмите «Починить все», Чтобы исправить все проблемы.
Чтобы отключить рекомендуемое автоматическое устранение неполадок в Windows 10, выполните следующие действия.
- Откройте приложение «Настройки».
- Перейдите в раздел «Обновление и безопасность» -> «Устранение неполадок».
- Отключите параметр «Рекомендуемые способы устранения неполадок» справа. Это включено по умолчанию.
- Рекомендуемое автоматическое устранение неполадок теперь отключено.
Кроме того, вы можете использовать параметр реестра, чтобы включить или отключить эту функцию.
Отключите рекомендуемое устранение неполадок с помощью параметра реестра.
Откройте редактор реестра приложений.
Перейти к следующему разделу реестра.
HKEY_LOCAL_MACHINE \ LE ПРОГРАММНОЕ ОБЕСПЕЧЕНИЕ \ Microsoft \ WindowsMitigation
- Узнайте, как получить регистрационный ключ одним щелчком мыши.
- Измените или создайте новое 32-битное значение DWORD UserPreference справа.
Примечание. Даже если вы используете 64-битную Windows, вы все равно должны создать 32-битное значение DWORD. - Поддерживаемые значения: 1 — включен, 3 — отключен.
- Чтобы изменения, внесенные параметром реестра, вступили в силу, перезапустите Windows 10.
CCNA, веб-разработчик, ПК для устранения неполадок
Я компьютерный энтузиаст и практикующий ИТ-специалист. У меня за плечами многолетний опыт работы в области компьютерного программирования, устранения неисправностей и ремонта оборудования. Я специализируюсь на веб-разработке и дизайне баз данных. У меня также есть сертификат CCNA для проектирования сетей и устранения неполадок.
Отчет об ошибках Windows (32 бита)
В диспетчере задач висят очень много (400+) фоновых процессов «Отчет об ошибках Windows (32 бита)»
Системные файлы не нарушены
Откуда они и что с этим делать?
Win 10 Pro 1803 17134.165
Ответы (6)
Это помогло устранить вашу проблему?
К сожалению, это не помогло.
Великолепно! Спасибо, что пометили это как ответ.
Насколько Вы удовлетворены этим ответом?
Благодарим за отзыв, он поможет улучшить наш сайт.
Насколько Вы удовлетворены этим ответом?
Благодарим за отзыв.
__
Если мой ответ вам помог, пожалуйста, отметьте его как ответ.
Disclaimer: В ответе могут быть ссылки на сайты не на сайты Microsoft, Все советы с таких сайтов Вы выполняете на свой страх и риск.
Это помогло устранить вашу проблему?
К сожалению, это не помогло.
Великолепно! Спасибо, что пометили это как ответ.
Насколько Вы удовлетворены этим ответом?
Благодарим за отзыв, он поможет улучшить наш сайт.
Насколько Вы удовлетворены этим ответом?
Благодарим за отзыв.
Это помогло устранить вашу проблему?
К сожалению, это не помогло.
Великолепно! Спасибо, что пометили это как ответ.
Насколько Вы удовлетворены этим ответом?
Благодарим за отзыв, он поможет улучшить наш сайт.
Насколько Вы удовлетворены этим ответом?
Благодарим за отзыв.
При чистой загрузке проблем нет, видимо проблема с какой-то из служб
Это помогло устранить вашу проблему?
К сожалению, это не помогло.
Великолепно! Спасибо, что пометили это как ответ.
Насколько Вы удовлетворены этим ответом?
Благодарим за отзыв, он поможет улучшить наш сайт.
Насколько Вы удовлетворены этим ответом?
Благодарим за отзыв.
Верно, скорее всего проблема в какой-то службе, сторонней програме и т.д.
Попробуйте определить в чем именно заключается проблема, выполнив следующие инструкции:
- Войдите в систему с использованием учетной записи, обладающей правами администратора.
- В меню «Пуск» проведите поиск по запросу msconfig.
- В результатах поиска выберите элемент msconfig или Конфигурация системы .
- Перейдите на вкладку Службы и установите флажок Не отображать службы Майкрософт .
- Установите флажок у верхней половины служб в списке Службы .
- Нажмите кнопку ОК , затем коснитесь или щелкните кнопку Перезагрузка .
- После перезагрузки компьютера определите, возникает ли проблема.
- Если проблема все еще возникает, повторите шаги с 1 по 6, но снимите нижнюю половину первоначально установленных флажков в списке Службы .
- Если же проблема не возникает, повторите шаги с 1 по 6, установив только вторую половину флажков в списке Службы . Продолжайте до установки всех флажков.
- Если проблема возникает после того, как в списке Службы была выбрана только одна служба, значит, выбранная служба привела к возникновению проблемы, и вам необходимо перейти к шагу 11. Если службы, вызывающие проблему, отсутствуют, перейдите к шагу 8.
- Повторите шаги 1 и 3 из этого раздела.
- Перейдите на вкладку Автозагрузка и установите флажки в верхней половине списка Элемент автозагрузки .
- Нажмите кнопку ОК , затем нажмите кнопку Перезагрузка .
- Если проблема не устранена, повторите шаги 8 и 9, но сначала снимите нижнюю половину первоначально установленных флажков в списке Элемент автозагрузки .
- Если проблема устранена, повторите шаги 8 и 9, но выберите только верхнюю половину оставшихся флажков, снятых в списке Элемент автозагрузки . Продолжайте до установки всех флажков.
- Если проблема не устранена после того, как в списке Элемент автозагрузки была выбрана только одна служба, значит, выбранный элемент автозагрузки является причиной проблемы, и вы должны перейти к шагу 11. Если элементов автозагрузки, вызывающих эту проблему, нет, то, скорее всего, ее вызывает служба Майкрософт. Чтобы определить, какая именно служба может вызывать проблему, повторите шаги 1–7, не устанавливая флажок в поле Не отображать службы Майкрософт на каждом этапе.
- После обнаружения элемента автозагрузки или службы, являющейся причиной проблемы, обратитесь к их разработчику, чтобы выяснить, устранима ли проблема. Также можно запустить служебную программу «Конфигурация системы» и снять флажок с проблемного элемента.
Пожалуйста, сообщите результат.
Если данная информация была полезна, пожалуйста, отметьте её как ответ.
Этот ответ помог 1 пользователю
Это помогло устранить вашу проблему?
К сожалению, это не помогло.
Великолепно! Спасибо, что пометили это как ответ.
Насколько Вы удовлетворены этим ответом?
Благодарим за отзыв, он поможет улучшить наш сайт.