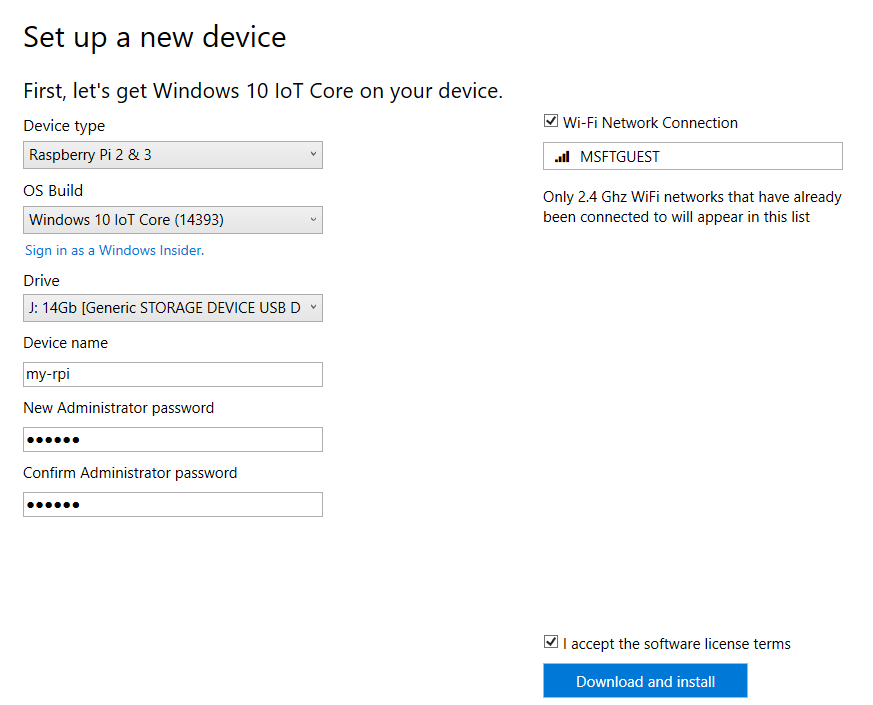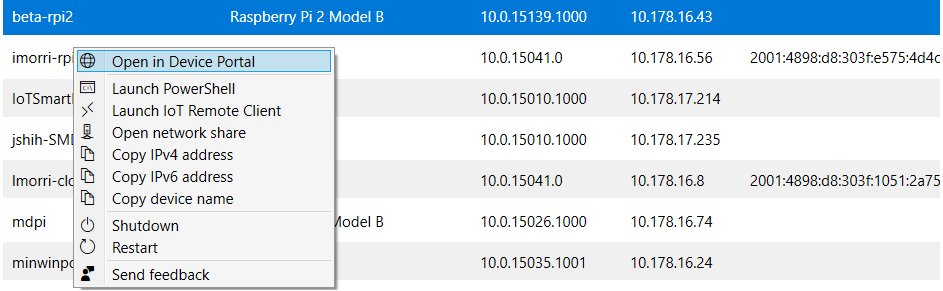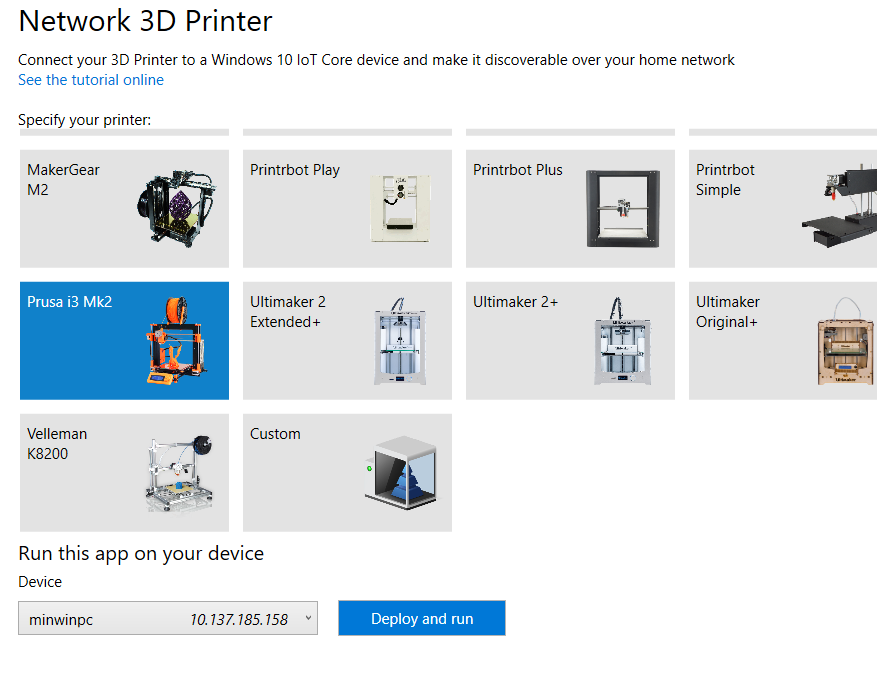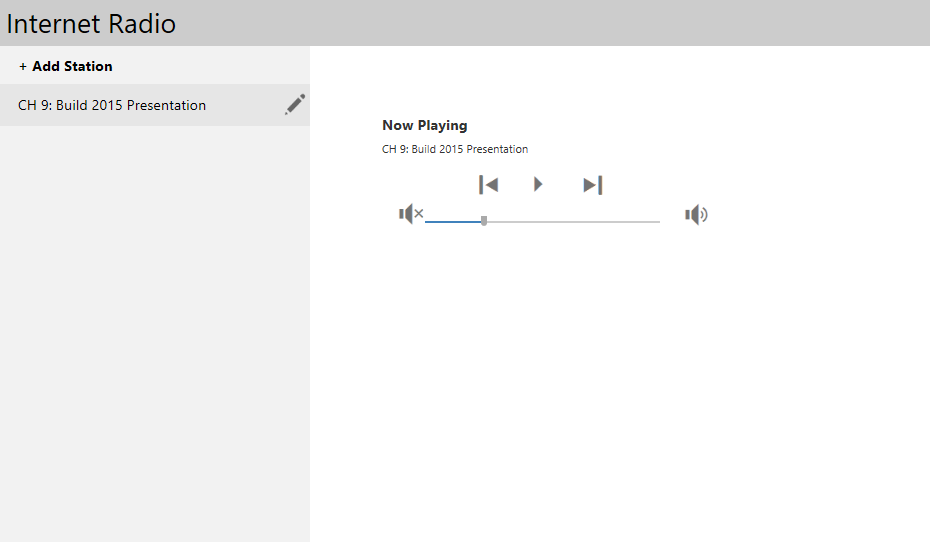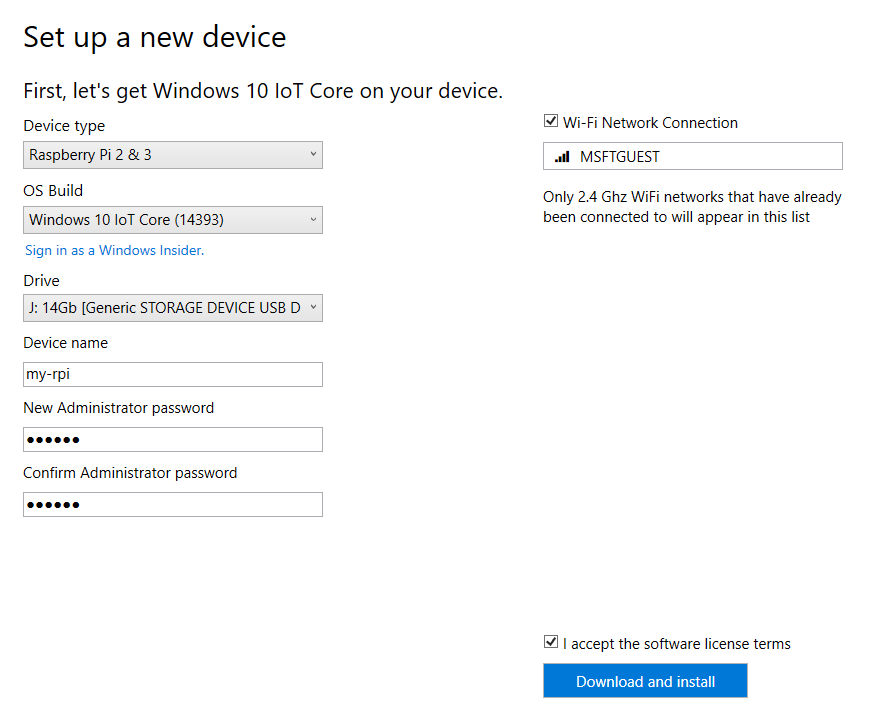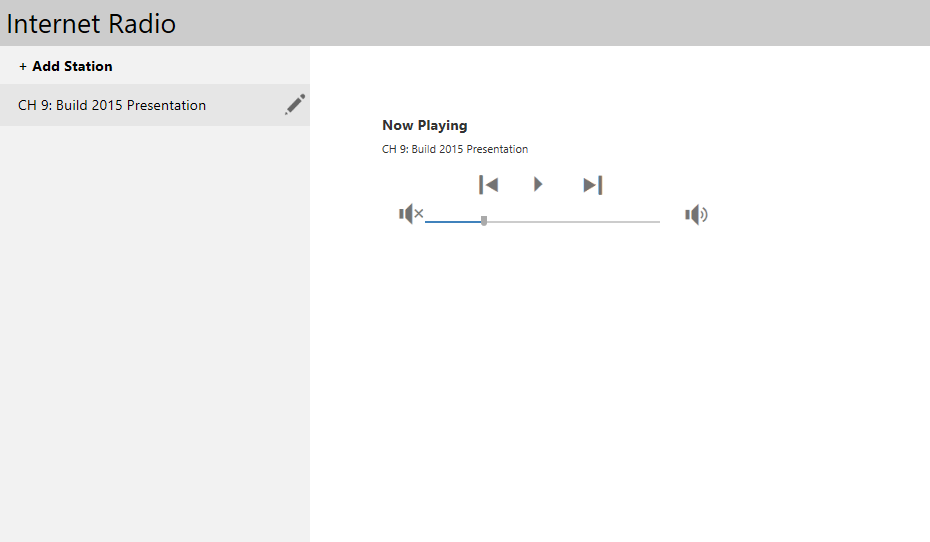Панель мониторинга Windows 10 IoT Базовая Windows 10 IoT Core Dashboard
Панель мониторинга Windows 10 IoT базовая — это лучший способ загрузки, установки и подключения устройств Windows 10 IoT Core на компьютере. Windows 10 IoT Core Dashboard is the best way to download, set up and connect your Windows 10 IoT Core devices, all from your PC.
Если вы обнаруживаете, что вы получаете белый экран при открытии панели мониторинга IoT после загрузки, это может быть вызвано проблемой с драйвером. If you’re finding that you’re getting a white screen when opening the IoT Dashboard after downloading, it may be due to a driver issue. Чтобы преодолеть эту ошибку, необходимо загрузить формат ZIP драйвера Intel Graphics и установить драйвер вручную. To overcome this issue, you’ll need to download the zip format of the Intel Graphics Driver and install the driver manually.
Настройка нового устройства Set up a new device
Нельзя установить ОС на Raspberry Pi 3B+ с помощью панели мониторинга. Dashboard cannot be used used to setup the Raspberry Pi 3B+. Для устройств 3B+ необходимо использовать бета-версию 3B+. If you have a 3B+ device, you must use the 3B+ technical preview. Ознакомьтесь с известными ограничениями бета-версии, чтобы выяснить, подходит ли она вам. Please view the known limitations of the technical preview to determine if this is suitable for your development.
В настоящее время существует известная ситуация, когда ОС проходит через разделы на SD-карте и запрашивает «Format..» There is currently a known issue where the OS goes through the partitions on the SD card and prompts a ‘Format ..’ сообщение для конкретной секции данных, которая не содержит ни одной файловой системы. message for a specific data partition that does not contain any file system. Закройте это приглашение, нажав кнопку «Отмена». Please dismiss this prompt by pressing cancel. Пока мы работаем над решением, мы рекомендуем использовать вариант «форматировать сейчас», чтобы снова удалить карту SD с изображением ФФУ, так как действие форматирования влияет на процесс обновления, и устройство не сможет обновиться. While we work on a solution, we recommend that if you click on ‘Format now,’ you reflash the SD card with the FFU image again as the format action impacts the update process and the device will fail to update.
Панель мониторинга Интернета вещей упрощает настройку нового устройства. The IoT Dashboard makes it easy to set up a new device. Подробные инструкции по началу работы см. на странице Приступая к работе . For detailed instructions on how to get started, see the Get Started page.
SD-карта SD card
Тип, Марка и модель SD-карты сильно влияют как на производительность, так и на качество центра Интернета вещей. The type, make, and model of the SD card greatly affects both the performance and the quality of IoT Core. Загрузка медленных карт может занять до пяти раз дольше, чем рекомендованные карты. A slow card can take up to five times longer to boot than our recommended cards. Более старая, менее надежная SD-карта может даже не работать. An older, less reliable SD card may not even work. Если по-прежнему возникают проблемы при установке, попробуйте заменить SD-карту. If you continue to run into problems installing, consider replacing the SD card.
Имя устройства Device Name
Имя устройства по умолчанию — минвинпк. The default device name is minwinpc. Рекомендуется изменить его на что-то уникальное, так как это упрощает поиск устройства в сети. We recommend changing it to something unique as this makes it easier to find the device on the network. Длина имени устройства не может превышать 15 символов и может содержать буквы, цифры и следующие символы: @ # $% ^ & ‘) (. The device name can be at most 15 characters long and can include letters, numbers, and the following symbols: @ # $ % ^ & ‘ ) ( . -_ <>
Если вы изменили имя устройства на панели мониторинга IoT при настройке устройства, автоматическая перезагрузка произойдет при первом включении устройства. — _
If you change the device name in IoT Dashboard when setting up your device, an automatic reboot will happen the first time when you power on the device.
Пароль Password
Пароль является обязательным и должен быть задан. Password is a mandatory field and must be set. Задание пароля на панели мониторинга IoT изменяет пароль пользователя администратора, который по умолчанию имеет значение » p@ssw0rd «. Setting a password in IoT Dashboard modifies the password for Administrator user, which by default is «p@ssw0rd».
Сетевое подключение Wi-Fi Wi-Fi Network connection
На панели мониторинга IoT отображаются все доступные сети, к которым компьютер ранее подключился. IoT Dashboard shows all available networks that your PC has previously connected to. Если вы не видите нужную сеть Wi-Fi в списке, убедитесь, что вы подключены к ней на компьютере. If you don’t see the desired Wi-Fi network on the list, ensure you’re connected to it on your PC. Если снять флажок, необходимо подключить кабель Ethernet к плате после мигания. If you uncheck the box, you must connect an Ethernet cable to your board after flashing.
Первая загрузка First boot
Первая загрузка всегда займет больше времени, чем все последующие загрузки. The first boot will always take longer than all subsequent boots. Установка операционной системы и подключение к сети займет некоторое время. The operating system will take some time to install and connect to your network. Время загрузки может сильно различаться в зависимости от SD-карты. Boot time can vary greatly based on your SD card. Например, Raspberry Pi 3, работающий на рекомендуемой SD-карте, занимает 3-4 минут при первой загрузке. For example, a Raspberry Pi 3 running on our recommended SD card takes 3-4 minutes for first boot. На том же устройстве PI с плохим качеством карты SD мы наблюдали время загрузки более 15 минут. On the same Pi with a poor quality SD card, we have seen boot times longer than 15 minutes.
Подключение к Интернету Connecting to the internet
Важно, чтобы ваше устройство IoT Core подключаться к Интернету. Having your IoT Core device connect to the internet is essential. Многие новые платы поставляются со встроенными адаптерами Wi-Fi. Many of the newer boards come with built-in Wi-Fi adapters. Если у вас возникли проблемы с подключением к сети, попробуйте выполнить следующие действия. If you have trouble getting connected to your network, try the following:
- Перезагрузка устройства Rebooting the device
- Подключение кабеля Ethernet Plugging in an Ethernet cable
- Подключение монитора к устройству. Plugging in a monitor to the device. Отобразятся диагностические сведения об устройстве This will show you diagnostic information about your device
Официальный адаптер Wi-Fi Raspberry Pi 2 может быть нестабильным при подключении к Wi-Fi. The official Raspberry Pi 2 Wi-Fi adapter can be unstable when connecting to Wi-Fi.
Мои устройства My Devices
Когда устройство будет подключено к Интернету, панель мониторинга IoT автоматически обнаружит ваше устройство. After your device is connected to the internet, the IoT Dashboard will automatically detect your device. Чтобы найти устройство, перейдите на страницу «Мои устройства«. To find your device, go to My Devices. Если устройство отсутствует в списке, попробуйте перезагрузить устройство. If your device is not listed, try rebooting the device. Убедитесь, что если в сети имеется несколько устройств, каждое из них имеет уникальное имя. Make sure that if there are more than one device on the network, they each have a unique name. Также убедитесь, что windows10iotcoredashboard.exe может взаимодействовать через брандмауэр Windows, выполнив следующие действия: Also make sure that your windows10iotcoredashboard.exe is allowed to communicate through Windows Firewall by following the steps below:
- Откройте центр управления сетями и общим доступом , а затем найдите тип сети (домен/частный/общедоступный), к которому подключен компьютер. Open Network and Sharing Center and then find the type of network (Domain/Private/Public) your PC is connected to.
- Откройте Панель управления и выберите система и безопасность. Open Control Panel and click System and Security.
- Щелкните Разрешить приложение через брандмауэр Windows в разделе Брандмауэр Windows. Click Allow an app through Windows Firewall under Windows Firewall.
- Щелкните Изменить параметры. Click Change settings.
- Найдите windows10iotcoredashboard.exe в списке Разрешенные приложения и компоненты , а затем установите флажок соответствующая сеть (т. е. тип сети, найденный на шаге 1). Find windows10iotcoredashboard.exe in Allowed apps and features and then enable the appropriate network check box (i.e. the network type you found in step 1).
Подключение к устройству Connect to your device
Если вы не можете найти устройство на панели мониторинга, попробуйте ввести [IP-адрес] и [: 8080] в браузере, чтобы запустить портал устройств Windows. If you are unable to find your device in the dashboard, try typing your [IP Address] and [:8080] into the browser to get Windows Device Portal up and running. Чтобы устройство отображалось на панели мониторинга, попробуйте перезагрузить устройство. To get your device to show in the dashboard, try rebooting your device.
Щелкните правой кнопкой мыши и выберите Открыть на портале устройств. Right-click and select Open in Device Portal. Это приведет к запуску страницы портала устройства Windows и является лучшим способом взаимодействия с устройством и управления им. This will launch the Windows Device Portal page and is the best way to interact and manage your device.
Вы также можете подключиться к устройству с помощью Windows PowerShell. You can also connect to the device using Windows PowerShell.
Подключение к Azure Connect to Azure
Панель мониторинга IoT позволяет подготавливать устройства Интернета вещей Core с помощью центра Интернета вещей Azure. IoT Dashboard lets you provision IoT Core devices with Azure IoT Hub. Дополнительные сведения о нем можно прочитать в этой записи блога. You can read more about it in this blog post.
Примеры быстрого запуска Quick Run Samples
Для примеров быстрого запуска не требуется компиляция кода, установка Visual Studio или Загрузка пакета SDK. Quick run samples do not require any code compilation, Visual studio installation, or SDK download. Они отлично подходят для быстрого извлечения того, что может сделать IoT Core. They are great for quickly checking out what IoT Core can do.
Сетевой объемный принтер Network 3D Printer
Используйте пример «сетевой объемный принтер», чтобы подключить 3D-принтер к доске, чтобы он мог быть обнаружен в домашней сети. Use the Network 3D Printer sample to connect your 3D Printer to your board can make it discoverable over your home network.
Интернет радио Internet radio
Превратите устройство Windows 10 IoT Core в Интернет Радио, который можно контролировать из любой точки дома. Turn your Windows 10 IoT Core device into an internet radio that can be controlled from anywhere in your home.
Блокировка Интернета вещей (Core) IoT Core Blockly
Пример блокирования Интернета вещей позволяет программе Raspberry Pi2 или 3, а также Raspberry Pi, используя редактор «Block» из браузера. IoT Core Blockly sample lets your program a Raspberry Pi2 or 3 and a Raspberry Pi Sense hat using a «block» editor from your browser.
Windows 10 IoT Core Dashboard
Windows 10 IoT Core Dashboard is the best way to download, set up and connect your Windows 10 IoT Core devices, all from your PC.
If you’re finding that you’re getting a white screen when opening the IoT Dashboard after downloading, it may be due to a driver issue. To overcome this issue, you’ll need to download the zip format of the Intel Graphics Driver and install the driver manually.
Set up a new device
Dashboard cannot be used used to setup the Raspberry Pi 3B+. If you have a 3B+ device, you must use the 3B+ technical preview. Please view the known limitations of the technical preview to determine if this is suitable for your development.
There is currently a known issue where the OS goes through the partitions on the SD card and prompts a ‘Format ..’ message for a specific data partition that does not contain any file system. Please dismiss this prompt by pressing cancel. While we work on a solution, we recommend that if you click on ‘Format now,’ you reflash the SD card with the FFU image again as the format action impacts the update process and the device will fail to update.
The IoT Dashboard makes it easy to set up a new device. For detailed instructions on how to get started, see the Get Started page.
SD card
The type, make, and model of the SD card greatly affects both the performance and the quality of IoT Core. A slow card can take up to five times longer to boot than our recommended cards. An older, less reliable SD card may not even work. If you continue to run into problems installing, consider replacing the SD card.
Device Name
The default device name is minwinpc. We recommend changing it to something unique as this makes it easier to find the device on the network. The device name can be at most 15 characters long and can include letters, numbers, and the following symbols: @ # $ % ^ & ‘ ) ( . — _
If you change the device name in IoT Dashboard when setting up your device, an automatic reboot will happen the first time when you power on the device.
Password
Password is a mandatory field and must be set. Setting a password in IoT Dashboard modifies the password for Administrator user, which by default is «p@ssw0rd».
Wi-Fi Network connection
IoT Dashboard shows all available networks that your PC has previously connected to. If you don’t see the desired Wi-Fi network on the list, ensure you’re connected to it on your PC. If you uncheck the box, you must connect an Ethernet cable to your board after flashing.
First boot
The first boot will always take longer than all subsequent boots. The operating system will take some time to install and connect to your network. Boot time can vary greatly based on your SD card. For example, a Raspberry Pi 3 running on our recommended SD card takes 3-4 minutes for first boot. On the same Pi with a poor quality SD card, we have seen boot times longer than 15 minutes.
Connecting to the internet
Having your IoT Core device connect to the internet is essential. Many of the newer boards come with built-in Wi-Fi adapters. If you have trouble getting connected to your network, try the following:
- Rebooting the device
- Plugging in an Ethernet cable
- Plugging in a monitor to the device. This will show you diagnostic information about your device
The official Raspberry Pi 2 Wi-Fi adapter can be unstable when connecting to Wi-Fi.
My Devices
After your device is connected to the internet, the IoT Dashboard will automatically detect your device. To find your device, go to My Devices. If your device is not listed, try rebooting the device. Make sure that if there are more than one device on the network, they each have a unique name. Also make sure that your windows10iotcoredashboard.exe is allowed to communicate through Windows Firewall by following the steps below:
- Open Network and Sharing Center and then find the type of network (Domain/Private/Public) your PC is connected to.
- Open Control Panel and click System and Security.
- Click Allow an app through Windows Firewall under Windows Firewall.
- Click Change settings.
- Find windows10iotcoredashboard.exe in Allowed apps and features and then enable the appropriate network check box (i.e. the network type you found in step 1).
Connect to your device
If you are unable to find your device in the dashboard, try typing your [IP Address] and [:8080] into the browser to get Windows Device Portal up and running. To get your device to show in the dashboard, try rebooting your device.
Right-click and select Open in Device Portal. This will launch the Windows Device Portal page and is the best way to interact and manage your device.
You can also connect to the device using Windows PowerShell.
Connect to Azure
IoT Dashboard lets you provision IoT Core devices with Azure IoT Hub. You can read more about it in this blog post.
Quick Run Samples
Quick run samples do not require any code compilation, Visual studio installation, or SDK download. They are great for quickly checking out what IoT Core can do.
Network 3D Printer
Use the Network 3D Printer sample to connect your 3D Printer to your board can make it discoverable over your home network.
Internet radio
Turn your Windows 10 IoT Core device into an internet radio that can be controlled from anywhere in your home.
IoT Core Blockly
IoT Core Blockly sample lets your program a Raspberry Pi2 or 3 and a Raspberry Pi Sense hat using a «block» editor from your browser.