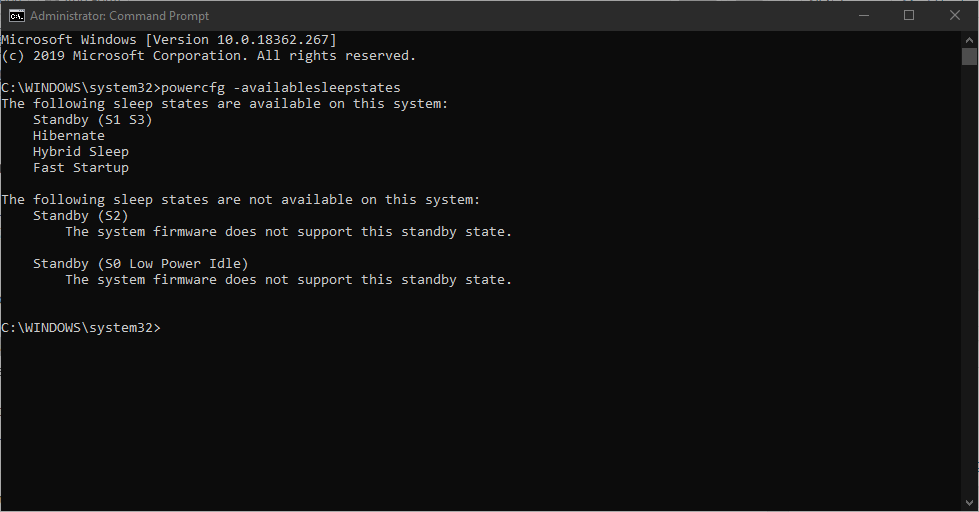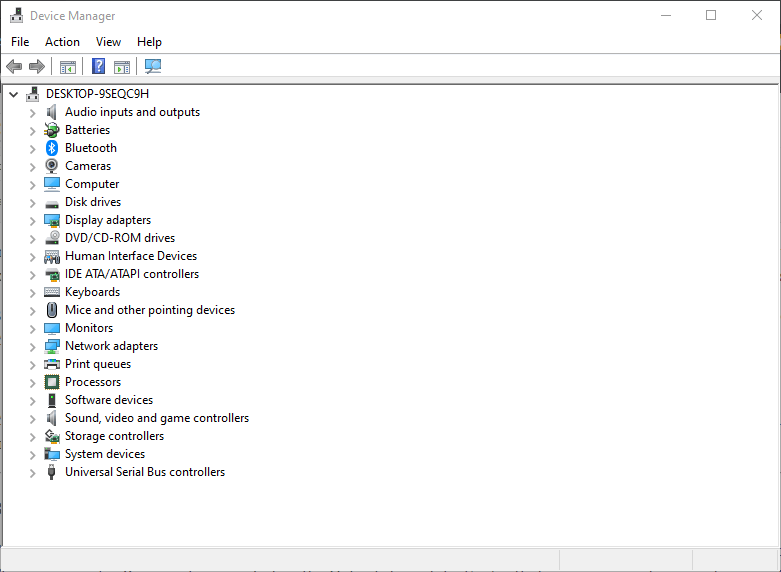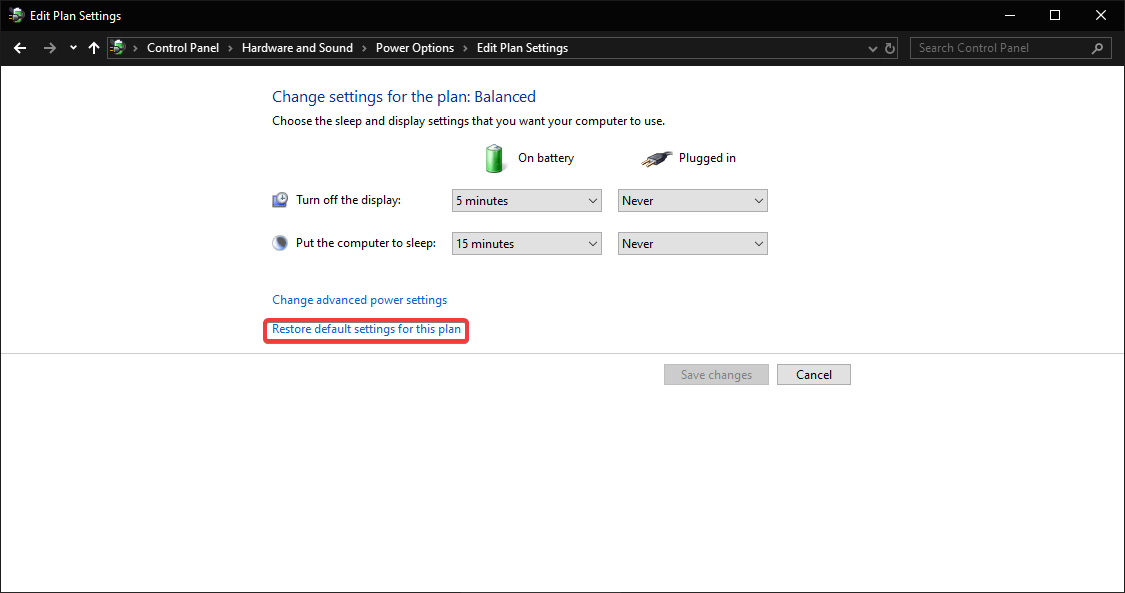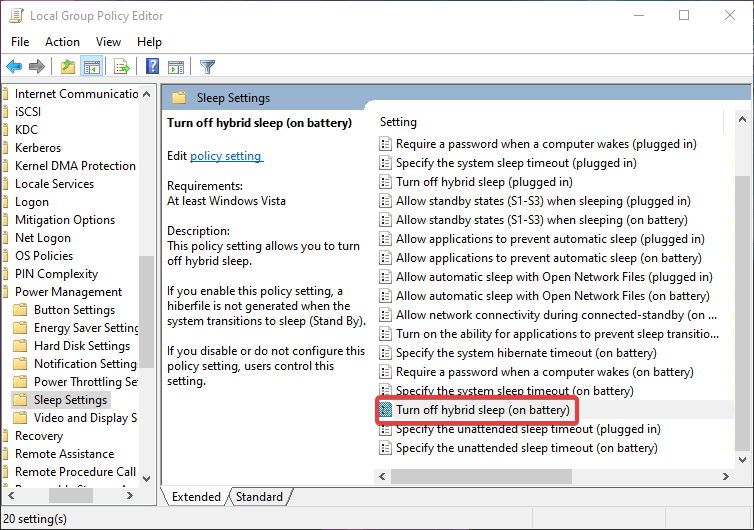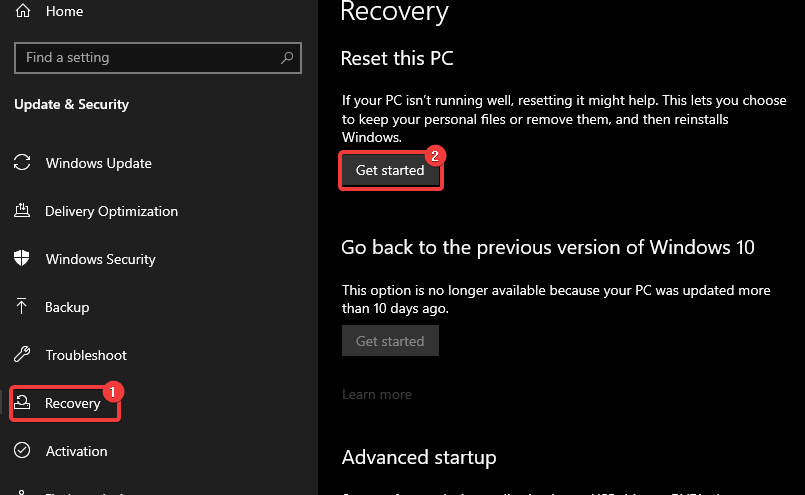What Is “Hybrid Sleep” on Windows, and When Is It Useful?
If you’ve poked about within the Windows power settings, you may have found a strange option within the “Sleep” category. One of the options will ask if you want to “Allow Hybrid sleep.” However, it doesn’t really explain what, exactly, hybrid sleep does. So, what is hybrid sleep, and more importantly, should you turn it on or off?
What Is Hybrid Sleep?
“Hybrid Sleep” is, in essence, a hybrid of both “Hibernate” and “Sleep.” Therefore, in order to understand it, we first need to look at what both “Hibernate” and “Sleep” actually do.
What Hibernate Is
When a computer goes into hibernation it saves on energy by turning off its main components, including the RAM. Unfortunately, the RAM is where all your currently open software and data is kept. If the RAM loses power, everything in its memory is wiped, which is why your computer “forgets” everything when you have a power cut or crash.
The hibernate option avoids this by taking the data within the RAM and putting it onto the hard drive. With the data now safe, the PC can enter its low power state without losing any data. When the user brings the PC back out of hibernation, the data is retrieved from the hard drive and put back into the RAM, ready to use.
What “Sleep” Is
Sleep is a little different from hibernate. When a PC sleeps it keeps the RAM powered while turning off the other components. This means there’s no need to load the RAM into the hard drive; when you turn the PC back on, all of your data is still on the RAM as you left it. However, should the machine lose power during sleep, the data on the RAM will still be wiped.
The Differences Between Hibernate and Sleep
From this we can see that hibernation is the best choice if you want to leave your computer for a long period of time. Because hibernation turns off power to all components, it saves on more energy than if you used sleep. Sleep, however, doesn’t have to retrieve all the data from the hard drive when it resumes, allowing it to boot back up more quickly than hibernation. This makes it the best choice if you’re leaving your PC for only a few moments.
Hybrid
Now that we understand what sleep and hibernate do and where they both shine, it’s time to take a look at what enabling hybrid sleep does. Hybrid sleep aims to utilise the benefits of both sleep and hibernate modes. It does this by keeping the RAM powered up during its low-power state, while also saving the RAM to the hard drive.
This seemingly strange combination of modes actually makes hybrid sleep quite robust. Because data is still on the RAM, Windows doesn’t have to dive into the hard drive to fetch your data when you boot the computer back up. At the same time, should a power cut wipe your computer’s RAM, the computer can simply load the data from the hard drive instead.
When Should I Use It?
So that now we know what hybrid sleep does, the question still remains: should you enable it or no?
If you’re a laptop user, this is an easy answer! Because your machine uses battery power, you don’t have to worry about power cuts as much as a computer user does. On top of this, Raymond Chen mentioned on the Microsoft blog that laptop users typically put their laptop to sleep right before throwing the machine into a bag. This means laptops should finish using the hard drive as quickly as possible after initiating a sleep, so the hard drive doesn’t get damaged due to sudden movement. Because regular sleep doesn’t use the hard drive at all, it’s the ideal choice for laptops.
However, if you’re using a personal computer, hybrid sleep can be a very useful option. It boots back up quickly, preserves the data in the case of a power cut, and doesn’t share the laptop’s problem of being moved about soon after being put to sleep. As such, it makes for a nice layer of security on top of your regular sleep functionality.
How Do I Enable or Disable It?
To enable or disable Hybrid Sleep, open the Control Panel. You can usually do this by pressing “Windows Key + X” and clicking “Control Panel,” but if you can’t find it there, then you can search for it via Cortana or the Start menu.
Here, click “Power Options” while in Large/Small Icon View.
Find the power plan you’re currently on and click “Change plan settings” to its right. You can tell which plan you’re currently on because the radio button next to its name is filled in.
Click “change advanced power settings” near the bottom.
Expand the “Sleep” category, then “Allow Hybrid Sleep”, and modify the options as you see fit.
I Can’t Find “Hybrid Sleep” in the Shutdown Options!
If you enable hybrid sleep, you’ll notice there’s no “hybrid sleep” option listed in the shutdown options. This is because hybrid sleep overrides regular sleep. If you want to perform a hybrid sleep, simply enable it as above, then select the regular “Sleep” option in the shutdown options to activate a hybrid sleep.
Power of Two
While “hybrid sleep” is a cryptic terminology, it’s much simpler than you may think. While not a great option for laptop users, desktops can benefit from a fast boot time as well as security against power cuts.
Do you use sleep and hibernate often? Let us know below!
Simon Batt is a Computer Science graduate with a passion for cybersecurity.
2 comments
Only pure hibernation is useful if you want to preserve the state of your desktop machine whilst you have it unplugged because a lightning storm approaches.
What your article says is quite correct. However, there is one problem which led me to abandon hybrid sleep. I use my tower for a combination of purposes and, to make life easier and more comparmentalised, I use a different user profile for each.
I also have a large SSD, so boot time holds no fears 😉
With hybrid sleep activated, I might wait close to a full minute watching a black screen while I change from one profile to another. Disable hybrid sleep and voila! instantaneous.
Not for me, i’m afraid
Comments are closed.
Popular Posts
Latest Windows 10 Update Problems and How to Fix Them
How to Use Google Authenticator on a Windows PC
How to Create Symbolic Links (Symlink) in Windows 10
How to Fix ‘Bad System Config Info’ Error in Windows 10
15 Awesome Screensavers for Windows 10
How to Check If Your PC Is Infected with Emotet Malware
How to Format an Xbox One External Hard Drive for Use with a PC
How to Use Animated and Live Wallpapers on Windows 10
The Windows 10 Update Checklist: 5 Things to Do After Major Updates
4 Ways to Put Windows Remote Desktop to Good Use
Affiliate Disclosure: Make Tech Easier may earn commission on products purchased through our links, which supports the work we do for our readers.
Hybrid sleep missing after Windows 10 update [EXPERT FIX]
While Windows 10 major updates brought many various improvements, they also caused quite a stir in the Windows community due to the many faulty features and bugs that emerged after the update. It seems that Hybrid sleep is missing in Windows 10 after an update.
As you’re probably aware, this feature is a symbiosis of Sleep and Hibernation. It surpasses Sleep in power saving and Hibernation in loading speed by storing everything in RAM so you can continue from the same point.
If the Hybrid sleep feature is missing from your Windows options, make sure to check the list of possible fixes below.
How to reclaim missing Hybrid sleep in Windows 10
1. Check BIOS and support
Sadly, certain motherboards and notebooks/2-in-1s don’t support the Hybrid sleep feature. Older motherboards are produced and optimized feature-wise to Sleep and Hibernate, but not for the mix of those two. So, the first step you should take is to check for the availability of a given sleep state. That can be done by following these instructions:
- Right-click Start and open Comand Prompt (Admin).
- In the command line, type the following command and press Enter:
- powercfg –availablesleepstates
- powercfg –availablesleepstates
- If the Hybrid state is available but still missing, you should check other steps.
However, if it’s not, you won’t be able to use Hybrid sleep state. Additionally, there may be some options hidden within the BIOS that you should take into consideration.
This will allow you to see if your motherboard does support Hybrid sleep but has certain related functions disabled by default. In order to enable these features, you’ll need to navigate to BIOS settings and look for the ”Suspend to RAM” feature. Make sure that it’s enabled before you continue with additional steps.
2. Update drivers to restore Hybrid sleep
In addition, drivers, including an up-to-date version of your BIOS, are indispensable. It doesn’t always matter if the issue at hand isn’t exclusively related to drivers. For all-around system stability and functionality, it’s vital to have proper software support.
Because of that, make sure that all of your drivers are properly installed and up-to-date. Right-click Start and open the Device Manager. There, you can check each driver individually and update them.
Moreover, you should check your BIOS version and update it, if needed. But, keep in mind that flashing a BIOS is a complex operation, and quite risky too. So, act with caution and fully inform yourself before you start the procedure.
3. Restore default settings in Power Plan
There are multiple reports that the Windows Update changed some of the default/custom settings, affecting certain system features. The same goes for Power options, including the Hybrid sleep state. So, for that purpose, we advise you to navigate to Power plan settings and reset those to default values.
If you’re not sure how to do it, follow the instructions below:
- Right-click the Start menu and open Control Panel.
- Open Hardware and Sound in the Category View.
- Select Power Options.
- Highlight your active Power Plan.
- Click Change Plan Settings.
- At the bottom, click Restore default settings for this plan.
- Confirm changes.
- Now you can click Change advanced power settings > expand Sleep > expand Allow hybrid sleep and set it On for both Battery and Plugged In options.
This is the standard way of retrieving Hybrid sleep on the available sleep state list. However, people who are still unable to resolve the issue this way may turn to some minor registry tweaks.
4. Tweak GPE to restore Hybrid sleep
As we mentioned above, updates tend to change some of the vital system’s settings. As seen above, some of those can be restored by simply resetting to factory settings. But, occasionally, you’ll need to utilize a more advanced approach. Namely, you’ll need to navigate to the registry and make sure that the Hybrid sleep state is enabled.
In order to do so, follow the instructions below:
- In the Windows Search bar, type Policy and open Edit group policy.
- Navigate to Computer Configuration > Administrative Templates > System > Power Management > Sleep settings.
- Open the Turn off hybrid sleep (on battery) option and confirm that’s either disabled or not configured. If it’s enabled, disable it.
However, if this wasn’t enough to get the Hybrid sleep state option back and you’re quite fond of that power saving mode, your only remaining options are drastic.
5. Use recovery options
In the end, you may want to turn to recovery options and get rid of the latest update. Yes, while it may be feature-rich or even better optimized to some extent, this or similar problems were enough for some users to make some decisive moves.
We advise you to use some of the restore/reset functions before you finally decide to perform a clean reinstall. For that purpose, we’ll lead you through the Reset this PC procedure, retaining your data and resetting just your settings.
- Press Windows key + I to open the Settings app.
- Open Update & Security option.
- Choose Recovery from the left pane.
- Click Get Started under the Reset this PC.
- Choose Keep my files.
Some users are quite disappointed that Hybrid sleep is missing after Windows 10 update, and we hear them. The Hybrid sleep state option is amazing, especially for laptop users who require as much battery life as possible. However, it’s occasionally difficult to resolve update-instigated issues and as such, may be forced to use old sleep state features Sleep and Hibernate.
Don’t forget to tell us about your experience or post any subject-related questions. The comments section is below!
Editor’s Note: This post was originally published in May 2017 and has been since completely revamped and updated for freshness, accuracy, and comprehensiveness.
RELATED STORIES YOU NEED TO CHECK OUT: