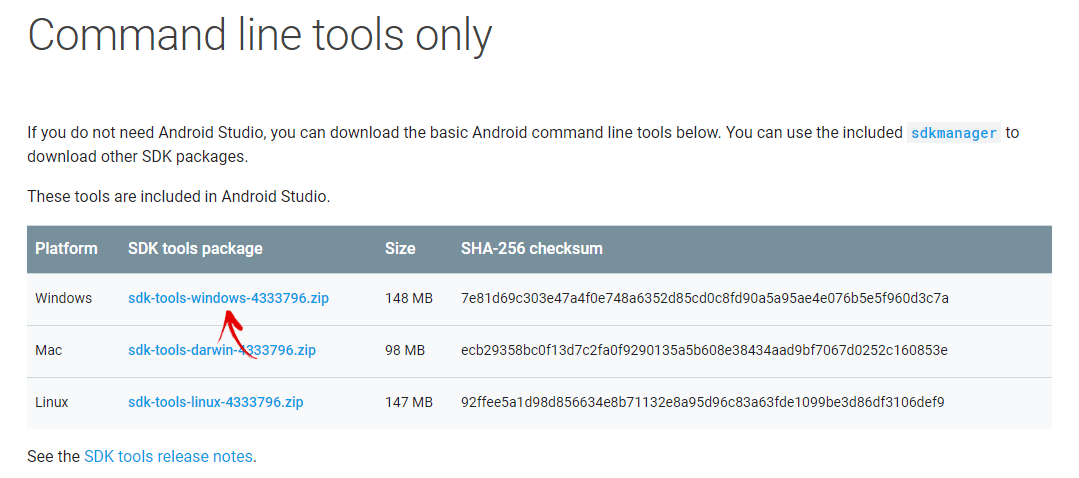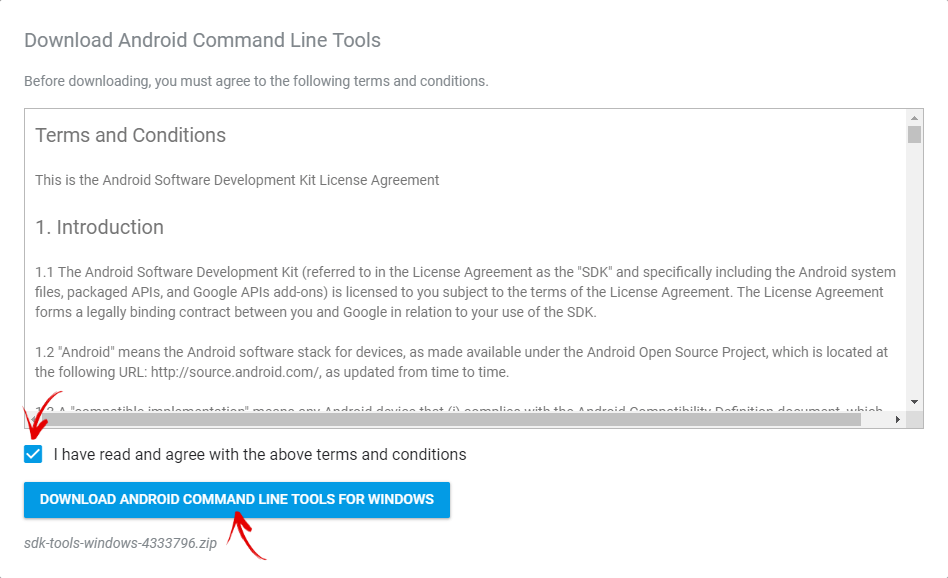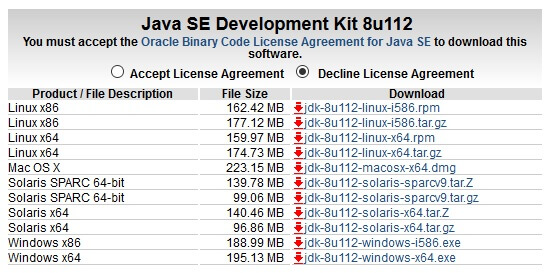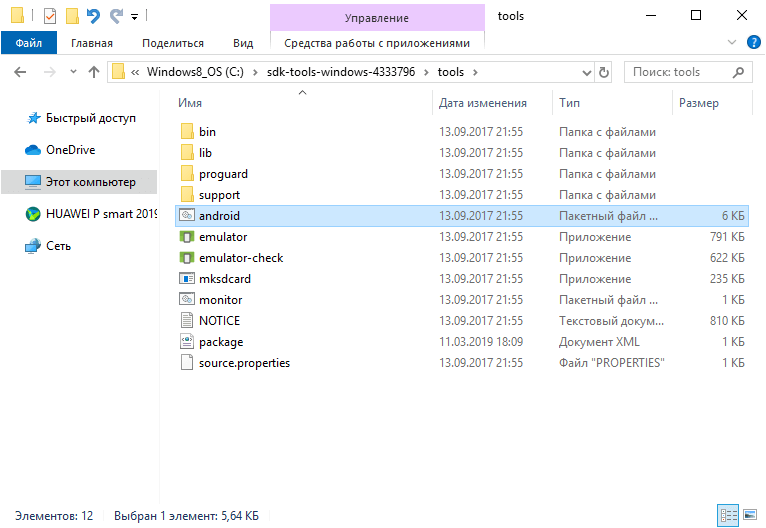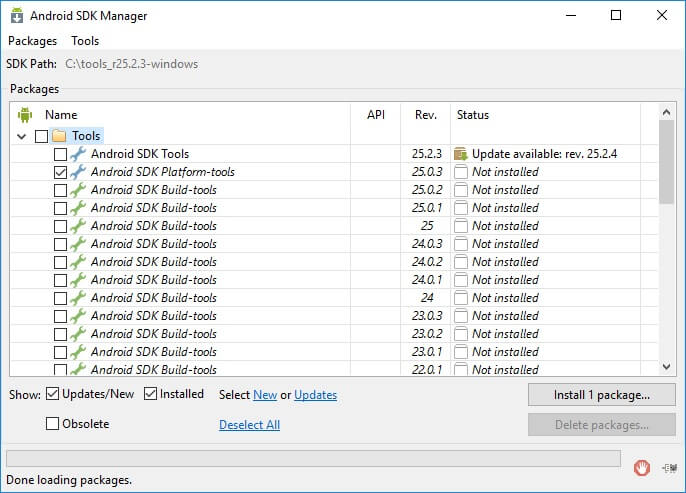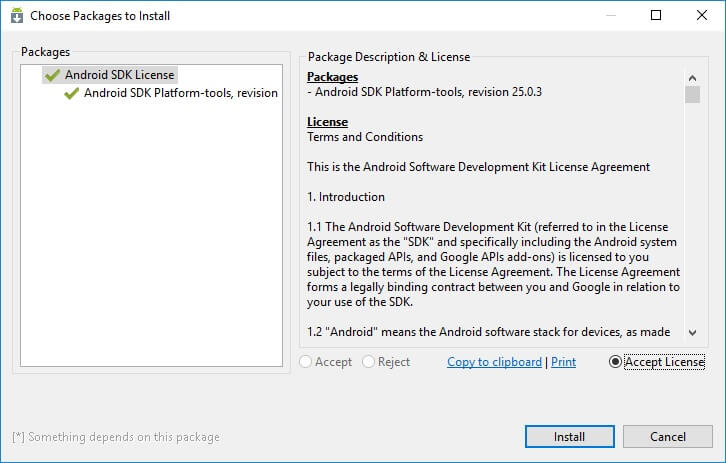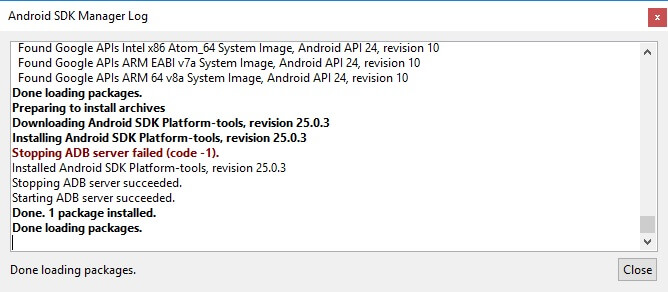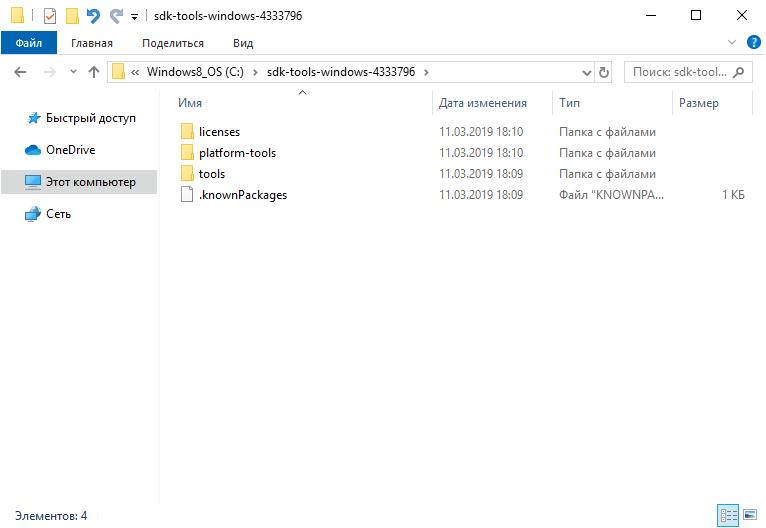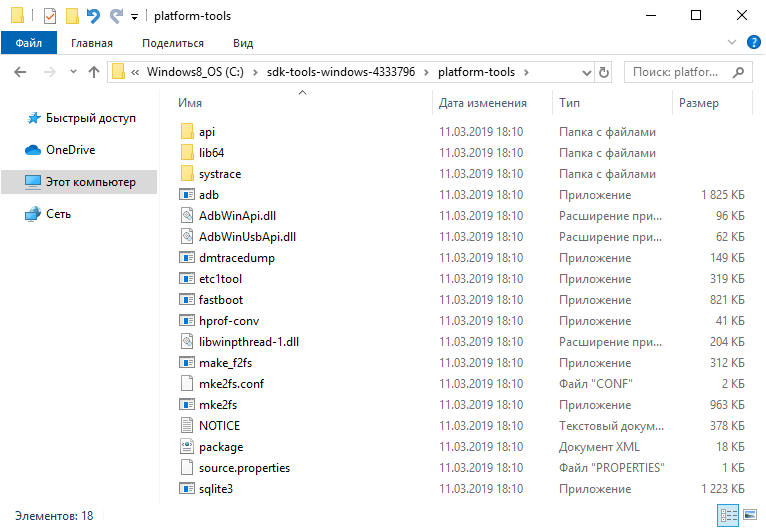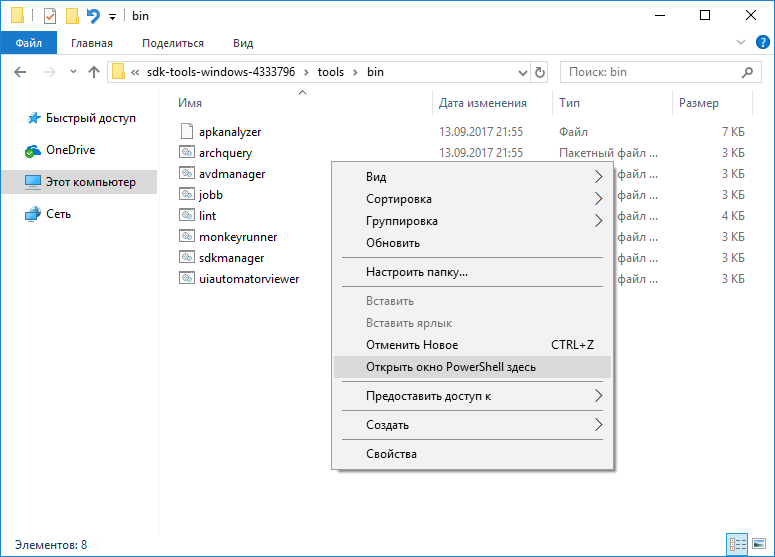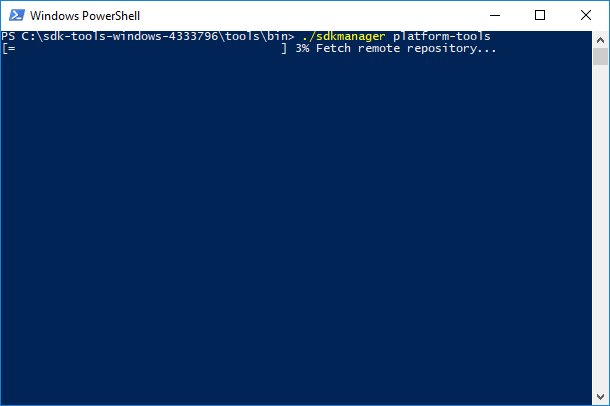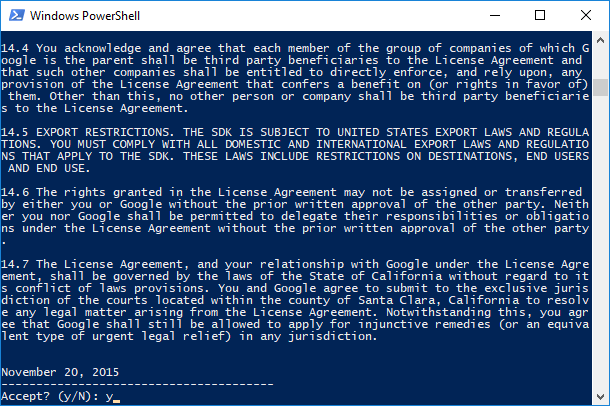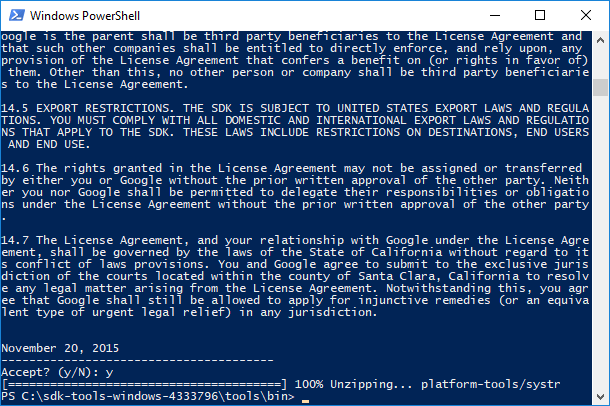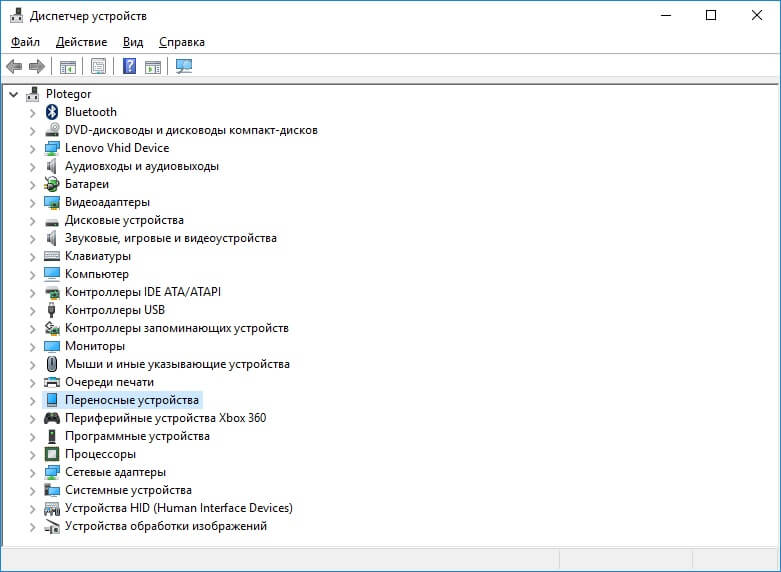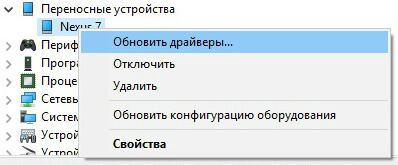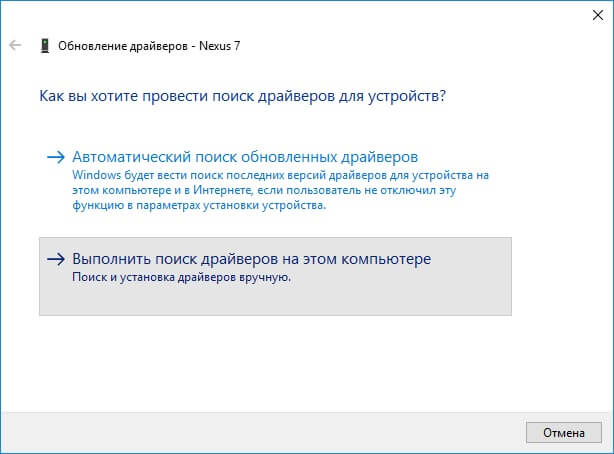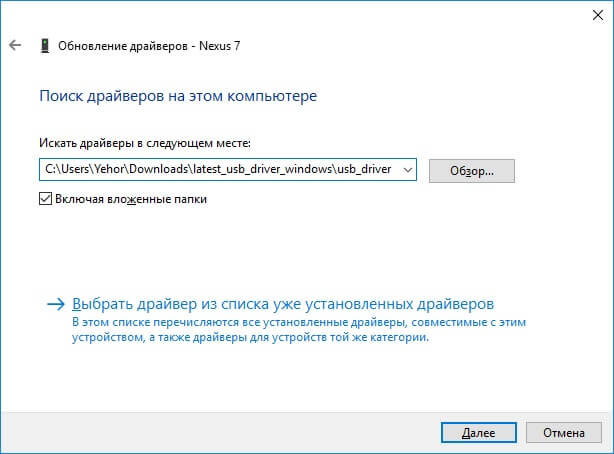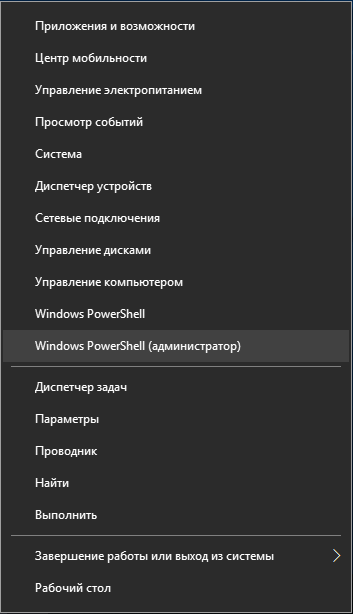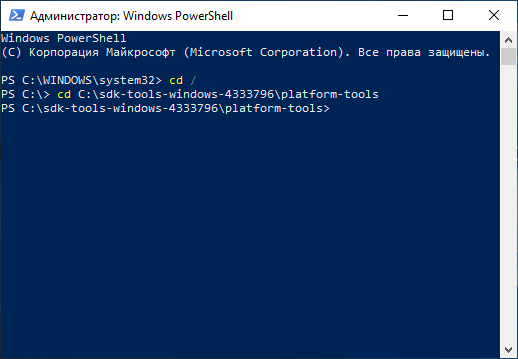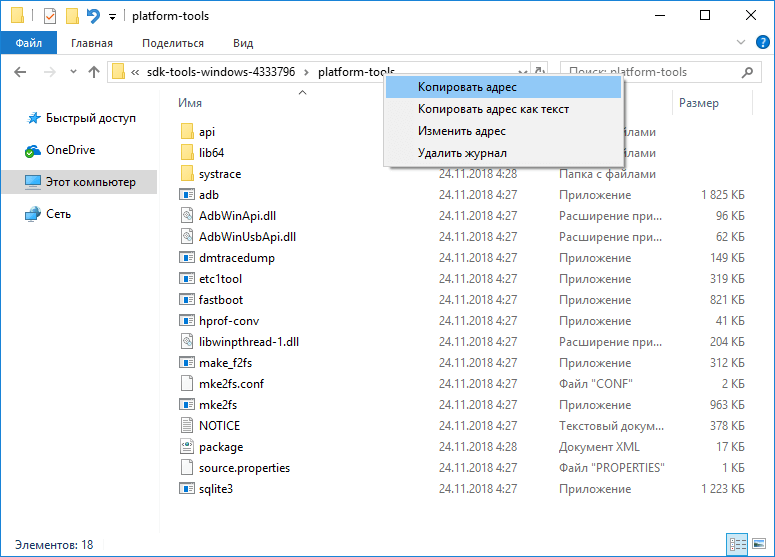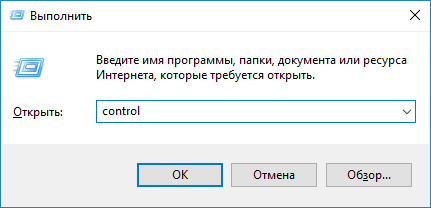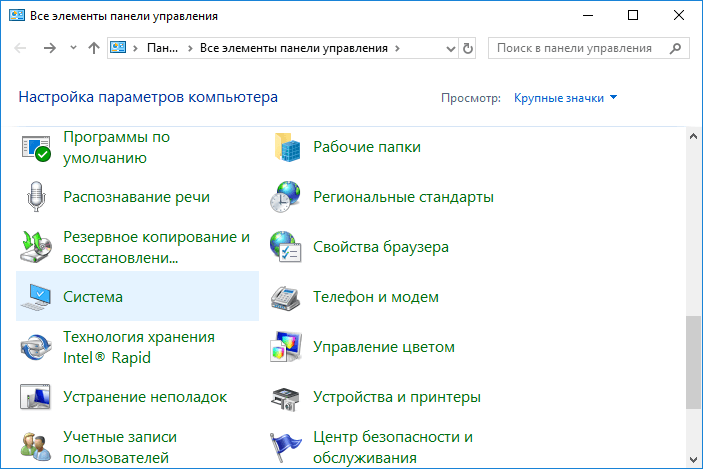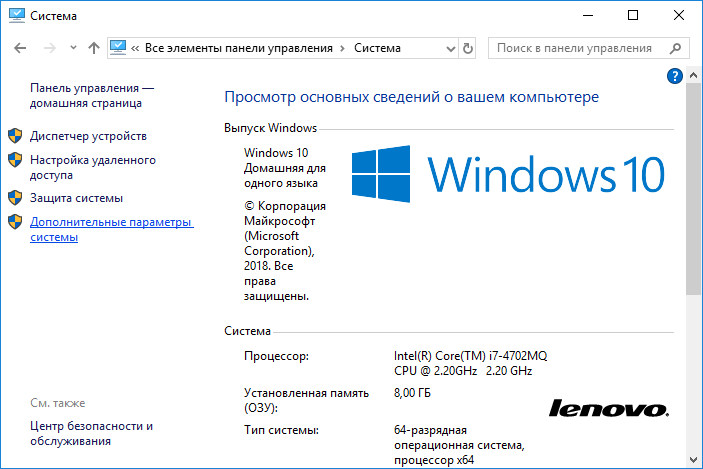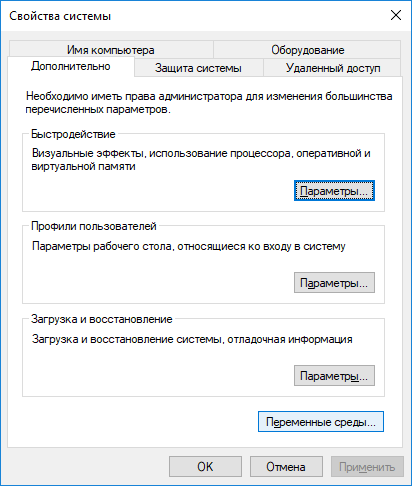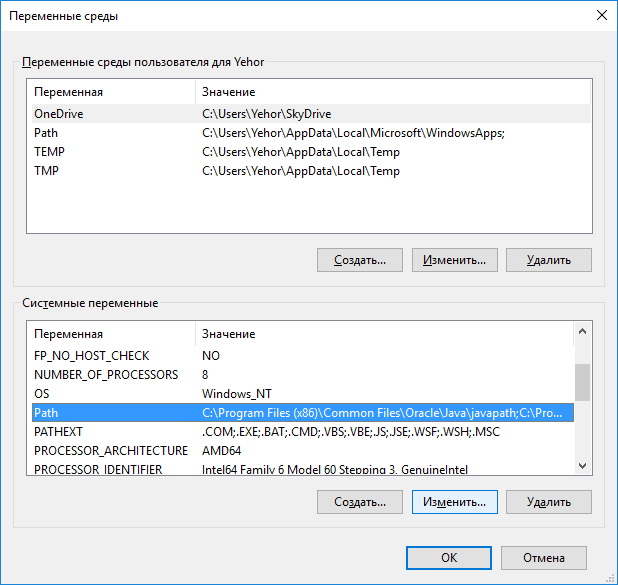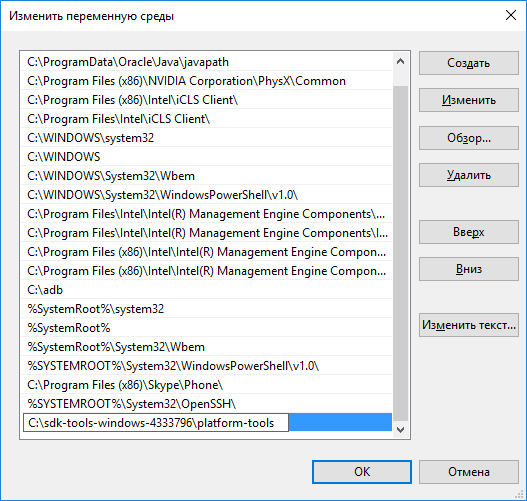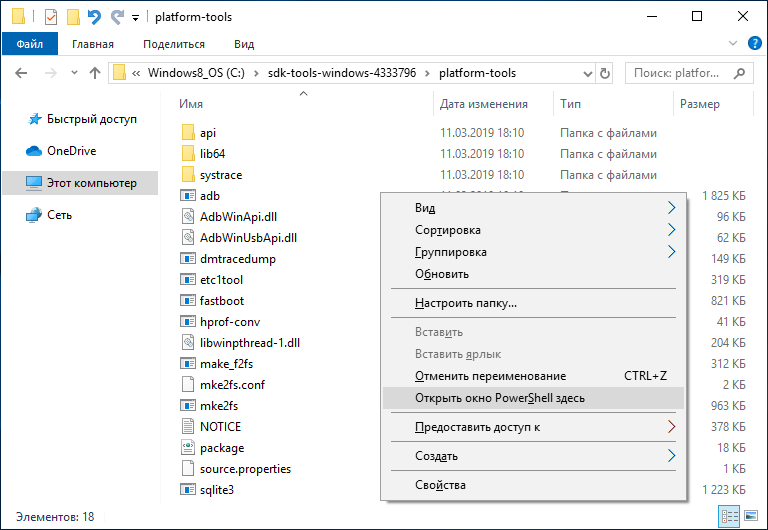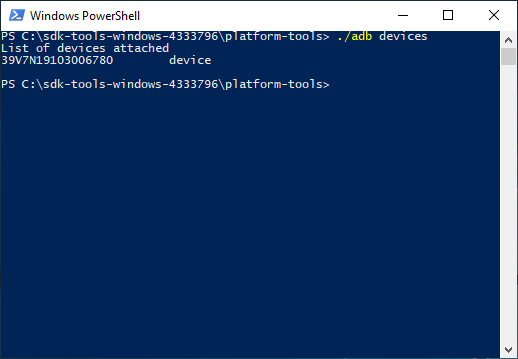Windows 10 htc fastboot drivers
В теме нет куратора. По вопросам наполнения шапки обращайтесь к модераторам раздела через кнопку 
Сообщение отредактировал vovcik3 — 01.02.20, 14:48
Добавлено 11.10.2017, 08:21:
Сообщение отредактировал MGAlex — 24.10.17, 13:33
TWRP 3.1.1-0
Кастомный recovery
Для аппаратов OCEAN_NOTE_UHL (Single SIM) | OCEAN_NOTE_DUGL (Dual SIM) с MID: 2PZF10000 | 2PZF20000
- Скачать :
twrp-3.1.1-0-oce.img ( 52,37 МБ )
( MD5: 28087ab4dde3690d7618b64fef194d4e ) - Скачать с официального сайта
- Обсуждение на XDA
Сообщение отредактировал MGAlex — 24.10.17, 13:55
LeeDrOiD Ultra v1.3.1
Kастомная прошивка на базе прошивки WWE 1.62.401.1
Сообщение отредактировал MGAlex — 24.10.17, 14:00
Сообщение отредактировал djbuck — 13.03.18, 11:17
RUU 1.62.401.3 С последними обновлениями.(7.0)
Для Российского девайса.
Если ваша прошивка — 1.64.401.x, просто переименуйте файл RUU в 2PZFIMG.zip и скопируйте на SD-карту. Выключите телефон и одновременно нажмите кнопку «Уменьшение громкости» и «Питание». Теперь ваш телефон загрузит файл RUU, нажмите Громкость до вспышки. Этот процесс уничтожит все ваши данные.
Как установить файл RUU ZIP через Пк:
Шаг 1. Загрузите файл прошивки в формате ZIP для устройства HTC и сохраните его на ПК. Для удобства переименуйте этот файл в rom.zip (или, если вы не хотите его переименовывать, обязательно используйте его полное имя в командах ниже вместо rom.zip, которые мы использовали).
Шаг 2. Загрузите драйверы ADB и Fastboot . Извлеките этот zip-файл в новую папку. Назовем это папкой adb для целей настоящего руководства. У вас должен быть файл htc_fastboot в этой папке.
Шаг 3. Загрузите устройство HTC в режим Fastboot (или режим загрузкидля новых устройств HTC).
Шаг 4: Подключите устройство к ПК с помощью USB-кабеля. Убедитесь, что вы установили драйверы HTC . Если ваш компьютер не распознает или не обнаруживает ваше устройство HTC, вам необходимо установить или переустановить драйверы HTC . После этого снова подключите кабель USB. При перезагрузке ПК это тоже хорошо.
Шаг 5: После того, как устройство правильно распознано на ПК, откройте окно команд внутри папки, где будет сохранен ваш ZIP-файл RUU. Для этого просто дважды щелкните файл командной строки в папке adb.
Шаг 6: Теперь переведите устройство в режим RUU . В командной строке выполните следующую команду:
htc_fastboot oem rebootRUU
Шаг 7: Теперь запустите ZIP-файл RUU с помощью приведенной ниже команды (вы можете скопировать пасту):
htc_fastboot flash zip rom.zip
→ Если ваш ZIP-файл RUU не является rom.zip, используйте имя, указанное в команде выше, вместо rom.zip.
Шаг 8: Установите ROM сейчас. Скорее всего, вы получите сообщение об ошибке в конце установки. Это нормально, чтобы получить такую ошибку. Это может быть: «pre-hboot update: немедленно промойте».
Сделай это. Вы должны находиться в режиме RUU (см. Шаг 6 выше), а затем снова заново заново занести ZIP-файл ROM (см. Шаг 7 выше).
Шаг 9: В этот раз установка завершится, и на вашем устройстве будет установлена прошивка. Как только это будет сделано, ваш HTC автоматически перезагрузится.
Сообщение отредактировал djbuck — 14.03.18, 00:46
Инструкция по разблокировке загрузчика и получению рута (конкретно для нашего девайса).
ВНИМАНИЕ:
1. Во время данной процедуры все ваши личные данные будут удалены, что аналогично полному заводскому сбросу. Делайте бэкапы.
2. После рутования станет затруднителен процесс обновления по воздуху (OTA).
3. Я не несу ответственности за некорректно проведенные операции, ведущие к неработоспособности девайса. Всё на свой страх и риск. Данная инструкция основана на личном удачном опыте.
ИНСТРУКЦИЯ:
1. Рекомендую сначала полностью обновить девайс по воздуху штатным путем («Настройки — О телефоне — Обновления ПО»).
2. Сохраните ваши важные данные.
3. Идем в «Настройки — О телефоне — Версия ПО — Дополнительно» и тапаем несколько раз по пункту «Номер сборки», пока не появится надпись типа «Поздравляем, теперь вы разработчик».
4. Идем в «Настройки — Для разработчиков» и ставим галку на пункте «OEM-разблокировка».
5. Регистрируем аккаунт на сайте https://www.htcdev.com/ и логинимся.
6. Жмякаем на сайте иконку с зеленым ноутбуком «Unlock bootloader» и жмем «Get started»
7. В менюшке «Select Your Device» выбираем «All Other Supported Models», жмем «Begin Unlock Bootloader», читаем, соглашаемся.
8. Устанавливаем на компьютер, с которого будем работать (рассматривается ОС Windows) рекомендованный HTC софт, но по моему опыту, Google Android SDK не является необходимым, его можно не ставить.
9. Распаковываем platform-tools-latest-windows.zip в корень диска C:\, затем из архива fastboot-win.zip, скачанного с сайта HTC, берем запускаемый файл fastboot.exe и кладем в папку C:\platform-tools, там уже есть fastboot.exe, можно или заменить или (что лучше) предварительно переименовать имеющийся, например в fastboot-google.exe. Т.о. в папке C:\platform-tools будет два файла fastboot: fastboot из архива fastboot-win.zip и оригинальный переименованный fastboot-google из архива platform-tools-latest-windows.zip
10. Подключаем телефон шнурком к компьютеру, запускаем HTC Sync Manager. Должны установиться драйверы и телефон появиться в статусе «Подключен» в программе. При сопряжении программа запросит код с экрана телефона.
Убедитесь, что телефон заряжен, желательно не менее 50%.
11. Подготовка завершена. Выключаем полностью телефон, отсоединяем шнур. Зажимаем кнопки питания и громкости вниз, пока не вибранет, после этого отпускаем питание, громкость продолжаем держать, пока телефон не загрузится в Download Mode (менюшки на черном экране). Отпускаем кнопку. Подсоединяем снова телефон шнурком к компьютеру.
12. На компе идем в папку C:\platform-tools, зажимаем Shift и жмем правой кнопкой мыши, чтобы вызвать контекстное меню, в нем выбираем «Открыть окно команд» (командную строку), в новых версиях Винды вместо этого будет PowerShell.
13. Если у вас PowerShell (синее окно), то вводим сначала команду «cmd» (без кавычек). Для обычной ком. строки не нужно. Далее пишем:
Если все хорошо, вы увидите в выводе серийный номер вашего телефона. Если нет, значит нужно вернуться к п. 8 и перепроверить установку драйверов. Возможно, поможет запуск командной строки от имени администратора (здесь это не буду рассматривать, легко гуглится).
Windows 10 htc fastboot drivers
Команду logcat можно использовать с машины разработки
$ adb logcat
или из удаленного shell
# logcat Каждое сообщение лога в Android имеет тэг и приоритет
Тэг – это строка указывающая компонент системы, от которого принято сообщение (например: View для системы view)
Приоритет – имеет одно из нижеследующих значений (в порядке от меньшего к большему):
V — Verbose (Низший приоритет).
D — Debug
I — Info
W — Warning
E — Error
F — Fatal
S — Silent (Наивысший приоритет, при котором ничего не выводится).
Получить список тэгов, используемых в системе, вместе с их приоритетами можно запустив logcat. В первых двух столбцах каждого из выведенных сообщений будут указаны / .
Пример выводимого logcat сообщения:
I/ActivityManager( 585): Starting activity: Intent
Для уменьшения вывода лога до приемлемого уровня нужно использовать выражения фильтра. Выражения фильтра позволяют указать системе нужные комбинации и , остальные сообщения система не выводит.
Выражения фильтра имеют следующий формат : . где указывает нужный тэг, указывает минимальный уровень приоритета для выбранного тэга. Сообщения с выбранным тэгом и приоритетом на уровне или выше указанного записываются в лог. Можно использовать любое количество пар : в одном выражении фильтра. Для разделения пар : используется пробел.
Пример ниже выводит в лог все сообщения с тэгом «ActivityManager» с приоритетом «Info» или выше, и сообщения с тэгом «MyApp» и приоритетом «Debug» или выше:
adb logcat ActivityManager:I MyApp:D *:S
Последний элемент в выражении фильтра *:S устанавливает приоритет «silent» для всех остальных тэгов, тем самым обеспечивая вывод сообщений только для «View» и «MyApp». Использование *:S – это отличный способ для вывода в лог только явно указанных фильтров (т.е. в выражении фильтра указывается «белый список» сообщений, а *:S отправляет все остальное в «черный список»).
При помощи следующего выражения фильтра отображаются все сообщения с приоритетом «warning» или выше для всех тэгов:
adb logcat *:W
Если logcat запускается на машине разработчика (не через удаленный adb shell), можно также установить значение выражения фильтра по умолчанию задав переменную окружения ANDROID_LOG_TAGS:
export ANDROID_LOG_TAGS=»ActivityManager:I MyApp:D *:S»
Следует обратить внимание что задав переменную окружения ANDROID_LOG_TAGS она не будет работать в эмуляторе/устройстве, если вы будете использовать logcat в удаленном shell или используя adb shell logcat.
Вышеописанная команда export работает в ОС *nix и не работает в Windows.
Контроль формата вывода лога
Сообщения лога в дополнение к тэгу и приоритету содержат несколько полей метаданных. Можно изменять формат вывода сообщений показывая только конкретные поля метаданных. Для этого используется параметр -v и указывается один из ниже перечисленных форматов вывода.
brief Показывать приоритет/тэг и PID процесса (формат по умолчанию).
process Показывать только PID.
tag Показывать только приоритет/тэг.
thread Показывать только процесс:поток и приоритет/тэг.
raw Показать необработанное сообщение, без полей метаданных.
time Показывать дату, время вызова, приоритет/тэг и PID процесса.
long Показывать все поля метаданных и отдельно сообщения с пустыми строками.
При запуске logcat можно указать формат вывода используя параметр -v:
adb logcat [-v
Загрузка и установка ADB, драйверов и Fastboot
Утилиты ADB и Fastboot входят в состав комплекта средств разработки Android SDK (не стоит путать с Android Studio и уж тем более скачивать ее громоздкий установочный файл, если вы, конечно, не собираетесь заниматься разработкой под Android). ADB является инструментом для отладки, который позволяет получить доступ к консоли Андроид с компьютера (подробнее →), подключив гаджет к ПК по USB. При этом должна быть включена отладка. Fastboot предназначен для работы с устройством, когда то загружено в одноименном режиме (если такой доступен на девайсе).
При помощи ADB можно управлять смартфоном/планшетом с компьютера: сделать бэкап приложений, сбросить графический пароль, записать скринкаст, перевести смартфон в режим Recovery и многое другое. Кроме того, с ADB можно работать и через Wi-Fi. Для этого на устройстве должны быть получены root-права, а также понадобится специальное приложение, с помощью которого осуществляется подключение к ПК по сети. Например, ADB Wireless либо WiFi ADB. Но это уже материал для отдельной статьи.
Используя Fastboot, вы сможете устанавливать прошивки, кастомные Рекавери (TWRP или CWM), разблокировать Bootloader (на телефонах HTC, Motorola, Sony, Nexus, Pixel, Huawei, последних LG он заблокирован), очищать разделы системы.
Как установить ADB и Fastboot: инструкция
1. Перейдите на официальный сайт, откуда можно скачать Android SDK: https://developer.android.com/studio/index.html. Спуститесь вниз страницы к разделу «Command line tools only» и выберите архив для Windows.
2. Установите галочку в чекбоксе «I have read and agree with the above terms and conditions» и нажмите кнопку «Download Android Command Line Tools for Windows». Начнется загрузка архива.
3. Скачайте его и разархивируйте в корень Диска «C:».
4. Также необходимо загрузить комплект разработчика Java Development Kit с официальной страницы. Перейдите на сайт, согласитесь с условиями лицензионного соглашения, отметив пункт «Accept License Agreement», и скачайте версию JDK, соответствующую разрядности операционной системы компьютера.
После этого установите скачанный пакет. Дальше описаны несколько вариантов установки Fastboot и ADB – воспользуйтесь тем, который покажется проще.
Вернитесь к папке c инструментами Android SDK, откройте «tools» и запустите пакетный файл «android».
Отметьте пункт «Android SDK Platform-tools» (а также «Google USB driver», если у вас устройство Google Nexus или Pixel) и нажмите «Install Packages».
Про установку USB-драйверов для телефонов и планшетов других производителей читайте ниже.
Выберите «Accept License» и нажмите «Install».
Хотя лог показал, что возникла ошибка, процесс завершился успешно.
По завершении выполнения вышеописанных действий в директории «sdk-tools-windows-version» появится папка «platform-tools», а в ней будут содержаться интересующие утилиты «ADB» и «Fastboot».
Перейдите в папку «sdk-tools-windows-версия» → «tools» → «bin» и, зажав клавишу «Shift», щелкните правой кнопкой мышки по пустой области. Выберите «Открыть окно команд» либо «Открыть окно PowerShell здесь», если на ПК или на ноутбуке установлена одна из последних сборок Windows 10.
Вставьте команду в PowerShell или в командную строку (в PowerShell вначале добавьте .\ или ./ ):
Щелкните «Enter», чтобы выполнить команду. Произойдет загрузка файлов и появится запрос на установку:
Чтобы предоставить разрешение, введите y , что означает «yes», и нажмите «Enter», после чего начнется установка компонентов «platform-tools».
В конце в командной строке отобразится сообщение, что процедура завершилась успешно. Папка «platform-tools» с утилитами ADB и Fastboot будет разархивирована внутри каталога «sdk-tools-windows-version».
(!) Если по какой-либо причине не удается установить ADB и Fastboot предыдущими способами, воспользуйтесь третьим вариантом – просто скачайте архив «platform-tools» и распакуйте на диске «C:».
Устанавливаем драйверы ADB и Fastboot для Windows
Чтобы компьютер корректно распознавал смартфон либо планшет, необходимо загрузить драйверы USB:
- Samsung – драйверы интегрированы в утилиты Kies: https://www.samsung.com/ru/support/app/kies/ и Samsung Smart Switch: https://www.samsung.com/ru/support/app/smartswitch/. Либо же их можно скачать отдельно, выбрав нужную модель на сайте: https://www.samsung.com/us/support/downloads/.
- HTC – они включены в состав HTC Sync Manager: https://www.htc.com/ru/support/software/htc-sync-manager/.
- Nexus и Pixel – драйверы Android устанавливаются вместе с Android SDK Platform-Tools, о чем писалось выше. Отдельно Google USB Drivers доступны по ссылке: https://developer.android.com/studio/run/win-usb?hl=ru.
- Huawei – они поставляются в комплекте с утилитой HiSuite: https://consumer.huawei.com/ru/support/hisuite/.
- LG – достаточно установить программу LG PC Suite: https://www.lg.com/ru/support/software-firmware.
- Motorola – драйверы можно скачать по ссылке: https://motorola-global-portal.custhelp.com/app/answers/detail/a_id/88481.
- Sony Xperia – драйверы FastBoot для всех моделей доступны на этой странице: https://developer.sonymobile.com/downloads/drivers/.
- Xiaomi – установите Mi PC Suite: http://pcsuite.mi.com.
- MTK – для китайских аппаратов на чипах MediaTek: http://online.mediatek.com/Public%20Documents/MTK_Android_USB_Driver.zip.
- Lenovo – выберите модель смартфона, планшета и загрузите драйверы ADB: https://support.lenovo.com/ru/ru/.
- Решения для девайсов других производителей ищите на их официальных сайтах.
Существуют различные универсальные установщики ADB-драйверов (к примеру, этот: https://adbdriver.com/downloads/) – ими тоже можно пользоваться, например, когда по какой-то причине не удалось установить официальное решения.
Если для вашей модели доступны драйверы без установщика, придется выполнить следующие действия:
1. Зайдите в «Панель управления» → «Диспетчер устройств». В Windows 10 достаточно нажать правой кнопкой мышки по меню «Пуск» и выбрать «Диспетчер устройств».
2. Найдите в списке девайс, для которого нужно установить драйверы. Щелкните правой кнопкой мышки и нажмите «Обновить драйверы».
Как видите, компьютер корректно распознает тестируемый планшет Nexus 7. Если ваш ПК определяет смартфон неправильно или напротив устройства отображается желтый треугольник с восклицательным знаком внутри, «ручная» установка драйверов Android для вас обязательна.
3. Выберите пункт «Выполнить поиск драйверов на этом компьютере».
4. Укажите расположение папки с драйверами на жестком диске.
Дождитесь завершения установки и затем заново подключите гаджет к компьютеру по USB.
Как начать работать с Fastboot и ADB
Взаимодействие пользователя с ADB и Fastboot осуществляется через командную строку, утилиты запускаются двумя способами:
1: Правой клавишей мышки щелкните на «Пуск» и выберите «Командная строка (администратор)» либо «Windows PowerShell (администратор)».
Далее при помощи команд укажите путь к папке с ADB и Fastboot (после ввода каждой нажимайте «Enter»).
Чтобы вернуться в корень диска «C:\», используйте:
Благодаря этой команде выполняется переход к требуемому каталогу:
В конкретном примере команда, содержащая путь к папке, выглядит следующим образом:
Путь к Fastboot и ADB указан, теперь работа с утилитами осуществляется из консоли.
Чтобы не выполнять эти действия каждый раз, добавьте путь к «platform-tools» в переменную «Path». Сначала зайдите в папку, в строке навигации щелкните правой кнопкой мыши по «platform-tools» и выберите «Копировать адрес».
Перейдите в «Панель управления». Для этого нажмите «Win» + «R» и в поле «Открыть:» вставьте control . Нажмите «ОК».
Выберите «Система» → «Дополнительные параметры системы» → «Переменные среды…».
Найдите перемененную «Path», выделите ее и выберите «Изменить…».
Нажмите «Создать», вставьте путь к папке «platform-tools» и щелкните «ОК».
2: Зайдите в «sdk-tools-windows-version» → «platform-tools», затем, удерживая «Shift», щелкните правой кнопкой мыши по пустому месту и выберите пункт «Открыть окно команд» или «Открыть окно PowerShell здесь».
Введите следующую команду, чтобы проверить, как ПК видит Android-устройство (в Windows PowerShell вставьте ./ или .\ перед командой):
Не забывайте, что для работы с ADB должна быть включена отладка по USB. Больше полезных команд вы найдете в прошлой статье, ссылка на которую размещена в начале данного поста.
Главная / Инструкции / Как установить ADB, драйверы и Fastboot: инструкция по скачиванию и установке

 twrp-3.1.1-0-oce.img ( 52,37 МБ )
twrp-3.1.1-0-oce.img ( 52,37 МБ )