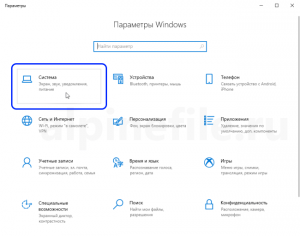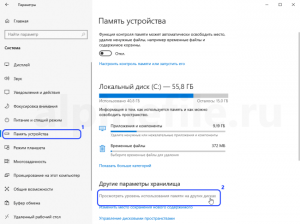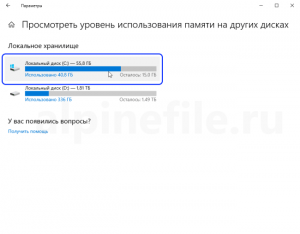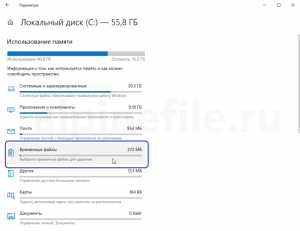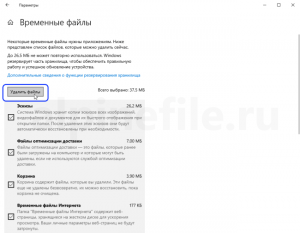Очистка диска C в Windows 10: удаляем временные файлы
В процессе работы пользователя за компьютером операционная система Windows (в силу своей специфики) создаёт массу временных файлов, которые не удаляются автоматически, а продолжают методически накапливаться. В итоге такие файлы могут занимать существенный объём дискового пространства на системном диске (С:).
В данной краткой инструкции рассмотрим, как удалить временные файлы в Windows 10 непосредственно средствами самой системы.
Описанный ниже способ возможно не такой эффективный, как очистка диска с помощью специализированных программ, например, CCleaner, Privazer, Glary Utilities и других, однако, использование штатных возможностей Windows 10 куда более безопасно и не коим образом не повредит работоспособности самой системы, что актуально прежде всего для начинающих пользователей.
Стоит отметить, что удаление временных файлов и освобождение дополнительного дискового пространства особенно будет полезно для тех устройств (компьютеры, ноутбуки и т. д.), где конфигурацией предусмотрены накопители небольшой ёмкости, прежде всего SSD.
Удаление временных файлов через параметры Windows 10
- Параметры Windows 10 (для быстрого доступа можно использовать «горячие клавиши» WIN + I) → Система;
- Память устройства → Посмотреть уровень использования памяти на других дисках;
- Выбираем диск (С:);
- Далее «Временные файлы»;
- Нажимаем «Удалить файлы».
Где хранятся временные файлы в Windows 10
Стандартные директории хранения временных файлов в Windows 10:
- C:\Windows\Temp;
- C:\Users\ имя_пользователя \AppData\Local\Temp.
Кстати, для очистки диска и удаления различного рода файлов, не требующихся для работы операционной системы, включая временные файлы, предыдущую версию Windows и многого другого, можно использовать соответствующий встроенный инструмент Windows 10 – «Очистка диска» (cleanmgr). Кроме того, Windows 10 позволяет настроить автоматическую очистку диска от временных файлов с помощью функции «Контроль памяти».
Как освободить место на компьютере Windows 10: 8 советов
Со временем все сталкиваются с проблемой нехватки места на диске компьютера. Если это ПК, то решить проблему сравнительно просто: добавляем еще один жёсткий диск на терабайт (при условии, что на материнской плате достаточно нужных разъемов). Но вот ноутбук — другое дело. Да, можно купить внешний жёсткий диск (у меня таких два по терабайту каждый) и носить с собой. Но есть риск повреждения диска и потери данных. Если перед вами стоит задача увеличения объёма жёсткого диска, то следующие несколько советов помогут временно решить эту проблему.
ОЧИСТКА КОРЗИНЫ
Самый простой способ — очистка корзины. При обычном удалении (например, через Delete или разделом Удалить из контекстного меню) с компьютера фотографий, видео или других уже ненужных файлов они не удаляются сразу. Это сделано чтобы предотвратить случайное удаление важных файлов. (Но это не помогает, когда ты «очень умный» и пользуешься Shift+Delete вместо Delete ). В этом кейсе файлы перемещаются в корзину и занимают столь нужное место в памяти девайса. Чтобы очистить корзину на рабочем столе, сделайте правый клик кнопкой мыши на иконке корзины и выберите «Очистить корзину» . Система еще раз предупреждает о невозможности восстановления файлов после данной операции. Для продолжения кликните кнопку «Да».
ОЧИСТКА ДИСКА
Еще со времён XP (более старыми версиями я не пользовался) в Windows имеется встроенная утилита очистки диска, которая называется, как ни странно, » Очистка диска» . Она может помочь освободить место путем удаления различных файлов, включая временные файлы Интернета, файл дампа системной памяти и даже предыдущие установки Windows, которые занимают немало места на HDD.
Очистку диска можно запустить из меню Пуск в меню Администрирование Windows → Очистка диска или просто найти с помощью поиска. Выберите типы файлов, которые вы хотите удалить — например загруженные программные файлы, миниатюры — и нажмите кнопку ОК. Если не знаете, какие файлы удалятся при выборе каждого из перечисленных элементов, нажмите кнопку Просмотр файлов, чтобы проверить, прежде чем продолжить. А если вы хотите удалить все, включая системные файлы, вроде папки Windows со старой установкой, выберите Очистить системные файлы.
УДАЛЕНИЕ ВРЕМЕННЫХ ФАЙЛОВ
В Windows 10 есть возможность удаления временных и неиспользуемых файлов на запустив утилиту очистки диска. Для этого перейдите в Настройки → Система и выберите Хранилище . Затем нажмите на Временные файлы и компьютер отобразит статистику использования системного диска (обычно это диск C). Из списка выберите тип данных, которых хотите удалить и нажмите на «Удалить файлы»
ВКЛЮЧЕНИЕ КОНТРОЛЯ ПАМЯТИ
Еще одним нововведение в Windows 10 является возможность настройки периодической автоматической очистки хлама. Это делается с помощью функции Контроль памяти в настройках устройств хранилища в настройках системы. Можно настроить систему на автоматическую очистку корзины и папки Загрузки вплоть до одного раза в день. Также можно настроить перемещение редко используемых файлов в облако. Очень удобно, что Windows сама регулярно может очищать корзину, а также отслеживает старые и ненужные файлы.
СОХРАНЕНИЕ ФАЙЛОВ НА ДРУГИХ ДИСКАХ
Если на компьютере установлены более одного жесткого диска или же один достаточно емкий диск разбит на несколько разделов, и вы заметили, что место на данном диске или разделе заканчивается, то эту проблему легко можно решить. Для этого достаточно изменить место сохранения по умолчанию для приложений, документов, музыки, изображений и видео. Откройте меню «Параметры» и выберите Система → Хранилище , а затем щелкните ссылку внизу для изменения места сохранения нового содержимого. Вы можете выбрать раздел или дисковод, даже съемный накопитель, например, USB флэш-накопитель или карту памяти, который подключен к компьютеру.
ОТКЛЮЧЕНИЕ РЕЖИМА ГИБЕРНАЦИИ
Вместо полного отключения компьютера его можно перевести в режим гибернации, который позволяет компьютеру быстрее запускаться. Когда компьютер переходит в спящий режим, он сохраняет снимок файлов и драйверов перед завершением работы, и это занимает много места. Если для некритично время запуска системы (в любом случае SSD диски никто не отменял), вы можете освободить немного места на жестком диске, полностью отключив режим гибернации, потому что файл hiberfil.sys может занять гигабайты места на диске.
Для этого запустите командную строку от имени администратора. В окне командной строки введите: powercfg/hibernate off, а затем нажмите Enter . (Если вам нужен будет этот режим, его можно повторно включить командой powercfg/hibernate.)
УДАЛЕНИЕ НЕИСПОЛЬЗУЕМЫХ ПРИЛОЖЕНИЙ
У любого уважающего себя пользователя (особенно айтишника) на компьютере есть приложения и программы, которые не используется, либо приложения, которые установили и добросовестно забыли, или программное обеспечение, которое было предварительно установлено предусмотрительным производителем на компьютере. Чтобы узнать, какие приложения сколько места занимают, откройте меню «Параметры» и перейдите в раздел Приложения → Приложения и компоненты , а затем выберите «Сортировка по размеру» . Чтобы удалить приложение из этого меню, выберите приложение и щелкните Удалить.
Если по той или иной причине на Windows 10 установлены устаревшие программы, в этом списке они не отобразятся (некоторые появляются, но некоторые нет). Чтобы найти их, откройте Панель управления, Программы и компоненты. Чтобы удалить программу из этого списка, щелкните ее левой кнопкой мыши, чтобы выбрать ее, и нажмите кнопку «Удалить» в верхней части списка.
ХРАНЕНИЕ ФАЙЛОВ В ОБЛАЧНЫХ ХРАНИЛИЩАХ
Если вы используете облачное хранилище вроде OneDrive (идет по умолчанию с Windows 10) или другой службы, возможно, на компьютере имеются дубликаты фотографий или других файлов. Это не обязательно — все облачные службы хранения позволяют выбирать папки, которые загружаются и хранятся на компьютере (или в облаке).
В случае с OneDrive щелкните правой кнопкой мыши значок OneDrive на панели задач и выберите Параметры . На вкладке Настройки установите флажок Экономить место и загружать файлы при необходимости. Этот параметр позволяет просматривать файлы, хранящиеся в OneDrive из проводника на компьютере, что позволяет показать все локальные и облачные файлы в одном месте. В проводнике в столбце «Состояние» можно отследить статус файлов в папке OneDrive. Имеются три состояния, который отмечены разными значками.
- Синее облако : файл хранится в облаке
- Зеленая галочка внутри белого кружочка : файл хранится локально, но если места станет мало он будет загружен обратно в облако;
- Белая галочка внутри зелёного кружочка : файл хранится локально, независимо от оставшегося маста.
Можно легко перемещать папки и файлы OneDrive на компьютер и обратно. Чтобы переместить файл или папку, хранящуюся в OneDrive, на компьютер, щелкните его правой кнопкой мыши и выберите «Всегда сохранять на этом устройстве» . Чтобы удалить локальную копию файла или папки и сохранить ее только в OneDrive, щелкните ее правой кнопкой мыши и выберите «Освободить место».
Удалить временные файлы в Windows
Для операционных систем Windows временные файлы являются перманентным злом. Пользователи ведут с ними борьбу еще с первых редакций ОС. Microsoft разработала программные инструменты удаления, но многие пользователи не знают об их существовании или не умеют использовать. Сегодня мы разберемся как удалить временные файлы в Windows.
Места хранения
Во всех работающих на ядре NT современных операционных системах Microsoft временные файлы располагаются одинаково. Для их хранения выделено две папки. Одна предназначена для системных временных файлов, а вторая ‒ для пользовательских.
Чтобы проверить директории хранения, вызовем меню «Выполнить». Нажимаем сочетание клавиш «Win» + «R» и вводим команду «sysdm.cpl» как показано на скриншоте.
В открывшемся окне свойств в верхней части переключаемся на вкладку «Дополнительно». Находим второй обозначенный пункт и открываем его.
Системное меню «Переменные среды» разделено на две части. Верхняя область пользовательская, а нижняя ‒ системная. Значения переменных «TEMP» и «TMP» указывают на каталоги хранения.
Системное меню «Переменные среды» разделено на две части. Верхняя область пользовательская, а нижняя ‒ системная. Значения переменных «TEMP» и «TMP» указывают на каталоги хранения.
При желании их можно удалить с компьютера вручную. Метод этот не самый лучший и удобный. Часть расположенных в этих папках файлов может использоваться в данный момент программами или операционной системой и будет защищена от стирания.
Кэш Internet Explorer
Еще одним местом, где хранятся временные файлы в Windows 7, является директория кэша браузера Intenet Explorer. Популярностью он не пользуется и работают с ним редко. Большинство пользователей считает его программой, необходимой для скачивания «нормального» браузера.
Чтобы посмотреть, где IE хранит временные файлы интернета, откроем его и войдем в настройки.
Нажатие на «шестеренку» вызывает контекстное меню. Переходим в нем к обозначенному пункту.
Свойства браузера откроются на вкладке «Общие». На ней нам нужна кнопка «Параметры».
В открывшемся окне указана директория и параметры хранения временных файлов интернета.
В Windows 10 IE не является основным браузером, но пока еще присутствует во всех сборках ОС. Порядок настроек у него не изменился, но папку хранения временных файлов в Microsoft переименовали. Теперь она называется не Temporary Internet Files, а INetCache.
На скриншотах видно, что это единственное изменение в настройках IE. Все остальные параметры и значения на своем месте.
Очистка средствами Windows
Инструменты, отвечающие за удаление временных файлов в Windows, всегда были расположены в меню управления системным диском. Исключение составляет только последняя версия ОС, в которой Microsoft использует новый интерфейс настроек. Сначала рассмотрим классический метод. Открываем «Проводник», чтобы отобразился системный диск.
Нажатием правой кнопки активируем сервисное меню. Выбираем самый последний пункт.
В открывшемся окне свойств рядом со схемой, показывающей заполнение диска данными, находится кнопка «Очистка».
На скриншоте показана верхняя и нижняя часть списка доступных для удаления временных файлов. Проставляем галочки в нужных местах и нажимаем кнопку «ОК».
Система запросит подтверждение, после получения которого будет выполнена очистка временных файлов в Windows.
Windows 10
Запускаем новое меню параметров ОС, используя сочетание клавиш «Win» + «i». Выбираем отмеченный пункт.
Используем область быстрого перехода, расположенную слева, чтобы выбрать параметр «Хранилище». Открываем вторую гиперссылку, обозначенную на скриншоте.
Переключатель, отмеченный стрелкой, позволяет системе выполнять автоматическое удаление временных файлов. Некоторые пункты подразумевают выполнение этой операции раз в месяц. Основная очистка выполняется, только когда закончится свободное место.
Оба способа, предлагаемые Microsoft, нельзя назвать удобными. Они подразумевают непосредственное участие пользователя в процессе или очистку по достижении критического для системы заполнения дискового пространства.
Автоматизация процесса
Предлагаемый метод позволяет настроить автоматическое выполнение операций по удалению временных файлов при каждой перезагрузке ПК. Говоря точнее, он решает две задачи:
- предельно сокращает путь хранения временных файлов. В процессе установки программы распаковывают содержимое инсталляционных пакетов в пользовательскую папку. Путь к ней и так достаточно длинный, а наличие в нем кириллических символов может привести к сбою в работе инсталлятора. В результате программа «теряет» расположение распакованных файлов и ее выполнение прерывается ошибкой;
- очистка системы от «мусора» выполняется без вмешательства пользователя и сторонних программ.
Первым делом создаем новую папку «Temp» в корневой области диска. Меняем системные параметры переменных сред. Последовательно приводим все к виду, указанному на скриншоте цифрой «2».
Выполняем эту операцию для пользовательских и системных переменных. В результате настройки должны получить следующий вид.
Применяем выполненные изменения нажатием на кнопку «ОК». Сюда же, в общую папку можно перенести содержимое временных файлов интернета из IE. В параметрах браузера выбираем выделенный пункт.
В появившемся окне указываем новую директорию хранения.
После подтверждения действий окно выбора пути закрывается. Системные параметры приобретают вид, указанный на скриншоте. Рамкой указано новое место хранения.
В момент сохранения изменений появится окно предупреждения. Проверяем, чтобы данные в открытых программах были сохранены и соглашаемся.
Теперь, собрав все в одну директорию, создадим сценарий, позволяющий удалить временные файлы в Windows. Открываем «Блокнот» и копируем в него следующие строчки:
pushd C:\TEMP && rd /s /q . > nul 2>&1
Сохраняем созданный файл с расширением CMD. По умолчанию он записывается в папку пользователя.
Отдаем команду на запуск административной консоли в диалоговом окне «Выполнить».
В области переходов разворачиваем «Конфигурация Windows» и переходим к разделу «Сценарии». В правой части окна отобразятся доступные для редактирования пункты. Запускаем обозначенный цифрой «2».
Используем указанный пункт, чтобы добавить сценарий очистки.
Обозначенная кнопка «Обзор» откроет пользовательскую папку.
Находим созданный в «Блокноте» файл. Подтверждаем выбор нажатием на кнопку «Открыть».
В области просмотра должен отобразиться готовый к использованию сценарий. Подтверждаем свои действия последовательным нажатием на обозначенные кнопки.
На этом процесс автоматизации заканчивается. Можно закрывать редактор групповых политик и заниматься обычными делами.
В заключение
Как видите, с поставленной задачей можно справиться без применения специальных программ и «тайных» знаний. Благодаря созданному сценарию чистка временных файлов в папке Temp будет выполняться при каждой перезагрузке системы, а компьютер не будет «забиваться» ненужным «мусором».