Как скрыть параметры Windows 10
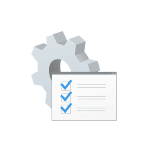
В этой инструкции подробно о том, как скрыть отдельные параметры Windows 10 с помощью редактора локальной групповой политики или в редакторе реестра, что может пригодиться в тех случаях, когда вы хотите, чтобы отдельные настройки не менялись другими пользователями или же требуется оставить только те параметры, которые используются. Есть методы, позволяющие скрыть и элементы панели управления, но об этом — в отдельном руководстве.
Для скрытия параметров можно использовать редактор локальной групповой политики (только для версий Windows 10 Pro или Корпоративная) или редактор реестра (для любой редакции системы).
Скрытие параметров с помощью редактора локальной групповой политики
Сначала о способе скрыть ненужные параметры Windows 10 в редакторе локальной групповой политики (не доступен в домашней редакции системы).
- Нажмите клавиши Win+R, введите gpedit.msc и нажмите Enter, откроется редактор локальной групповой политики.
- Перейдите в раздел «Конфигурация компьютера» — «Административные шаблоны» — «Панель управления».
- Дважды нажмите по пункту «Отображение страницы параметров» и установите значение «Включено».
- В поле «Отображение страницы параметров» внизу слева введите hide: а затем список параметров, которые нужно скрыть из интерфейса, используйте точку с запятой в качестве разделителя (полный список будет приведен далее). Второй вариант заполнения поля — showonly: и список параметров, при его использовании будут отображаться только указанные параметры, а все остальные будут скрыты. Например, при вводе hide:colors;themes;lockscreen из параметров персонализации будут скрыты настройки цветов, темы оформления и экрана блокировки, а если ввести showonly:colors;themes;lockscreen будут отображаться только эти параметры, а все остальные будут скрыты.
- Примените сделанные настройки.
Сразу после этого можно заново открыть параметры Windows 10 и убедиться, что изменения вступили в силу.
Как скрыть параметры в редакторе реестра
Если в вашей версии Windows 10 нет gpedit.msc, скрыть параметры можно и с помощью редактора реестра:
- Нажмите клавиши Win+R, введите regedit и нажмите Enter.
- В редакторе реестра перейдите к разделу
- Нажмите правой кнопкой мыши в правой части редактора реестра и создайте новый строковый параметр с именем SettingsPageVisibility
- Дважды нажмите по созданному параметру и введите значение hide:список_параметров_которые_нужно_скрыть или showonly:список_параметров_которые_нужно_показать (в этом случае все, кроме указанных, будут скрыты). Между отдельными параметрами используйте точку с запятой.
- Закройте редактор реестра. Изменения должны вступить в силу без перезагрузки компьютера (но приложение «Параметры» нужно будет перезапустить).
Список параметров Windows 10
Список доступных параметров для скрытия или отображения (может меняться от версии к версии Windows 10, но самые важные я постараюсь сюда включать):
- about — О системе
- activation — Активация
- appsfeatures — Приложения и возможности
- appsforwebsites — Приложения для веб-сайтов
- backup — Обновление и безопасность — Служба архивации
- bluetooth
- colors — Персонализация — Цвета
- camera — Параметры веб-камеры
- connecteddevices — Устройства — Bluetooth и другие устройства
- datausage — Сеть и интернет — Использование данных
- dateandtime — Время и язык — Дата и время
- defaultapps — Приложения по умолчанию
- developers — Обновления и безопасность — Для разработчиков
- deviceencryption — Шифрование данных на устройстве (есть не на всех устройствах)
- display — Система — Экран
- emailandaccounts — Учетные записи — Электронная почта и учетные записи
- findmydevice — Поиск устройства
- lockscreen — Персонализация — Экран блокировки
- maps — Приложения — Автономные карты
- mousetouchpad — Устройства — Мышь (сенсорная панель).
- network-ethernet — этот пункт и следующие, начинающиеся с Network — отдельные параметры в разделе «Сеть и Интернет»
- network-cellular
- network-mobilehotspot
- network-proxy
- network-vpn
- network-directaccess
- network-wifi
- notifications — Система — Уведомления и действия
- easeofaccess-narrator — этот параметр и остальные, начинающиеся с easeofaccess — отдельные параметры раздела «Специальные возможности»
- easeofaccess-magnifier
- easeofaccess-highcontrast
- easeofaccess-closedcaptioning
- easeofaccess-keyboard
- easeofaccess-mouse
- easeofaccess-otheroptions
- otherusers — Семья и другие пользователи
- powersleep — Система — Питание и спящий режим
- printers — Устройства — Принтеры и сканеры
- privacy-location — этот и следующие параметры, начинающиеся с privacy отвечают за настройки в разделе «Конфиденциальность»
- privacy-webcam
- privacy-microphone
- privacy-motion
- privacy-speechtyping
- privacy-accountinfo
- privacy-contacts
- privacy-calendar
- privacy-callhistory
- privacy-email
- privacy-messaging
- privacy-radios
- privacy-backgroundapps
- privacy-customdevices
- privacy-feedback
- recovery — Обновление и восстановление — Восстановление
- regionlanguage — Время и язык — Язык
- storagesense — Система — Память устройства
- tabletmode — Режим планшета
- taskbar — Персонализация — Панель задач
- themes — Персонализация — Темы
- troubleshoot — Обновление и безопасность — Устранение неполадок
- typing — Устройства — Ввод
- usb — Устройства — USB
- signinoptions — Учетные записи — Параметры входа
- sync — Учетные записи — Синхронизация ваших параметров
- workplace — Учетные записи — Доступ к учетной записи места работы
- windowsdefender — Обновление и безопасность — Безопасность Windows
- windowsinsider — Обновление и безопасность — Программа предварительной оценки Windows
- windowsupdate — Обновление и безопасность — Центр обновления Windows
- yourinfo — Учетные записи — Ваши данные
Дополнительная информация
Помимо описанных выше способов скрытия параметров вручную средствами самой Windows 10, существуют сторонние приложения, позволяющие выполнить ту же задачу, например, бесплатная Win10 Settings Blocker.
Однако, на мой взгляд, такие вещи проще сделать вручную, причем используя вариант с showonly и строго указав, какие настройки следует отображать, скрыв все остальные.
How to hide Settings pages in the Windows 10 Creators Update
The Settings app has received a lot of improvements since it was first introduced in Windows 10, and in the Creators Update, the experience has improved even more thanks to a slew of new changes, including a new option to hide pages in the app.
If you’re an IT administrator, or you share your computer with friends and family members, you know that giving users full access to the Settings app can result in unwanted misconfigurations. Previously, you could only show everything in Settings, or hide it completely, but starting with version 1703, Windows 10 introduces a new option to restrict access to certain parts of the Settings app — just like how you can block certain sections of Control Panel.
The new option is known as «Settings Page Visibility,» and it allows you to hide one or multiple pages in the app by configuring a new policy in the Local Group Policy Editor or modifying the Registry.
Configuring page visibility will come in handy in many scenarios. Perhaps, you share your computer with children in the house, and you want to prevent them from constantly changing certain Windows 10 settings. Or if you work as a network administrator, you might want to allow users to personalize the experience but be unable to change gaming, apps, or system settings.
In this Windows 10 guide, we walk you through the steps to restrict user access to particular pages inside the Settings app using Group Policy and Registry.
How to manage Settings app page visibility using Group Policy
If you’re running Windows 10 Pro or Enterprise, the easiest way to block or show only specific pages in the Settings app is using the Local Group Policy Editor.
To set Settings page visibility on Windows 10 version 1703, do the following:
- Use the Windows key + R keyboard shortcut to open the Run command.
- Type gpedit.msc and click OK to open the Local Group Policy Editor.
Browse the following path:
Computer Configuration > Administrative Templates > Control Panel
On the right side, double-click the Settings Page Visibility policy.
Under «Options,» specify the list of pages to show or hide in the Settings app. To specify a list of pages to show, the policy string must begin with showonly:, and to specify a list of pages to hide, it must begin with hide:.
To hide a specific page in the Settings app while showing the remaining pages, enter the following value under «Options»:
For example, you can hide the Display page using the following value:
To show only a page while hiding the rest, enter the following value under «Options»:
For example, if you want to show only the VPN page inside Network & Internet use the following value:
If you want to show more than one page, you can separate each page name with a semicolon like in the example below:
Note: You can only configure visibility for settings pages, and you cannot specify sections, such as «System» or «Personalization.» However, if you want to restrict access to a section, you can accomplish this result by setting a rule to hide all the pages from a particular section.
After completing these steps, close the Local Group Policy Editor and reopen the Settings app. If you’ve configured the policy correctly, you should now only see the specified settings pages.

One caveat to trying to configure page visibility in the Settings app is to know the exact system name for each page. However, we went through the trouble, so you don’t have to — click here to see the list.
How to manage Settings app page visibility using Registry
In the case you’re running Windows 10 Home, you won’t have access to the Local Group Policy Editor, but you can still hide or show only particular pages in the Settings app by modifying the Registry.
Warning: This is a friendly reminder to let you know that editing the registry is risky, and it can cause irreversible damage to your installation if you don’t do it correctly. We recommend that you make a full backup of your PC before proceeding.
To set Settings page visibility on Windows 10 version 1703 using the Registry, do the following:
- Use the Windows key + R keyboard shortcut to open the Run command.
- Type regedit, and click OK to open the registry.
Browse the following path:
Right-click on the right side of «Explorer,» select New and click on String Value.
Double-click the newly created string value and define whether to show or hide certain settings pages.
To hide a specific page in the Settings app while showing the remaining pages, enter the following value in «Value data» field:
For example, you can hide the Windows Insider Program page using the following value:
To show only a page while hiding the rest, enter the following value in the «Value data» field:
For example, if you want to show the Windows Update page use the following value:
If you want to show more than one page, you can separate each page with a semicolon like in the example below:
Note: You can only configure visibility for settings pages, and you cannot specify sections, such as «System» or «Personalization.» However, if you want to restrict access to a section, you can accomplish this result by setting a rule to hide all the pages from a particular section.
Once you complete these steps, close the Registry and reopen the Settings app, and if you configured the string value correctly, you should only see the specified settings pages.

The only issue configuring Settings app page visibility is that you need to know the given system name for each page. However, we went through the trouble, so you don’t have to — click here to see the list.
If you want to revert the changes, you can use the same steps, but on step No. 4 make sure to right-click and delete the SettingsPageVisibility string value.
Complete list of Settings app page names
Here is a list of all the system names for each page inside the Settings app.
- about
- activation
- appsfeatures
- appsforwebsites
- backup
- batterysaver
- batterysaver-usagedetails
- bluetooth
- colors
- cortana
- camera
- connecteddevices
- datausage
- dateandtime
- defaultapps
- developers
- deviceencryption
- display
- emailandaccounts
- extras
- findmydevice
- lockscreen
- maps
- mousetouchpad
- network-ethernet
- network-cellular
- network-mobilehotspot
- network-proxy
- network-vpn
- network-directaccess
- network-wifi
- notifications
- nfctransactions
- easeofaccess-narrator
- easeofaccess-magnifier
- easeofaccess-highcontrast
- easeofaccess-closedcaptioning
- easeofaccess-keyboard
- easeofaccess-mouse
- easeofaccess-otheroptions
- optionalfeatures
- otherusers
- powersleep
- printers
- privacy-location
- privacy-webcam
- privacy-microphone
- privacy-motion
- privacy-speechtyping
- privacy-accountinfo
- privacy-contacts
- privacy-calendar
- privacy-callhistory
- privacy-email
- privacy-messaging
- privacy-radios
- privacy-backgroundapps
- privacy-customdevices
- privacy-feedback
- recovery
- regionlanguage
- storagesense
- tabletmode
- taskbar
- themes
- troubleshoot
- typing
- usb
- signinoptions
- sync
- workplace
- windowsdefender
- windowsinsider
- windowsupdate
- yourinfo
More Windows 10 resources
For more help articles, coverage, and answers to common questions about Windows 10, visit the following resources:
We may earn a commission for purchases using our links. Learn more.
Here’s what we know about Second Extinction on Xbox and PC
Second Extinction is an upcoming first-person shooter from Systemic Reaction with a very simple and clear premise. Earth has been taken over by mutated dinosaurs. You have to destroy them. Here’s everything we know about Second Extinction.
Tablets are better for Project xCloud game streaming, these are our faves
Mobile phone screens are a touch on the small side for capable Project xCloud streaming. Thankfully, there are many options on the market for larger tablets that can take your portable Xbox gaming to the next level.
Microsoft launches Edge for Linux preview in the Dev channel
After teasing its arrival for some time, Microsoft Edge for Linux is finally here. The Linux flavor of Microsoft’s browser is now available to test in the Edge Dev channel, with a full release presumably planned in the coming months.
The NFL is back! Check out these must-have Windows apps for football fans
After months of waiting through a unique offseason and no preseason games, the NFL is finally back this week. With these Windows 10 apps, you won’t miss a snap of the NFL action.







