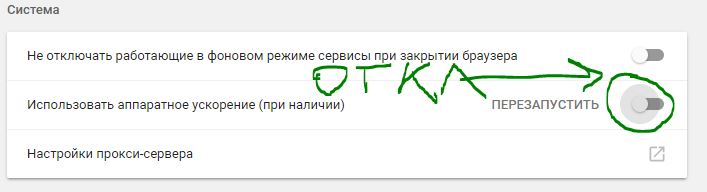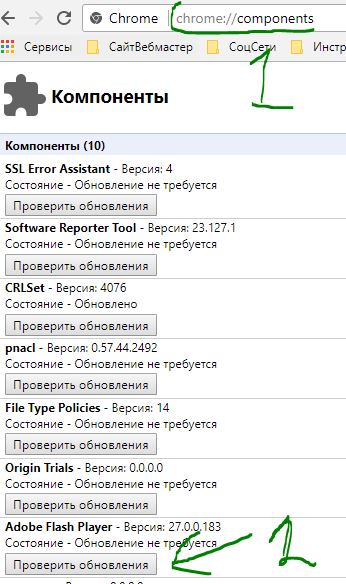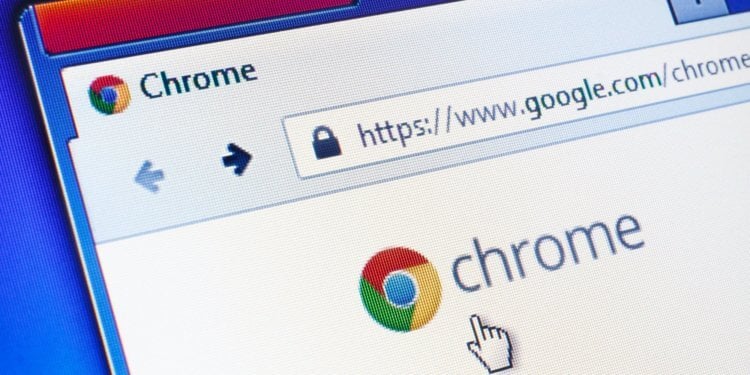Яндекс Браузер или Google Chrome выдают черный экран
Google Chrome или Яндекс Браузер порой может отображать черный экран на компьютере под управлением Windows 10/8/7. Есть много причин, почему браузер может отображать черный экран в Windows. Если вы часто сталкиваетесь с проблемой, когда появляется черный экран в Google Chrome или Яндекс Браузер, то разберем несколько причин, которые могут помочь вам решить эту проблему. Я буду опираться на примере «гугл хрома», но яндекс браузер сделан точно так же, так что я думаю у вас не будет при решении проблем.
1. Отключить расширения браузера
Расширения могут вызвать проблемы. В моем случае именно расширение LastPass для Chrome создало черный экран в браузере. Поэтому, если вы установили некоторые расширения в Google Chrome, Яндекс Браузер, и у вас возникает проблема в виде черного экрана. Отключите все расширения и проверьте, решает ли это проблему или нет. Если решает, вам нужно включить установленные расширения один за другим, чтобы узнать проблемное расширение. После выяснения, вы можете переустановить его или удалить навсегда.
2. Очистить папку GPUCache
Один пользователь в комментариях указал, что решил проблему черного экрана в браузере с помощью очистки папки. Перейдите по пути:
- C:\Users\Ваше_Имя\AppData\Local\Google\Chrome\User Data\ShaderCache\GPUCache
- Удалите все содержимое в папке GPUCache.
У вас путь может отличаться, если вы используете браузер Янкдекс, вместо Chrome у вас будет Chromium.
3. Отключить аппаратное ускорение
По умолчанию Google Chrome, Яндекс Браузер используют аппаратное ускорение для повышения производительности. Однако иногда ваше оборудование (точнее, графический процессор) может не соответствовать требованиям. Следовательно, вы можете видеть черный экран. В этом случае вы можете попробовать отключить аппаратное ускорение с панели настроек. Для этого откройте страницу настроек Google Chrome или Яндекс Браузера:
- Нажмите на три горизонтальных точки в правом верхнем углу браузера, чтобы отрыть настройки.
- Выберите из выпадающего меню «Настройки«.
- Пролистайте в самый низ и нажмите на «Дополнительно«.
- Найдите строку «Использовать аппаратное ускорение» и отключите его.
4. Отключить flags Chrome
Если вы используете Chrome или Яндекс браузер в течение длительного времени, вы наверное знаете, что есть некоторые параметры, доступные по адресу Chrome://flags. Вам нужно отключить некоторые флаги, чтобы проверить, решена ли проблема. Для этого откройте браузер и введите вот такой адрес Chrome://flags в строке URL. После этого найдите следующие флаги и отключите их:
- GPU compositing on all pages
- Threaded compositing
- Do SHOW Presents with GD
Примечание: Не во всех версиях есть три этих вышеперечисленных опции. Отключите что найдете и перезапустите браузер.
5. Обновите или загрузите Adobe Flash Player
Если вы еще не загрузили Adobe Flash Player на свой компьютер, настало время это сделать. Кроме того, если у вас установлена более старая версия этого приложения, вам следует сразу же обновить его. Так же вы можете зайти на официальный сайт Adobe и скачать Flash Player, но мы проделаем встроенным способом.
- Введите в адресную строку браузера chrome://components
- Найдите Adobe Flash Player и нажмите обновить.
6. Сброс браузера Google Chrome
Сброс параметров по умолчанию всегда и везде считается самым надежным способом. Зайдите в настройки браузера, как описано выше с нажатием на троеточие, пролистайте в самый низ и нажмите «Сбросить«. Если ничего не помогло, то просто удалите браузер и скачайте заново для чистой, новой установки.
В старой версии браузера на движке Chrome 29 этот параметр не включен по умолчанию, нужно его активировать, для этого проделайте следующие шаги:
Исправление проблем с черным экраном Google Chrome в Windows 10/8/7
Google Chrome иногда может отображать черный экран на компьютере с Windows 10/8/7. Если вы часто сталкиваетесь с проблемами черного экрана Google Chrome, вот несколько советов, которые могут помочь вам решить эту проблему.
Проблемы с черным экраном Google Chrome
Есть много причин, почему Google Chrome может показывать черный экран в Windows. Попробуйте эти предложения после просмотра списка и посмотрите, какие из них могут применяться в вашем случае. Чтобы работать, вам может потребоваться запустить Chrome с отключенными надстройками и расширениями.
1] Отключить расширения браузера
Расширения могут вызвать проблемы. В моем случае это было расширение LastPass для Chrome, которое создало все проблемы. Поэтому, если вы установили некоторые расширения в Google Chrome и у вас возникла проблема с черным экраном, вы можете отключить все расширения и проверить, решает ли это проблему или нет. Если это решит проблему, вам нужно включить установленные расширения одно за другим, чтобы выяснить причину. После обнаружения вы можете либо переустановить его, либо удалить его навсегда.
2] Отключить аппаратное ускорение
По умолчанию Google Chrome использует аппаратное ускорение для повышения производительности. Однако иногда ваше оборудование (в частности, графический процессор) может не соответствовать требованиям. Следовательно, вы можете увидеть черные экраны. В этом случае вы можете попробовать отключить аппаратное ускорение на панели настроек Chrome. Для этого откройте страницу настроек Google Chrome> нажмите кнопку Дополнительно , чтобы открыть дополнительные параметры>, найдите опцию « Использовать аппаратное ускорение, когда доступно » и отключите ее.
Теперь проверьте, работает ли ваш браузер гладко или нет.
3] Отключить флаги Chrome
Если вы используете Chrome в течение длительного времени, вы можете знать, что на странице Chrome: // flags доступны некоторые настройки. Вы должны отключить некоторые флаги, чтобы проверить, остается ли проблема или нет. Для этого откройте страницу, введя chrome: // flags в строке URL. После этого найдите следующие флаги и отключите их:
- GPU композитинг на всех страницах
- Резьбовое композитирование
- Делай ШОУ Подарки с GD
Вы можете не найти опции «Компоновка графического процессора на всех страницах» и «Делать ШОУ с GD» во всех версиях. После отключения перезапустите браузер и проверьте.
4] Скачать/переустановить/обновить Adobe Flash Player
Если вы еще не загрузили Adobe Flash Player на свой компьютер, самое время это сделать. Кроме того, если у вас есть более старая версия этого приложения, вы должны рассмотреть возможность его обновления прямо сейчас.
5] Сброс/переустановка Google Chrome
Если ни одно из решений не работает для вас, это, вероятно, последнее, что вы можете сделать. Перезагрузите браузер Google Chrome и проверьте, работает он или нет. Если нет, вы должны полностью удалить его, а затем установить снова.
Надеюсь, что что-то здесь поможет вам решить проблему черного экрана в Google Chrome.
Чёрный экран в Google Chrome? Как исправить
Google Chrome — самый популярный браузер в мире, и это факт. Пользователи любят его за продуманный интерфейс, быстродействие и расширения, добавляющие ему сходства с полноценной операционной системой, а потому соглашаются терпеть даже существующие недоработки. Но если непомерный жор оперативной памяти большинство воспринимают как своеобразную фишку браузера и относятся к этому весьма философски, то терпеть черный экран при запуске хотят далеко не все. Но, как оказалось, эта проблема вполне решаема.
Чёрный экран в Google Chrome можно исправить. Главное — знать как
Судя по тому, что на проблему чёрного экрана жалуются в основном пользователи Windows, на Mac, а также на мобильных платформах этой проблемы нет. Поэтому и способы её решения, описанные ниже, применимы исключительно к компьютерам под управлением настольной ОС от Microsoft.
Подпишись на наш чат в Telegram. Это лучшее русскоязычное Android-ориентированное комьюнити в интернете.
Для начала нужно попробовать отключить аппаратное ускорение. Эта функция позволяет Google Chrome задействовать не только процессор, но и графический ускоритель для повышения скорости обработки данных. Но как отключить ускорение, если вместо интерфейса на экране появляется просто чёрное изображение?
Как отключить аппаратное ускорение в Chrome
- На рабочем столе найдите иконку Chrome, нажмите на неё правой кнопкой мыши и выберите параметр “Свойства”;
- В открывшемся окне перейдите во вкладку “Ярлык”;
- В поле объект поставьте пробел в конце строки и допишите команду “-disable-gpu” (без кавычек);
- Нажмите “Применить”, а затем “ОК”;
- Попробуйте запустить Chrome заново — проблема должна исчезнуть.
В противном случае можно попробовать другой способ восстановления работы Chrome, который состоит в изменении настроек совместимости. Иногда случается, что браузер теряет доступ к этой информации и не понимает, на какой операционной системе он работает.
- На рабочем столе нажмите на иконку Chrome правой кнопкой мыши и перейдите в “Свойства”;
- Здесь откройте вкладку “Совместимость” и включите параметр “Запустить программу в режиме совместимости с:”;
- В выпадающем меню выберите Windows 8, даже если у вас Windows 10, и сохраните применённые изменения.
Стоит ли отключать расширения в Chrome
Вероятно, это не единственные способы исправить проблему чёрного экрана в Google Chrome, тем не менее существуют гарантированно нерабочие методы. Занимаясь изучением этого вопроса, я выяснил, что некоторые авторы советуют отключить расширения и сбросить все флаги. Сразу понятно, что эти люди никогда не сталкивались с проблемой чёрного экрана и не имеют понятия, как её устранить, а либо пытаются угадать, либо переписывают псевдоинструкции у других, не зная, что, если появляется чёрный экран, доступа к настройкам браузера уже не будет.