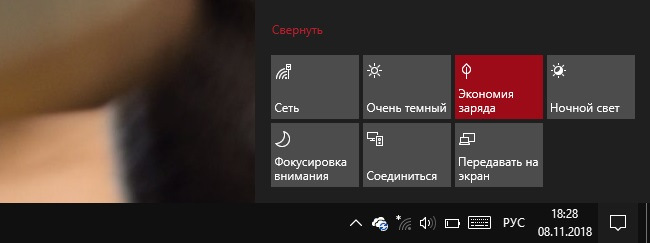Как включить режим экономии заряда в Windows 10?
Вручную режим экономии заряда включается в Центре действий (Win+A) кликом по кнопке Экономия заряда. Операционная система приостановит некоторые фоновые задачи и отключит push-уведомления, стараясь сократить использование ресурсов компьютера.
Переход в режим экономии заряда батареи возможен и в автоматическом режиме. Эта опция включается в панели Параметры → Система → Батарея → Экономия заряда. Достаточно установить галочку напротив пункта Автоматически включать экономию заряда при уровне батареи ниже:, а затем выбрать желаемый минимальный уровень заряда в диапазоне от 5 до 100% при помощи удобного слайдера.
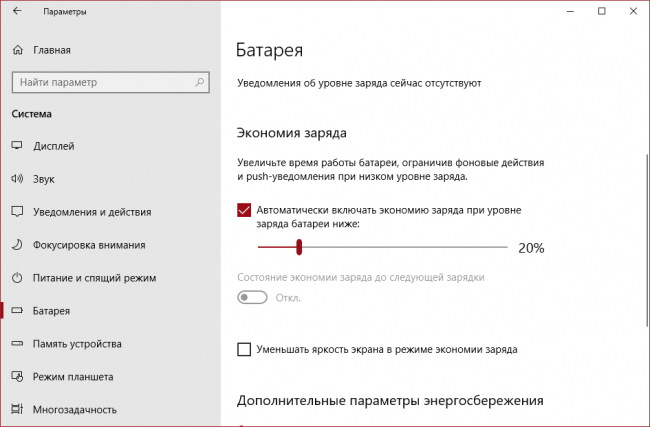
Состояние экономии заряда может сохраняться до отключения режима пользователем вручную или до подключения зарядного устройства. Последний вариант активируется в той же панели Батарея переключателем Состояние экономии заряда до следующей зарядки.
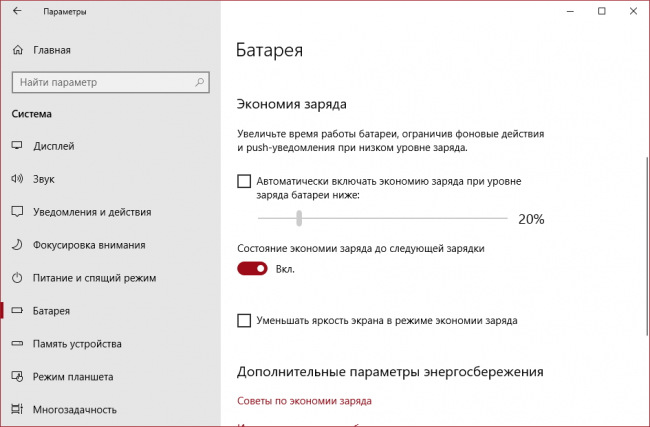
Кроме сокращения фоновой активности, в режиме экономии заряда Windows 10 может ещё и автоматически снижать уровень яркости экрана компьютера. Для включения этой опции нужно лишь установить галочку напротив пункта Уменьшать яркость экрана в режиме экономии заряда.
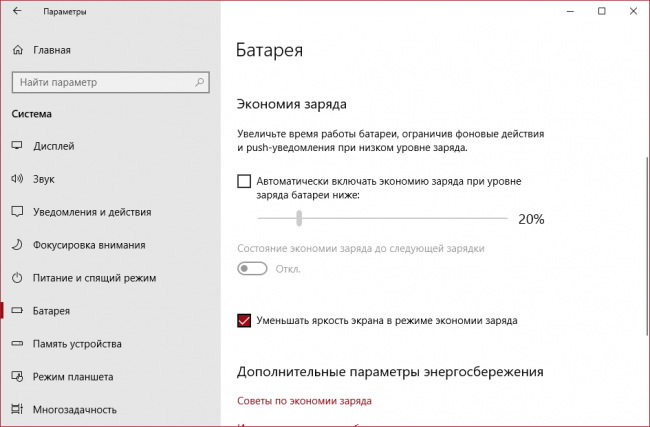
Режим экономии заряда — не единственный способ продлить время автономной работы планшета или ноутбука от батареи. Ряд полезных советов на эту тему даёт и сама Microsoft, изучите рекомендации её специалистов — наверняка вы найдёте в них что-то полезное для себя.
Как управлять новым «Регулированием мощности» в Windows 10 для экономии заряда батареи
Windows 10 теперь выполняет «Регулирование мощности» приложений, даже традиционных десктопных программ Windows и фоновых процессов. Ограничивая доступность процессора для фоновых приложений, обновление Fall Creators в Windows 10 может увеличить время автономной работы ноутбуков и планшетов. Можно сказать Windows, что не нужно выполнять регулирование мощности для определенных процессов, если это вызывает проблему.
Почему Windows сейчас замедляет работу некоторых программ
Современные процессоры имеют множество состояний питания и могут использовать щадящий режим, который более энергоэффективен. Когда Вы используете приложение, такое как веб-браузер, Windows хочет получить максимальную производительность от Вашего процессора, чтобы приложение работало как можно быстрее. Однако, когда приложения работают только в фоновом режиме, Windows хочет поставить CPU в состояние низкой мощности. Работа в фоновом режиме по-прежнему будет выполнена, но это произойдет немного медленнее, и компьютер будет использовать меньше энергии для работы, увеличивая время автономной работы.
Чтобы обеспечить максимальную производительность для приложений, которые Вы используете, Microsoft построила сложную систему обнаружения в Windows. Операционная система идентифицирует приложения работающие не в фоне, приложения, воспроизводящие музыку, и другие категории важных приложений, гарантируя, что они не будут подвергнуты регулированию мощности.
Если приложение не кажется важным для пользователя, Windows отмечает его как доступное для регулирования мощности. Когда только менее важные процессы должны использовать процессор, Windows ставит его в состояние низкой мощности. В предыдущих версиях Windows операционная система не могла перейти в это состояние с низким энергопотреблением, потому что она обрабатывала эти фоновые процессы так же, как и главные процессы. Теперь у Windows есть возможность сказать, какие из них важны.
Этот процесс обнаружения может не всегда работать отлично, поэтому Вы можете проверить, какие приложения отмечены для «Регулирования мощности», и сообщить Windows, что они важны, если Вы не хотите, чтобы операционная система их замедляла.
Эта функция предназначена для увеличения срока службы батареи на портативных ПК, поэтому она не используется на настольных компьютерах или ноутбуках, когда они подключены к сети. Он используется только тогда, когда компьютер работает от аккумулятора.
Как проверить, какие процессы используют регулирование мощности
Используйте диспетчер задач, чтобы проверить, какие процессы используют регулирование мощности в Вашей системе. Чтобы открыть его, нажмите Ctrl + Shift + Esc или щелкните правой кнопкой мыши на панели задач и выберите «Диспетчер задач». Перейдите на вкладку «Подробности», чтобы просмотреть подробный список процессов, запущенных в Вашей системе. Если Вы не видите вкладки, то сначала нажмите «Подробнее».
На вкладке «Подробности» щелкните правой кнопкой мыши на заголовки и выберите «Выбрать столбцы».
Прокрутите список вниз и включите столбец «Регулирование мощности». Нажмите «ОК», чтобы сохранить изменения.
Как настроить экономию заряда (Battery Saver) в Windows 10
В этой статье рассмотрены действия, с помощью которых можно настроить экономию заряда (Battery Saver) в операционной системе Windows 10.
Экономия заряда (Battery Saver) — функция которая предназначена для ручной или автоматической активации режима экономии энергии. Режим экономии заряда помогает продлить время автономной работы ноутбука или планшета за счет отключения необязательных фоновых процессов и снижения яркости экрана. Режим экономии заряда можно включить только при питании от батареи, что вполне логично. Этот режим можно активировать и вручную, но особенно удобно то, что он может включаться автоматически по достижении определенного порога – например, если заряд опускается ниже 20%.
Чтобы включить функцию экономии заряда, щёлкните по значку батареи в системном трее панели задач, в появившемся окне нажмите на плитку Экономия заряда, здесь можно отрегулировать яркость экрана, нажимая на соответствующую плитку.
Также включить функцию экономии заряда можно в Центре уведомлений, для этого щёлкните по иконке в области уведомлений панели задач или нажмите сочетание клавиш 
Для настройки экономии заряда, откройте приложение «Параметры Windows», для этого нажмите на панели задач кнопку «Пуск» и выберите «Параметры»
Также приложение «Параметры Windows» можно открыть нажав сочетание клавиш 
В открывшемся окне приложения «Параметры Windows» выберите категорию Система .
Далее выберите раздел Экономия заряда. На этой странице вы увидите оставшийся уровень заряда батареи, приблизительно оставшееся время работы от батареи. Здесь можно включить или отключить функцию экономии заряда, установив переключатель в нужное положение. Для настройки экономии заряда щёлкните по ссылке Настройки экономии заряда.
В открывшемся окне настроек можно задать уровень заряда батареи вашего планшета или ноутбука при котором он автоматически будет переходить в режим экономии, здесь же можно включить режим автоматического уменьшения яркости экрана и выключить push-уведомления для всех приложений в режиме экономии энергии. Вы также можете добавить приложение которому будет всегда разрешено работать в фоновом режиме, отправлять или принимать push-уведомления, для этого нажмите Добавить приложение.
В следующем окне выберите приложения, которым будет всегда разрешено работать в фоновом режиме.
Чтобы настроить использование батареи, щёлкните по ссылке Использование батареи.
В следующем окне вы увидите отображение использования батареи всеми приложениями. Для того чтобы изменить параметры приложений, щёлкните по ссылке Изменение параметров приложений, работающих в фоновом режиме.
В открывшемся окне выберите, какие приложения могут получать сведения, отправлять уведомления и обновляться, даже если вы их не используете.
Использование функции «Экономия заряда» позволит увеличить время работы вашего планшета или ноутбука от батареи.