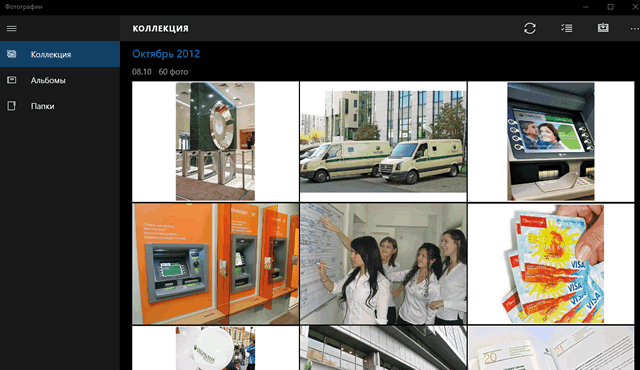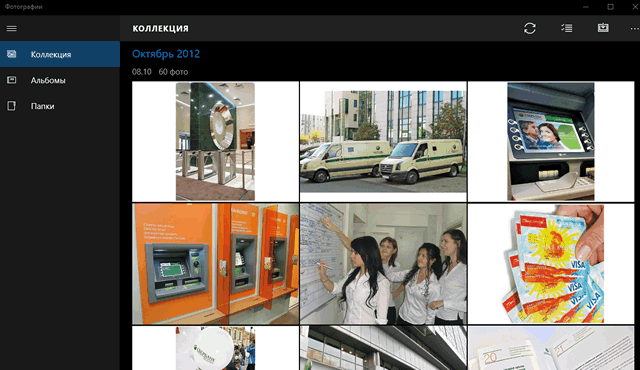Инструменты Windows 10 для управления галереями фотографий
Среди многих новых системных инструментов системы Windows 10 можно найти приложение для управления фотографиями, загруженными с камеры и телефона или графическими файлами, загруженными из сети – программа под простым названием «Фотографии». Она не имеет дополнительных функций, но основные задачи выполняет превосходно.
Настройка параметров галереи
Нажмите кнопку Пуск и из меню загрузки выберите «Фотографии». Если программы не видно, нажмите Все приложения, прокрутите список вниз и нажмите на Фотографии.
По умолчанию программа отображает изображения, которые находятся на диске → в папке пользователя → в папке Изображения. Если Вы хотите добавить другие фотографии, нажмите на Настройки и ссылку Добавить папку в разделе Источники.
Первая опция, отображаемая в окне настроек, касается автоматического исправления фотографий. Чтобы просмотренные изображения не подвергались изменениям, переместите ползунок в положение Выкл . Аналогичным образом отключается пропуск дубликатов.
Если вы хотите, чтобы на иконке панели стола появлялись последние изображения из каталога с фотографиями, в строке Выберите, что будет отображаться плитке «Фото» установите Последние фотографии. Если включить опцию Показать мои фотографии с OneDrive, то программа будет отображать файлы, хранящиеся на диске OneDrive.
Поддержка интерфейса «Фотографии»
Интерфейс программы «Фотографии» очень простой, его использование можно освоить в течение одной минуты.
На панели слева находятся только две секции. Первая Коллекция – это коллекция всех изображений, сохраненных в папке с графическими файлами. Её нажатие приводит к отображению в центральной части окна фотографий, хранящихся на диске. В Альбомах находятся фотографии сгруппированные по темам. Нажмите на значок Меню(три черточки), чтобы уменьшить ширину панели.
Справа, на панели, вы увидите кнопку Выберите . Нажмите её, то эскизы файлов будут дополнены полями выбора. Это позволит выделить один или несколько объектов и использовать дополнительные функции приложения, например, удаление или обмен.
Чтобы перейти к редактированию фотографии, нажмите на её эскиз, а затем изображение Карандаша. По обеим сторонам фотографии отобразятся иконки, благодаря которым вы сможете улучшить характеристики изображения, наложить фильтры, повернуть и обрезать фотографии, удалить эффект красных глаз и т.д.
Каким способом найти все фото на компьютере в Windows 10
Найти все фото на компьютере Windows 10 помогут как встроенные в операционную систему средства, так и сторонние утилиты. Первые — всегда под рукой, вторые — обладают обширным набором функций и фильтров.
В большинстве случаев рассмотренные способы выведут на дисплей все изображения, обнаруженные на накопителях, а не исключительно фотографии. Искать будем преимущественно по типу файла, а, например, в формате jpeg, может храниться иконка, снимок, скачанная с интернета картинка и т. д.
Папка Изображения
По умолчанию операционная система сохраняет экспортированные с внешних устройств фотографии в папку Изображения, которая доступна в любом окне Проводника. Она закреплена в области быстрого доступа. Кликните по каталогу и увидите его содержимое.
Поиск
Штатный файловый менеджер обзавелся функцией фильтрации отображаемых файлов.
1. Откройте Проводник, например, комбинацией клавиши Win + E.
2. При необходимости измените директорию.
3. Введите название искомого изображения в строке поиска.
3. Во вкладке «Поиск» включите опцию «Все вложенные папки», в выпадающем меню «Тип» укажите «Изображения».
Последнее действие можете заменить, введя вид:=изображение в поисковой строке левее от адресной.
Через контекстное меню файла можете перейти в каталог, где тот хранится.
4. Для сужения результатов поиска можно указать дату изменения фотографий, их размер (отсеет иконки, картинки низкого качества) и иные свойства.
Неиндексированные каталоги затронуты не будут — в них поиск осуществляется только по имени документа, но это легко исправить: включить их в список индексируемых или во вкладке «Средства поиска» кликнуть «Дополнительные параметры» и активировать «Содержимое файлов».
В результат поиска включены файлы форматов bmp, png, jpeg, gif — скудный набор, ведь многие фотоаппараты сохраняют необработанные снимки в несжатых форматах, например, raw.
Для ускорения поиска все документы на подключённых к ПК хранилищах индексируются. С иной стороны индексация нагружает старые компьютеры. Для ускорения поиска можно включить индексацию только в нужных каталогах, исключив из поиска установленные игры, системные папки вроде Windows и Program Files или весь системный раздел.
Находим стандартные картинки с помощью программ
Среди бесплатных приложений, позволяющих узнать где находятся все фото, выделим файловый менеджер Total Commander и утилиту Everуthing.
Everything
Кто не любит встроенный поиск Windows 10, отключают его и переходят на Everуthing — мощный инструмент для поиска файлов, свою скорость демонстрирует на слабых компьютерах с огромными хранилищами.
Запустите утилиту, в правой части окна выберите «Картинки» из выпадающего списка и ждите.
После клика картинки в правой части отобразится ее содержимое.
В приложении есть возможность массового копирования фото в один каталог, изменение вида результатов, в том числе просмотр миниатюр (меню «Вид»), сортировки. В настройках изменяется внешний вид практически любого элемента и параметры индексирования, добавляются горячие клавиши для управления программой.
Функция расширенного поиска позволит отыскать файлы по имени с рядом условий: в названии содержится хотя бы одна из указанных фраз или все, отсутствует введенный набор символов.
Total Commander
Наиболее функциональный инструмент для поиска файлов с фильтрами, которые помогут отсеять ненужные результаты.
1. Откройте инструмент «Поиск файлов» комбинацией клавиш Alt + F7 или через меню «Инструменты», также можно воспользоваться панелью меню, найдите на ней значок лупы и нажмите на него.
2. В строке «Места поиска» выберите затрагиваемые директории и введите форматы фотографий через точку в формате *.jpg. *.tif, *.jpeg.
Опция «С текстом» и вкладка «Плагины» позволят подключить данные с плагинов, что упростит отсеивание. Например, можно отыскать фотографии, сделанные в определенный промежуток времени или на указанную модель фотоаппарата.
3. Во вкладке «Дополнительно» задайте интересующий временной интервал, когда фото были сделаны, и ограничения по размеру.
Функция «Поиск дубликатов» поможет отыскать копии файлов.
Для частого поиска указанные параметры (расширения, место поиска) можно сохранить в последней вкладке.
В следующий раз перейдите на нее и нажмите «Загрузить».
Результаты поисков можно вывести в отдельную панель для просмотра и последующей работы с ними. Для расширения функций и повышения удобства следует обзавестись парой плагинов для Total Commander, в первую очередь, Imagine.
Файловый менеджер отобразит в одном окне содержимое всех подкаталогов выбранной папки, что может облегчить просмотр всех обнаруженных снимков, собранных за целый год или отпуск. Делается это комбинацией клавиш Ctrl + B или через меню «Команды».
Поиск, просмотр и сортировка фото на компьютере возможны при помощи встроенных в операционную систему средств и через сторонние утилиты. Для этой цели сгодятся и разного рода каталогизаторы фотографий.
Не открываются фотографии на Windows 10
Windows 10 хороша, свежа и удивительна. Кажется вполне логичным, что данная операционная система является самой популярной среди всех систем семейства Windows. Но даже она не лишена недостатков и досадных ошибок, которые сводят на нет весь комфорт работы с компьютером.
Многие пользователи сталкиваются с тем, что у них не открываются фотографии на Windows 10 и часто это становится решающим фактором для отката на предыдущую версию.
В этой статье мы разберем несколько способов решения проблемы, когда приложение фотографии в Windows 10 не работает.
Приложение фотографии Windows 10 не работает
По умолчанию все файлы изображений открываются через стандартное приложение «Фотографии». Эта программа разработана для комфортного и быстрого просмотра фото и картинок на компьютере, планшетах, смартфонах и других мобильных устройств. И если на планшетном компьютере приложение работает корректно, то на компьютере с операционной системой Windows 10 долго открываются фотографии, или приложение не запускается вовсе.
Почему же приложение фотографии Windows 10 не работает? Причин может быть несколько, и пока разработчики работают над исправлением данной ошибки, мы попробуем решить проблему доступными способами.
Как восстановить приложение фотографии в windows 10
Самый простой способ восстановления работы приложения – выполнить восстановление или сброс. Для этого достаточно выполнить следующие шаги.
- Откройте настройки операционной системы. Как комбинацией WIN + l, так и стандартным способом, нажав на шестеренку в меню Пуск.
- Перейдите в «Приложения», найдите Фотографии и нажмите на «Дополнительные параметры».
После данной операции стоит проверить работу приложения. В нашем случае, даже после перезагрузки компьютера, приложение Фотографии по-прежнему не работает.
Как переустановить приложение фотографии Windows 10
Еще одним из возможных способов решения проблемы – переустановить приложение «Фотографии». Windows 10 предлагает для этого удобную консоль PowerShell, которая пришла на смену стандартной командной строки.
Чтобы быстро запустить PowerShell – найдите программу в поиске и запустите от лица администратора. Не перепутайте с PowerShell ISE!
- В открытом окне PowerShell введите команду:
- Нажмите на иконку программы в верхнем левом углу, выберите «Изменить» и «Найти».
- Найдите строчку PackageFullName и скопируйте название программы. В моем случае это «Microsoft.Windows.Photos_2018.18031.15820.0_x64__8wekyb3d8bbwe», в Вашем же случае значение будет иным.
- Далее вставляем полученное имя в команду вместо звездочек и ждем выполнения.
Add-AppxPackage -register «C:\Program Files\WindowsApps\***\AppxManifest.xml» –DisableDevelopmentMode
Таким образом мы с Вами попытались восстановить приложение фотографии в Windows 10
Чем смотреть фотографии на Windows 10
Все вышеперечисленные способы в нашем случае нам не помогли. К счастью, данное стандартное приложение – не единственное, при помощи которого можно просматривать изображения.
Специалисты могут использовать привычные программы для упорядочивания фотографий и просмотра фотографий. В нашем же случае будет достаточно вернуть привычный классический «Просмотр фотографий Windows».
- Перейдите в «Настройки» – «Приложения» – «приложения по умолчанию «
- Выберите «Просмотр фотографий» вместо приложения Фотографии.
Но что делать, если такой программы больше нет? Ее можно вернуть достаточно легко.
Для этого скопируйте данный код и вставьте в окно PowerShell, запущенное от администратора.
If ( -Not ( Test-Path «Registry::HKEY_CLASSES_ROOT\Applications\photoviewer.dll»))
If ( -Not ( Test-Path «Registry::HKEY_CLASSES_ROOT\Applications\photoviewer.dll\shell»))
If ( -Not ( Test-Path «Registry::HKEY_CLASSES_ROOT\Applications\photoviewer.dll\shell\open»))
Set-ItemProperty -path «Registry::HKEY_CLASSES_ROOT\Applications\photoviewer.dll\shell\open» -Name «MuiVerb» -Type «String» -Value «@photoviewer.dll,-3043»
If ( -Not ( Test-Path «Registry::HKEY_CLASSES_ROOT\Applications\photoviewer.dll\shell\open\command»))
Set-ItemProperty -path «Registry::HKEY_CLASSES_ROOT\Applications\photoviewer.dll\shell\open\command» -Name «(Default)» -Type «ExpandString» -Value «%SystemRoot%\System32\rundll32.exe `»%ProgramFiles%\Windows Photo Viewer\PhotoViewer.dll`», ImageView_Fullscreen %1″
If ( -Not ( Test-Path «Registry::HKEY_CLASSES_ROOT\Applications\photoviewer.dll\shell\open\DropTarget»))
Set-ItemProperty -path «Registry::HKEY_CLASSES_ROOT\Applications\photoviewer.dll\shell\open\DropTarget» -Name «Clsid» -Type «String» -Value «»
If ( -Not ( Test-Path «Registry::HKEY_CLASSES_ROOT\Applications\photoviewer.dll\shell\print»))
If ( -Not ( Test-Path «Registry::HKEY_CLASSES_ROOT\Applications\photoviewer.dll\shell\print\command»))
Set-ItemProperty -path «Registry::HKEY_CLASSES_ROOT\Applications\photoviewer.dll\shell\print\command» -Name «(Default)» -Type «ExpandString» -Value «%SystemRoot%\System32\rundll32.exe `»%ProgramFiles%\Windows Photo Viewer\PhotoViewer.dll`», ImageView_Fullscreen %1″
If ( -Not ( Test-Path «Registry::HKEY_CLASSES_ROOT\Applications\photoviewer.dll\shell\print\DropTarget»))
Set-ItemProperty -path «Registry::HKEY_CLASSES_ROOT\Applications\photoviewer.dll\shell\print\DropTarget» -Name «Clsid» -Type «String» -Value «<60fd46de-f830-4894-a628-6fa81bc0190d>»
#
После этого на компьютере появится классическое приложение.
В заключение
Как бы не пытались разработчики Windows 10 заставить всех полюбить стандартные приложения в своей новой операционной системе, некоторые из них не соответствуют требованиям обычных пользователей. Одним из таких является приложение «Фотографии», чья скорость работы и удобство оставляют желать лучшего.
Надеемся, что приведенные выше способы восстановления работоспособности приложения Вам помог