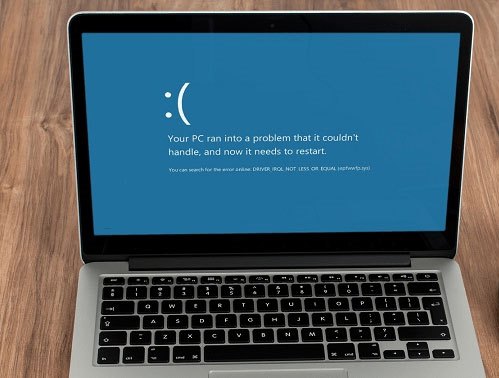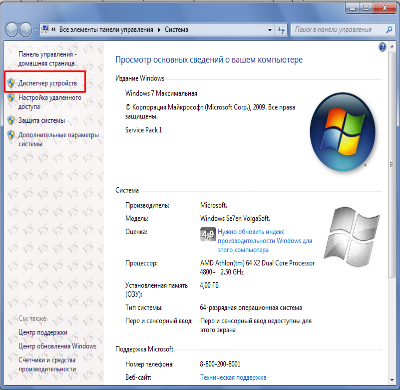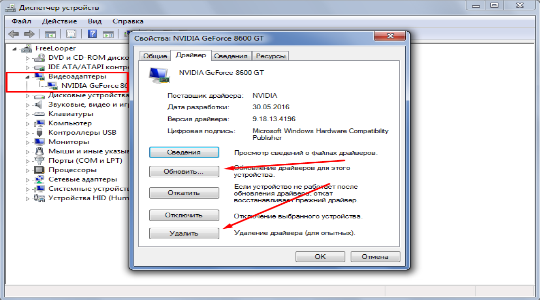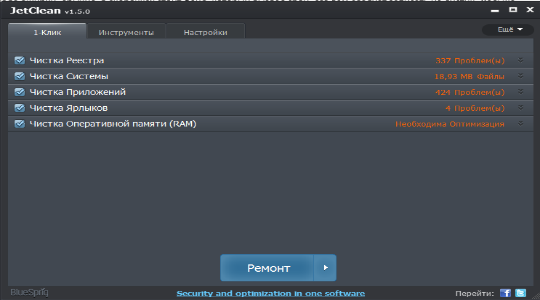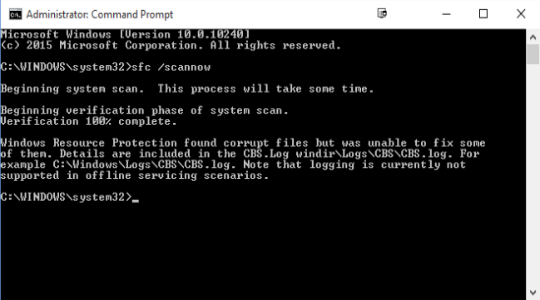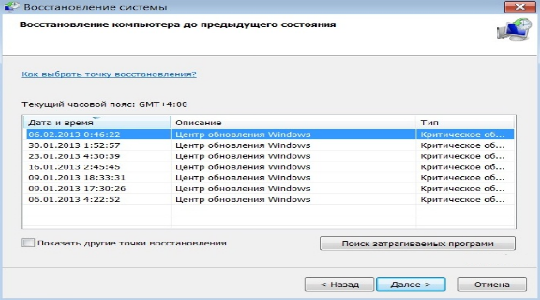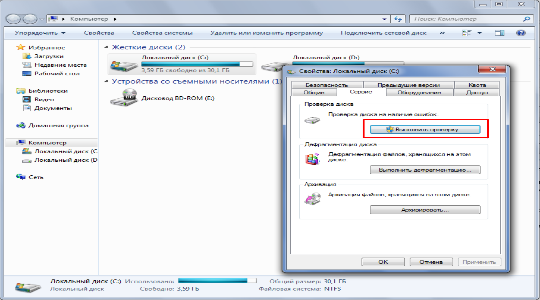Что делать при ошибке DRIVER IRQL NOT LESS OR EQUAL на Windows 10
Автор: admin · Опубликовано Июль 17, 2016 · Обновлено Июль 27, 2017
В этом материале я рассмотрю одну из них и расскажу, что это за ошибка DRIVER IRQL NOT LESS OR EQUAL 0x000000D1, перечислю причины её возникновения, а также поясню, как исправить данную ошибку в Windows 10. Несмотря на все заявление компании Microsoft о надёжности и стабильности новой Windows 10, последняя ещё далека от совершенства. Она не очень стабильно работает со старым программным обеспечением, не имеет поддержки множества прежних аппаратных модулей, а процесс поиска некоторых драйверов под эту версию ОС превращается в «хождение по мукам», с появлением множества разнообразных ошибок (например в Windwos 7 BOOTMGR is missing Press Ctrl+Alt+Del to restart).
Иллюстрация ошибки DRIVER_IRQL_NOT_LESS OR_EQUAL
Что это такое DRIVER IRQL NOT LESS OR EQUAL
Как известно, синий экран смерти, который «знаменует» возникновение ошибки DRIVER IRQL NOT LESS OR EQUAL в Виндовс 10, появляется при нахождении системной ошибки, повреждении системных файлов или физической поломки элементов системы.
Рассматриваемая нами ошибка 0x000000D1 связана с IRQ (Interrupt Request) – системными прерываниями, сообщающими процессору, что нужно прерваться на обработку какого-либо сигнала от устройства. Когда два системных устройства используют одинаковый IRQ-канал, это приводит к конфликту оборудования и появлению всем нам знакомого «синего экрана смерти».
Упоминание в сообщении об ошибке 0x000000D1 DRIVER IRQL NOT LESS OR EQUAL — понятие «DRIVER» говорит нам, что данная ошибка вызвана или конфликтом драйверов в нашей операционной системе, или конфликтом внешних устройств, использующих подключение USB, при этом требуемый драйвер пробует получить доступ к страничной памяти при более высоком, чем необходимо, IRQ.
Причины появления ошибки
В целом, ошибка DRIVER IRQL NOT LESS OR EQUAL может быть вызвана следующими причинами:
- конфликт или нестабильная работа драйверов;
- нестабильная работа нового программного обеспечения;
- вирусные программы;
- повреждение реестра Windows;
- поломка аппаратной части ПК (жёсткий диск, планки памяти и т.д.)
Как исправить ошибку
Ниже я перечислю варианты исправления ошибок.
Вариант 1. Удаляем конфликтующий драйвер
В большинстве случаев, для исправления данной ошибки обычно достаточно определить сбойный драйвер и удалить его (или закачать его более свежую и стабильную версию). Обычно имя проблемного драйвера упомянуто на синем экране как причина возникновения ошибки, его нужно найти и удалить.
- Чтобы сделать это, нам нужно попасть в среду восстановления данной версии Windows.
- Нажмите и удерживайте клавишу Shift, а затем нажмите на «Перезагрузить».
- Когда система перезагрузится, и вы попадёте в среду восстановления, выберите «Диагностика», затем перейдите в «Дополнительные параметры», а потом – «Командная строка».
Дополнительные параметры в Windows 10
DEL /F /S /Q /A «D:\Windows\System32\drivers\ДРАЙВЕР»
Учётная запись администратора
Вместо D:\ вы можете проставить имя другого раздела (если система находится на нём), а вместо ДРАЙВЕР – имя вашего драйвера, которые было указано в синем экране (например, example.sys). Нажмите Enter, и после окончания процесса перезагрузите ваш ПК.
Обычно после данных действий ошибка DRIVER IRQL NOT LESS OR EQUAL устранена. Попробуйте поискать самый свежий и надёжный драйвер вместо удалённого.
Вариант 2. Удаляем программу, использующую конфликтующий драйвер
Обычно конфликтующие драйвера устанавливают программы, работающие с безопасностью – антивирусы, файерволы и иные подобные. Удалите недавно установленные версии этих программ, к примеру, Windows 10 нестабильно работает с Outpost Firewall.
Вариант 3 Обновляем драйвера сетевых, аудио и видео карт
Советую обновить драйвера к данным картам, так как именно некоторые их прежние версии могут вызывать множество проблем в Windows 10 (к примеру, некоторые из пользователей жаловались на звуковой драйвер audiodg.exe, вызывающий синий экран и описываемую нами ошибку).
Вариант 4. Отключаем внешние устройства
Отключите недавно подключенные через USB внешние устройства, перезагрузите систему и проверьте, повторяется ли ошибка DRIVER IRQL NOT LESS OR EQUAL вновь.
Вариант 5. Используем возможности Msinfo32.exe
Нажмите комбинацию клавиш Win+R, наберите там msinfo32.exe, перейдите в подраздел конфликтов, если увидите какие-то устройства с конфликтами – удалите или обновите их драйвера.
Вариант 6. Ищем вируса
Проверьте вашу систему мощными антивирусными программами (Dr.WebCureit!, Trojan Remover и др.), вполне возможно, что данная ошибка может возникать по причине их работы.
Вариант 7. Устраняем ошибки реестра
Проверьте реестр вашей ОС на ошибки с помощью специального софта – Regcleaner, CCleaner и других программ, после окончания проверки перезагрузите ваш ПК.
Вариант 8. Проверяем стабильность работы системных файлов
Нажмите Пуск, в строке поиска наберите cmd, но Enter не нажимайте. Вверху вы увидите ярлычок программы cmd, на него нажмите правой клавишей мыши и выберите пункт «Запуск от имени администратора». В появившейся консоли наберите sfc /scannow, а затем подтвердите, нажав на Enter.
Вариант 9. Установите все доступные обновления Windows
Установите все доступные обновления, вполне возможно, что одно из них исправит вашу ошибку.
Вариант 10. Используйте восстановление системы
Попробуйте откатить систему на предыдущее состояние, когда ошибки 0x000000D1 не наблюдалось.
Вариант 11. Проверьте винчестер и планки памяти на работоспособность
Проверьте ваш винчестер и планки памяти на наличие дисфункций с помощью специальных программ. Вполне возможно, что причиной появления указанной ошибки является физическая поломка данных устройств.
В большинстве случаев, проблемы с ошибкой DRIVER IRQL NOT LESS OR EQUAL решаются удалением конфликтующего драйвера, как описано в решении №1. Если же это вам не помогло, а синий экран возникает с завидным постоянством – воспользуйтесь всем комплексом указанных мной методов или обратитесь за консультацией в ближайший сервисный центр, ведь есть вероятность, что у вас ошибка не программного, а аппаратного типа.
Как исправить ошибку DRIVER IRQL NOT LESS OR EQUAL?
Как и написано в всплывающем окне, ошибку DRIVER IRQL NOT LESS OR EQUAL вызывают различного рода сбои в чтении, записи или изменении файлов драйверов. Стандартно она возникает в двух проявлениях: просто вылетает активное окно с ошибкой (реже) и синий экран (чаще). В подавляющем большинстве случаев возникновение проблемы вызывает команду STOP и система перезагружается.
Раз проблема именно в драйвере и ошибка DRIVER IRQL NOT LESS OR EQUAL Windows возникает из-за его неисправностей, иногда из-за некоторых других причин, то проблему нужно диагностировать, локализировать и исправить на том же уровне. Для этого рассмотрим распространенные причины багов в Windows:
- Устаревший или битый драйвер, многие пользователи сталкиваются именно с этой неисправностью;
- Конфликт драйверов после установки оборудования или некоторых программ;
- Битый реестр, также возникает при инсталляции ПО из-за неправильно измененных параметров;
- Вирусная атака;
- Повреждённые файлы системы;
- Повреждение HDD или ОЗУ.
Зачастую все эти проблемы поддаются устранению, поэтому переживать не стоит, а первым делом необходимо диагностировать неисправность. Делается это посредством простых воспоминаний, устанавливали ли вы оборудования, драйвера или программы сразу перед возникновением проблемы, возможно, за последние несколько сеансов работы компьютера.
Работа с драйверами
В коде ошибки (обычно в скобочках) стоит название файла, который вызвал сбой, его вам следует записать. Дальше, если он показывается, вам необходимо производить работу именно с ним. Мы же рассмотрим в целом как происходит процесс стабилизации драйверов устройств на примере видеоадаптера.
- Нажмите ПУСК, ПКМ по «Компьютер», где выберите «Свойства»;
- Перейдите в «Диспетчер устройств», используя ссылку в левом меню;
- Раскройте раздел «Видеоадаптеры»;
- Двойной клик по нужному пункту и перейдите во вкладку «Драйвер»;
- Теперь попробуйте нажать на «Обновить», если это не поможет, то просто удалите его и загрузите новый.
Подобным образом происходит и при конфликтах с любым оборудованием в компьютере. Реже, но всё же случается, что ошибка DRIVER IRQL NOT LESS OR EQUAL возникает из-за программы, в частности: антивирус, средство связи, вроде Skype, программы для виртуальной, локальной сети или виртуальный принтер. Все программы виртуальных устройств устанавливают свои драйвера, которые могут стать причиной проблемы.
Теперь проводится проверка, если она в программной среде, вы сможете определить это просто проверив относится ли файл, который указан в ошибке, к драйверам приложения. Затем, после диагностики, вам необходимо переустановить утилиту или заменить её аналогом. Процесс удаления необходимо выполнять перейдя в раздел «Программы и компоненты» из «Панель управления» или воспользоваться специализированной программой.
Также следует отметить, что большинство внутреннего оборудования имеет утилиты для автоматического обновления драйверов, лучше изначально воспользоваться ей.
Ремонт реестра
DRIVER IRQL NOT LESS OR EQUAL исправить не получится простой переустановкой драйвера, если причина не в нём. Вероятно, ошибка возникает вследствие битых параметров реестра, это актуально в случае некорректной установки программы. Самостоятельно редактировать реестр не следует, вам нужно воспользоваться программой, которая проверит необходимые значения и изменит их при необходимости. Одной из них является JetClean.
В общем ничего сложного нет, вам придется скачать утилиту и в рабочем окне программы нажать кнопку «Сканировать» предварительно убедившись, что в перечне «Чистка реестра» стоят все флажки, особенно возле «целостность реестра». Таким же образом и устраняется проблема, просто нажав на «Ремонт», в качестве бонуса получите оптимизацию и в другим разделах системы.
Повреждение системных файлов
Ошибка DRIVER IRQL NOT LESS OR EQUAL может возникать при сбоях в самих файлах системы. Такая проблема актуальна либо по причине ручных изменений каких-либо параметров (по неопытности пользователя), либо установки нежелательного ПО или вирусов.
В Windows существует специальная утилита для проверки целостности и работает в автоматическом режиме. Она не только поможет найти проблему, но и устранит её, если такая возможность есть. Использовать утилиту крайне просто нужно:
- Нажмите Win + R и введите cmd, затем ввод;
- Вставьте sfc /scannow и дождитесь окончания.
После процедуры вы увидите отчет о том, найдены ли проблемы и удалось ли их устранить.
Также следует убедиться, что корень проблемы устранен так как, если вирусы остались, то всё может вернуться снова. Для этого используйте одну из множества антивирусных программ и проведите полное сканирование системы. Подобным образом и с программами, если они вызывают сбои, то обновите её или замените.
Дополнительные способы устранения ошибки
Независимо от причины, вам сможет помочь просто откат системы. Единственное, чем вам следует обладать – это точкой восстановления на момент нормальной работы компьютера. Выполняется процедура просто:
- В поиске введите «Восстановление системы»;
- После выберите нужную точку;
- Действие автоматическое, но от вас могут потребоваться некоторый выбор, просто следуйте инструкции.
Вероятно, причина конфликта драйверов – это неисправность самой системы. Скорее всего, такая ситуация уже решена в более новых обновлениях Windows. Воспользуйтесь центром обновлений и приведите систему в актуальное состояние.
Более сложная причина, когда проблема кроется в повреждённых секторах HDD или ОЗУ. Если сектор жесткого диска имеет какие-либо проблемы с чтением, то впоследствии могут возникать различные ошибки при использовании системы, в том числе и данная неисправность. Аналогично и при проблемах с ОЗУ. Диск нужно проверить при помощи стандартной функции:
- Перейдите в «Мой компьютер»;
- Теперь ПКМ по системному разделу и выберите «Свойства»;
- На вкладке «Сервис» выполните проверку диска.
ОЗУ проверяется подобным образом благодаря встроенной утилите или программе MemTest86.
Если у Вас остались вопросы по теме “Как исправить ошибку DRIVER IRQL NOT LESS OR EQUAL?”, то можете задать их в комментариях
Ошибка Driver_IRQL_NOT_LESS_OR_EQUAL
Ответы (10)
Это помогло устранить вашу проблему?
К сожалению, это не помогло.
Великолепно! Спасибо, что пометили это как ответ.
Насколько Вы удовлетворены этим ответом?
Благодарим за отзыв, он поможет улучшить наш сайт.
Насколько Вы удовлетворены этим ответом?
Благодарим за отзыв.
Это помогло устранить вашу проблему?
К сожалению, это не помогло.
Великолепно! Спасибо, что пометили это как ответ.
Насколько Вы удовлетворены этим ответом?
Благодарим за отзыв, он поможет улучшить наш сайт.
Насколько Вы удовлетворены этим ответом?
Благодарим за отзыв.
Это помогло устранить вашу проблему?
К сожалению, это не помогло.
Великолепно! Спасибо, что пометили это как ответ.
Насколько Вы удовлетворены этим ответом?
Благодарим за отзыв, он поможет улучшить наш сайт.
Насколько Вы удовлетворены этим ответом?
Благодарим за отзыв.
Еще в журнале появилась эта ошибка в то время когда случился сбой
Компьютер был перезагружен после критической ошибки. Код ошибки: 0x000000d1 (0xffff900a8dc70000, 0x0000000000000002, 0x0000000000000000, 0xfffff807ae955384). Дамп памяти сохранен в: C:\Windows\MEMORY.DMP. Код отчета: eb7460d9-5170-40d2-9e7e-2e48627dcfe5.
Данный файл я тоже добавил
Это помогло устранить вашу проблему?
К сожалению, это не помогло.
Великолепно! Спасибо, что пометили это как ответ.
Насколько Вы удовлетворены этим ответом?
Благодарим за отзыв, он поможет улучшить наш сайт.
Насколько Вы удовлетворены этим ответом?
Благодарим за отзыв.
Вот что получилось.
Дамп: 091920-22125-01.dmp (19.09.2020 20:34:46)
Код: 0xD1 — DRIVER_IRQL_NOT_LESS_OR_EQUAL
Процесс: svchost.exe, вероятно вызвано: memory_corruption
Сторонние модули в стеке: BthAvrcp.sys
FAILURE_BUCKET_ID: MEMORY_CORRUPTION_LARGE
Дамп: 091920-19703-01.dmp (19.09.2020 20:12:33)
Код: 0xD1 — DRIVER_IRQL_NOT_LESS_OR_EQUAL
Процесс: svchost.exe, вероятно вызвано: memory_corruption
Сторонние модули в стеке: BthAvrcp.sys
FAILURE_BUCKET_ID: MEMORY_CORRUPTION_LARGE
Дамп: 091920-18906-01.dmp (19.09.2020 21:12:55)
Код: 0xD1 — DRIVER_IRQL_NOT_LESS_OR_EQUAL
Процесс: dwm.exe, вероятно вызвано: memory_corruption
Сторонние модули в стеке: BthAvrcp.sys
Сторонние модули в Raw-стеке: nvlddmkm.sys
FAILURE_BUCKET_ID: MEMORY_CORRUPTION_LARGE
Дамп: 091920-14859-01.dmp (19.09.2020 20:46:43)
Код: 0xD1 — DRIVER_IRQL_NOT_LESS_OR_EQUAL
Процесс: Spotify.exe, вероятно вызвано: memory_corruption
Сторонние модули в стеке: BthAvrcp.sys
FAILURE_BUCKET_ID: MEMORY_CORRUPTION_LARGE
Дамп: 071520-20750-01.dmp (15.07.2020 02:41:16)
Код: 0xD1 — DRIVER_IRQL_NOT_LESS_OR_EQUAL
Процесс: System, вероятно вызвано: memory_corruption
Сторонние модули в стеке: BthAvrcp.sys
FAILURE_BUCKET_ID: MEMORY_CORRUPTION_LARGE
Нажмите Win+X, выберите командная строка(администратор) или PowerShell(администратор). В открывшемся окне напечатайте Dism /Online /Cleanup-Image /RestoreHealth и нажмите Enter.
Обязательно дождитесь окончания этой команды.
Сообщите результат.
Напечатайте sfc /scannow и нажмите Enter.
Сообщите результат.
Удалите из диспетчера устройств Bluetooth модуль. Согласитесь удалить и драйвера. Выключите компьютер. Подключите Bluetooth в другой разъем компьютера. Проверьте проблему.