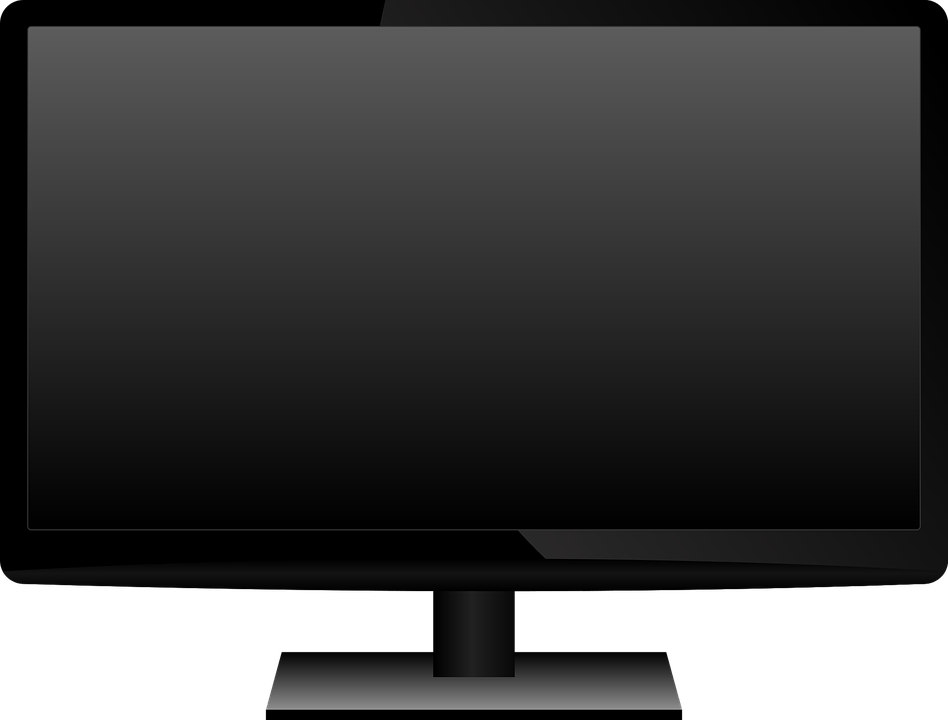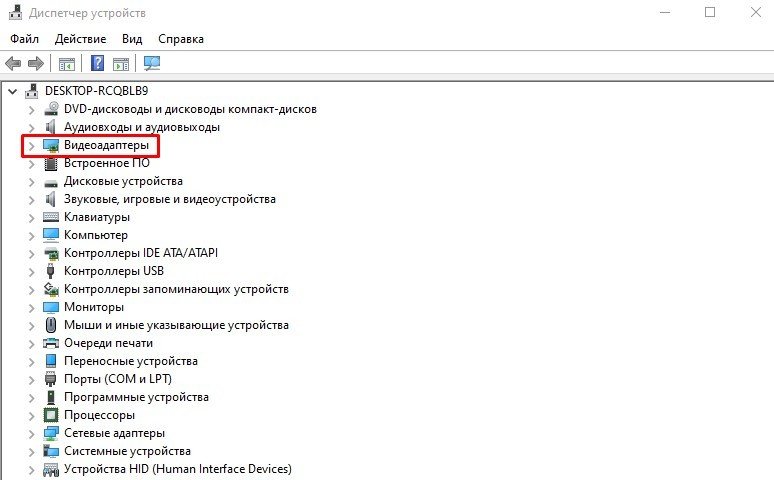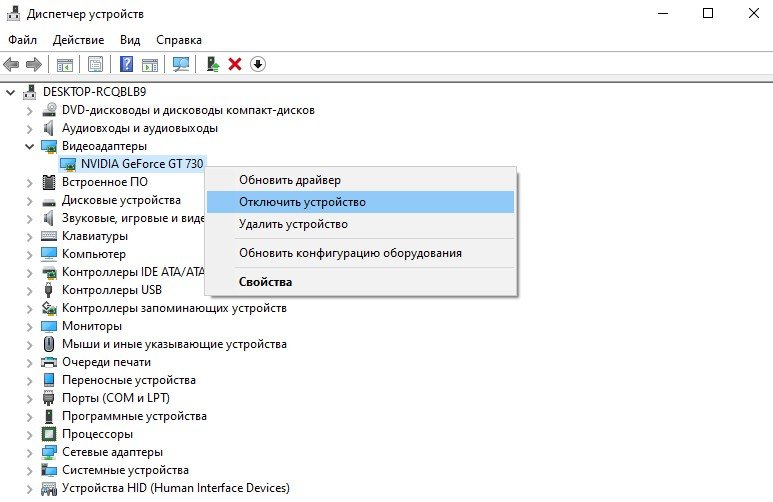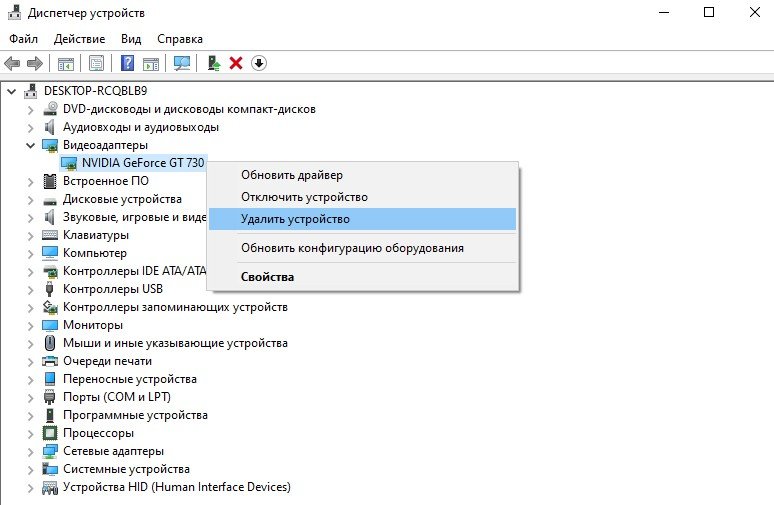Как исправить черный экран компьютера на Windows 10
Каждый раз, когда вы загружаете свой ПК с Windows, вы ожидаете, что он будет работать. Однако не каждый день компьютер запускается одинаково, особенно если есть системные ошибки, о которых вы не знаете, и понятия не имеете, как их решить.
Среди этих недостатков — черный экран. Есть несколько причин, по которым он возникает в Windows 10, поэтому мы рассмотрим эту проблему. Следуйте инструкциям, чтобы узнать, как можно исправить проблемы с черным экраном на вашем компьютере.
Причины проблем черного экрана в Windows 10
Основными виновниками черного экрана в Windows 10 являются неисправный монитор, видеокарта или плохое соединение. Другие причины включают в себя поврежденный системный файл, неисправный драйвер или просто сбой компьютера из-за сбоя материнской платы.
Как исправить черный экран на Windows 10
- Проверьте на наличие слабых соединений компьютера с монитором
- Заставить дисплей проснуться
- Попробуйте другой монитор для проверки видеокарты
- Проверьте материнскую плату вашего компьютера на наличие повреждений
- Отремонтируйте или замените монитор
- Загрузитесь в безопасном режиме
- Переустановите драйвер видеокарты
Проверьте наличие любых слабых соединений
Черный экран при загрузке ПК может быть вызван ненадежными соединениями на плате вашего компьютера. Проверьте штекер адаптера, чтобы убедиться, что он надежно соединен с монитором и подключен к источнику питания для обеспечения надлежащего потока электроэнергии.
Убедитесь, что разъемы видеокабеля надежно закреплены на задней панели компьютера и монитора, а видеокарта надежно размещена на материнской плате. Также проверьте все кабели и провода — надежно ли и правильно они подключены.
Если вы не видите индикатор режима ожидания при подключении монитора к электрической розетке, это может быть связано с монитором или кабелем питания. Вы также можете попробовать использовать другой кабель, если вы видите индикатор режима ожидания, но изображение отсутствует.
Отключите все внешние устройства, такие как мышь, жесткий диск или клавиатура, и перезагрузите компьютер. Если черный экран исчезнет, подключите каждое из этих периферийных устройств по одному, чтобы выявить виновника проблемы.
Заставить дисплей проснуться
Не все проблемы с черным экраном рабочего стола в Windows 10 указывают на серьезную проблему с оборудованием или другими компонентами. Может случиться так, что ваш дисплей не распознается Windows 10, и в этом случае вы можете использовать клавиши клавиатуры для принудительного включения дисплея.
Чтобы сделать это, нажмите на клавиши Windows + CTRL + SHIFT + B одновременно. Это перезапустит графические драйверы вашего компьютера и решит некоторые основные проблемы.
Или нажмите сочетание клавиш CTRL + ALT + DEL на клавиатуре, затем кнопку питания в нижней правой части экрана и нажмите «Перезагрузить», чтобы перезагрузить компьютер. Ваш компьютер перезагрузится без черного экрана на рабочем столе.
Проблема черного экрана рабочего стола могла быть вызвана проблемой обновления Windows 10, поэтому использование вышеуказанной комбинации клавиш может помочь вам выйти из различных состояний, включая черный экран.
Попробуйте другой монитор для проверки неисправной видеокарты
Основными причинами неисправности видеокарт являются дефекты или повреждения производителя, но вы можете проверить ее исправность на другом мониторе. Подключите ваш компьютер к исправному монитору, если второй монитор показывает изображение, значит, ваш текущий монитор вышел из строя.
Проверьте материнскую плату вашего компьютера на наличие повреждений
Возможно, ваша видеокарта работает отлично, а материнская плата нет. Все в корпусе вашего компьютера подключается к этой большой системной плате, что позволяет комплектующим взаимодействовать и работать должным образом. Если в материнской плате возникло короткое замыкание из-за скачка напряжения, тогда она может не увидеть подключенную видеокарту или другие компоненты. В таком случае попробуйте вытащить и поставить обратно видеокарту.
Ремонт или замена монитора
Черный экран рабочего стола также может указывать на то, что срок службы монитора истек из-за таких факторов, как высокий уровень влажности или неисправность электроники. Если вы подключаете его к другому компьютеру и он не работает, значит монитор неисправен и требует замены.
Загрузка в безопасном режиме
Безопасный режим запускает Windows 10 с самыми основными и необходимыми программами, чтобы вы могли знать, что вызывает черный экран рабочего стола.
Чтобы войти в безопасный режим, когда ваш экран черный, нажмите кнопку питания и перезагрузите компьютер. Повторите эту процедуру три раза, чтобы активировать функцию автоматического восстановления или режим диагностики. Затем вам нужно загрузить Windows 10 в безопасном режиме, как это сделать, мы подробно рассказывали в нашей предыдущей статье.
После того, как вы загрузите Windows 10 в безопасном режиме, нажмите клавиши Win + X, выберите «Диспетчер устройств» и затем кликните, чтобы развернуть раздел «Видеоадаптеры».
Щелкните правой кнопкой мыши свой видеоадаптер и выберите «Отключить устройство».
Перезагрузите компьютер, чтобы завершить настройку и проверить, видите ли вы свой рабочий стол.
Переустановите драйвер видеокарты
Для этого вам нужно загрузиться в безопасном режиме, выполнив описанные выше шаги, далее нажмите Win + X и выберите «Диспетчер устройств».
В окне «Диспетчер устройств» кликните «Видеоадаптеры», щелкните правой кнопкой мыши видеокарту и выберите «Удалить устройство». Нажмите OK, чтобы завершить удаление.
Когда ваш компьютер снова загрузится, Windows автоматически переустановит драйвер видеокарты, и вы сможете проверить, не появился ли снова черный экран.
Завершение
Мы хотели бы узнать о вашем опыте по устранению проблемы черного экрана в Windows 10. Напишите, какое из этих решений сработало, или, если у вас возникла конкретная проблема, поделитесь ею в комментариях ниже.
Черный экран при просмотре видео на Twitch, YouTube — компьютер виснет. 100% решение
Всем привет, сегодня поговорим на такую тему, как «Что делать, если при просмотре трансляций или сериалов мой компьютер намертво виснет, или у вас черный экран, а звук работает в фоне». Непонятная ситуация. Ну как «непонятная» — я ее досконально изучил и готов представить на ваш суд 100% решение данной проблемы. Прощу учесть, что причин ее возникновения может быть несколько — поэтому и решений будет тоже несколько. Если вам не подошел первый способ, то уделите время второму и следующему за ним. Итак! Давайте приступим (если что-то будет непонятно, то в конце материала вас будет ждать подробная видеоинструкция).
Вы пытаетесь посмотреть сериалы в полулегальных онлайн-кинотеатрах
Тут все очень просто, многие провайдеры контента не хотят переходить на HTML5 (новая платформа / текущий стандарт, который позволяет использовать веб-приложения для вывода аудио, видео, 3D графики и прочих медиа-форматов на страничке браузера, без использования Flash). Рано или поздно им придется это сделать, либо они придумают какие-нибудь костыли, чтобы не растерять свою аудиторию. В любом случае — основная проблема кроется в инструментах Adobe Flash Player , который официально должен прекратить свое существование 31 декабря 2020 г. В случае, если проблема действительно с ним, то решается она двумя способами:
проходим по следующему адресу https://helpx.adobe.com/flash-player.html (это официальная страничка Adobe Flash Player для решения проблем с проигрывателем, в отличие от онлайн кинотеатров, черного экрана не будет — так она максимально облегчена и не использует никакие медиа- форматы, которые могли бы привести к черному экрану)
- Спускаемся до 5-ого пункта » Verify whether Flash Player is installed «, и наша цель — окошко снизу, подносим туда курсор. Если мы видим следующее сообщение:
Значит проблема в том, что вы использовали какие-то «ускорители» или «оптимизаторы» Windows, в результате чего служба, которая при старте системы проверяла наличие новых версий обновлений » Adobe Flash Player «, была отключена. И таким образом вы прозевали выход новой версии. Обновляемся по этой ссылке: https://get.adobe.com/ru/flashplayer/
2. Если у вас не было сообщения о том, что плагин устарел, тогда в этом окошке вы должны будете увидеть «медиа древо» на холме с медленно плывущими облаками на фоне.
Нам с вами необходимо отключить аппаратное ускорение и разрешить онлайн-кинотеатрам загружать часть своих данных на наш компьютер. Для этого на страничке помощи Adobe отключите аппаратное ускорение, затем перезапустите браузер. Перейдите на проблемный сайт с фильмами, правой клавишей мыши по окошку плеера, «Параметры» и как я показываю ниже на GIF’ке — «Разрешите» использовать локальное хранилище вашему онлайн-кинотеатру (этот шаг необходимо осуществлять непосредственно на проблемном сайте)
Вы пытаетесь посмотреть трансляцию на Twitch или YouTube, у вас просто зависает ПК и появляется черный экран при просмотре совершенно любого видео в сети.
Тут однозначно проблема в драйверах вашей видеокарты. Даже если вы уверены на 100%, что я не прав и у вас все OK, то просто проделайте те действия, что я советую чуть ниже, и вы будете приятно удивлены. Вы все- равно ничего не теряете и вряд ли найдете более комплексное решение проблемы в сети чем то, что я написал специально для вас.
Переустановка драйверов, либо их откат — это самое банальное решение, оставим его на конец.
- В зависимости от того, какой вы используете браузер, — вам надо пройти в настройки аппаратного ускорения и отключить его. Для этого проходим в настройки и в окне поиска набираем следующий текст: » ускорение «.
После чего вы отключаете ползунок «аппаратного ускорения» (эта опция есть во всех браузерах без исключения / на снимке выше настройки Opera GX ). Все, перезапускаем браузер, и проблем больше быть не должно. Однако! Это самое простое решение, которое подойдет далеко не всем: владельцы Intel Core i5 и Core i3 вероятнее всего будут испытывать трудности при просмотре потокового видео в разрешении 1080p или 4K, так как все вычисления графики будут проходить через процессор, минуя дискретную видеокарту. Поэтому есть второй способ решения этой проблемы, ненамного труднее, но надо будет пройти в продвинутые настройки браузера.
- Если у вас Opera, Google Chrome и Chromium производные (Яндекс Браузер, Edge и т.д.), то вам необходимо пройти в раздел «flags»:
Для Opera адрес следующий (просто копируете и вставляете текст после двоеточия в адресную строку): opera://flags/ I для Chrome: chrome://flags
Нам с вами нужно выбрать D3D9 — помимо того, что у вас пройдут вылеты, сайты с видео начнут работать быстрее (это связано с тем, что по умолчанию используется API DirectX 12). Так же вы можете выбрать D3D11 (иногда бывает такое, что D3D9 недоступен, например, в браузере Firefox). Если вы предпочли этот способ, то аппаратное ускорение необходимо включить обратно. Ни в коем случае не выбирайте OpenGL! Так как многие онлайн-проигрыватели видео с ним не совместимы — видео будет «моргать», либо поверх ролика будет накладываться водяной знак с копирайтингом, что естественно будет мешать просмотру.
- Если у вас Firefox, то надо указать следующий адрес: about:config
Далее вам в поиске необходимо набрать текст «angle» и поменять статус «false» на «true».
Спасибо, что дочитали статью до конца. Остались вопросы? Задавайте их в комментариях под этим материалом. И, пожалуйста, поставьте лайк, если содержимое данной статьи оказалось вам полезным, не забудьте поделиться ссылкой с друзьями 🙂
Звук есть, а видео не показывает в браузере: что делать?
Звук есть, а видео не показывает в браузере
Самые опасные сайты, которые НЕЛЬЗЯ открывать, но Вы наверняка уже пробовали
Ваш телефон Вас подслушивает: неоспоримые доказательства и способы спасения
Лучший антивирус для слабого ПК: он точно Вам нужен.
Нужен ли антивирус для Windows 10: 100% ответ без гадания на кофейной гуще
Как избавиться от назойливых звонков с неизвестных номеров: прощаемся навсегда без сожалений
Пользователи Интернета нередко сталкиваются с ситуацией, когда при попытке посмотреть ролик звук есть, а видео не показывает в браузере. Многие не знают, что предпринять и иногда доходят до крайностей, в том числе перестановки операционной системы. Но в большинстве случаев проблема решается проще, к примеру, путем сброса браузера, включения аппаратного ускорения или применения других рекомендаций. Рассмотрим базовые решения, которые показали наибольшую эффективность.
Причина
В ситуации, когда звук идет, а видео не показывает в браузере, важно определить причину. Их может быть несколько:
- устаревший Flash Player;
- несвоевременное обновление веб-обозревателя;
- неправильно функционирующий плагин;
- сбои на самом сайте;
- отключенное аппаратное ускорение и т. д.
Это лишь несколько причин, почему в браузере не показывает видео, а звук идет. Но их решения чаще всего достаточно для восстановления нормальной работоспособности веб-обозревателя.
Как устранить проблему?
Если после включения ролика в браузере вы обнаружили, что звук есть, но видео не показывает, сделайте следующие шаги (на примере Гугл Хром).
Сбросьте настройки веб-обозревателя
Первое, с чего нужно начать — «обнулить» данные браузера для возврата к первоначальным настройкам. Эта методика дает результат в 8 из 10 случаев, когда не показывает только некоторое видео (при этом звук есть). При сбросе настроек веб-обозреватель как бы «откатывается» до того периода, когда проблема еще не возникла.
Для выполнения работы:
- Войдите в браузер и перейдите в раздел настроек (три горизонтальные точки). Можно сразу ввести в адресную строку chrome://settings. После этого открывается окно с перечнем данных.
- Выберите Дополнительные настройки, внизу Сбросить параметры браузера.
Теперь проверьте правильность работы ролика. Если не отображается видео в браузере, а звук есть (как и прежде), приступайте к следующему шагу.
Включите аппаратное ускорение
Еще один способ устранить неисправность — активировать аппаратное ускорение, которое эффективно для ПК со «слабым» железом. Задача функции заключается в равномерном распределении нагрузки между графическим и центральным процессором (GPU и CPU). Включение опции иногда помогает, когда звук есть, но видео по какой-либо причине не показывает. Учтите, что инструкция действует только при условии, что запущен Flash Player.
- откройте ролик, с которым возникли затруднения;
- жмите правой кнопкой мышки на дисплей и выберите раздел Параметры;
- запустите опцию Аппаратное ускорение, чтобы проверить его работу.
Как вариант, можно запустить опцию через браузер. Для Гугл Хром введите в поисковую строку chrome://flags, а в появившемся перечне найдите необходимую настройку. Можно поэкспериментировать и с другими параметрами.
Обновите Flash Player
Иногда в ситуации, когда нет изображения в видео, а звук есть в браузере, причина кроется в устаревшем Флеш плеере. Для устранения проблемы необходимо обновить программу и установить ее на ПК. Здесь возможно два варианта — скачать Flash Player с официального сайта или обновить его непосредственно через браузер.
К примеру, в случае с Гугл Хром необходимо ввести в адресной строке chrome://components , а после проверить обновление упомянутого модуля. Если система нашла новую версию, ее необходимо установить. Теперь проверьте, есть ли звук. Чаще всего браузер показывает видео в обычном режиме. Отметим, что для перехода к просмотру роликов через Флеш плеер, необходимо сначала выключить стандартный HTML 5.
Дополнительные рекомендации
Если не воспроизводится видео в браузере, а выдается только звук, сложности можно устранить и иными методами. Выделим те, которые чаще всего применяют пользователи и рекомендуют компьютерные эксперты:
- Попробуйте посмотреть интересующий ролик на другом портале, к примеру, в соцсети. Если в остальных случаях звук есть, и видео показывает, можно связаться с администрацией проблемного сервиса и заявить о сложившейся ситуации. Возможно, проблема с некорректным проигрыванием связана с неправильной работой сайта.
- Скопируйте интересующую ссылку и попробуйте глянуть ролик в другом веб-обозревателе. Если в этом случае все работает, звук есть, и видео показывает, проблема именно в браузере и его настройках. В таком случае помогает сброс или переустановка программы, включение или отключение аппаратного ускорения (об этом упоминалось выше).
- Обновите браузер до последней версии. Во многих случаях выручает ситуация с обновлением обозревателя. Возможно, на сайте, где показывает ролик, применяются современные технологии, которые не поддерживаются установленной на ПК программой. Для обновления необходимо перейти в Настройки, далее — Справка и О программе (для Гугл Хром). Если система нашла новую версию ПО, его необходимо установить. Принцип обновления идентичен для всех браузеров.
- Отключите аппаратное ускорение (если оно было включено). Выше мы отмечали, что в ситуации, когда звук есть, а видео не показывает в браузере, может помочь включения упомянутого модуля. Если он был активирован, попробуйте его отключить. Возможно, эта функция негативно влияет на работоспособность веб-обозревателя и просмотр ролика. После отключения настройки необходимо перезапустить программу.
- Установите новые драйвера на ПК для видео и звука. Для этого узнайте названия видеокарты и звуковой карты через Диспетчер устройств, а после посмотрите наличие обновлений на официальных сайтах производителей. Чтобы попасть в Диспетчер устройств на Windows, жмите правой кнопкой мышки на Мой компьютер, далее — Свойства и перейдите в интересующий раздел. Там найдите пункты видеоадаптеры и звуковые устройства. Если звук есть, а видео не показывает, нужен только графический адаптер.

- Обновите кодеки. Одна из распространенных проблем — отсутствие на ПК необходимых кодеков, отвечающих за корректный вывод изображения. Наиболее проверенный вариант — пакет K-Lite Codec Pack. Даже если этот метод и не поможет, установленный пакет точно не будет лишним.
- Проверьте ПК на вирусы. Иногда причиной рассмотренной проблемы является действий зловредных программ. Для их удаления можно использовать любую из антивирусных систем или программы для поиска червей. К примеру, Malwarebytes Anti-Malware или Dr.Web CureIt.
- Попробуйте вообще отключить антивирус, после чего запустите ролик. Если видео показывает, и звук есть, проблема не в браузере, а блокировании антивирусным ПО некоторых функций.
В большинстве случае рассмотренные рекомендации помогают быстро и эффективно устранить возникшую проблем. Главное — не принимайте кардинальных решений до тех пор, пока не были использованы более простые методы. К примеру, начните с банального сброса настроек браузера и обновления Флеш Плеера, а уже после принимайтесь за более серьезные шаги. В крайнем случае, может помочь откат операционной системы до старой точки назначения (когда проблема с просмотром видео и звука еще не наблюдалось). Такой подход позволяет вернуться к исходным параметрам и восстановить нормальную работоспособность веб-обозревателя.