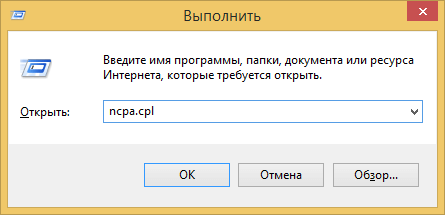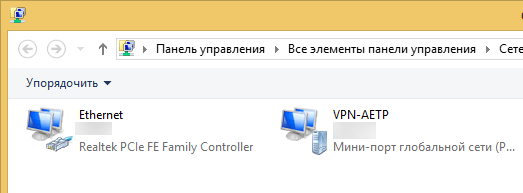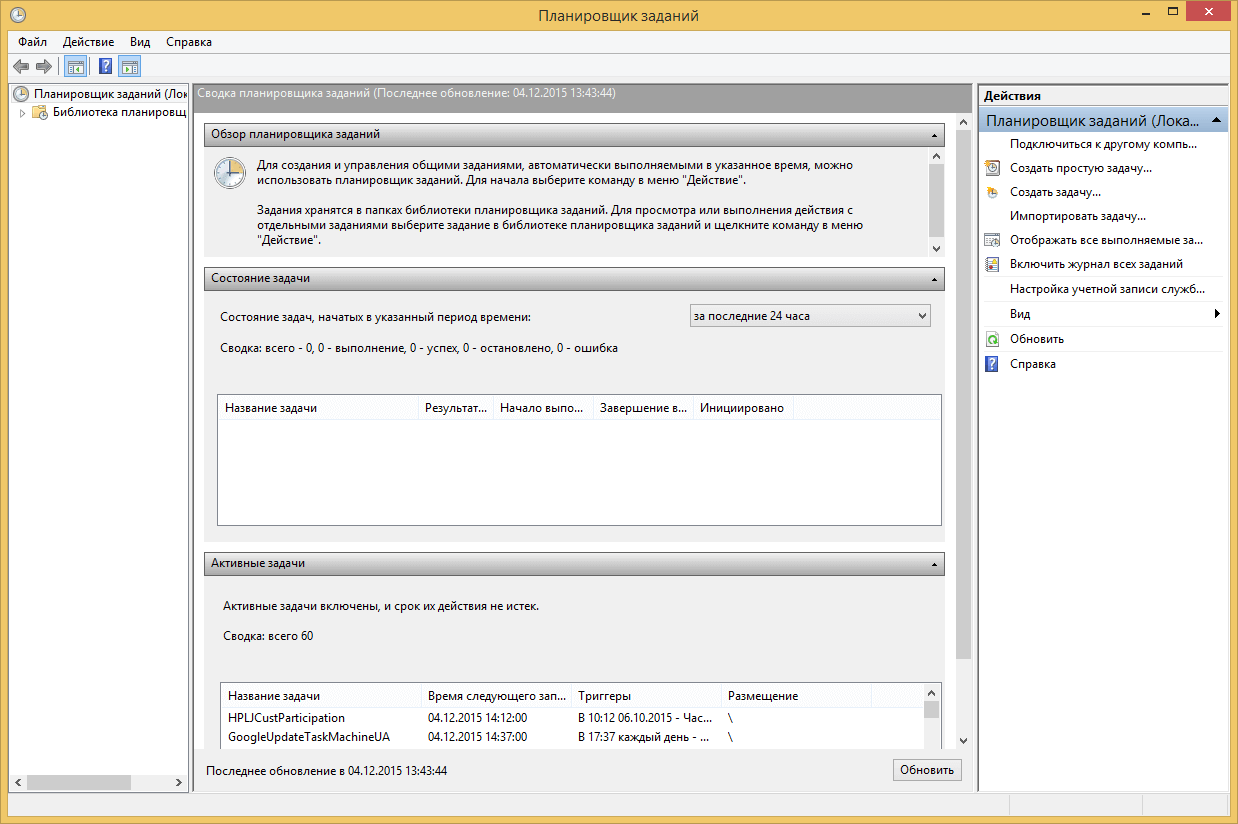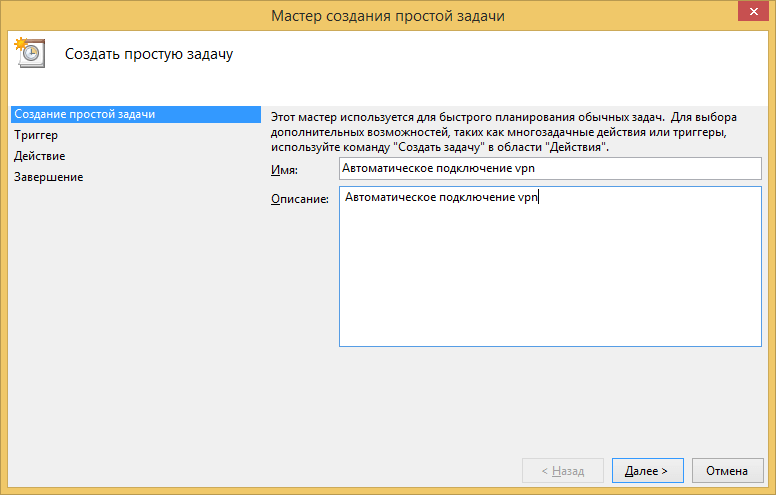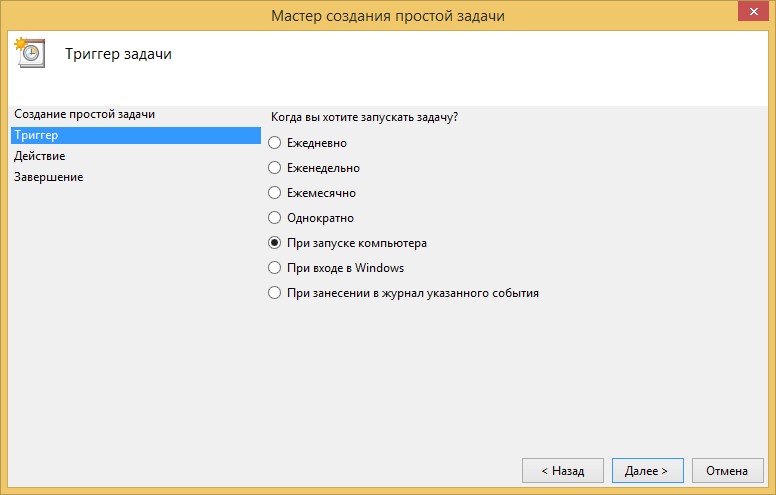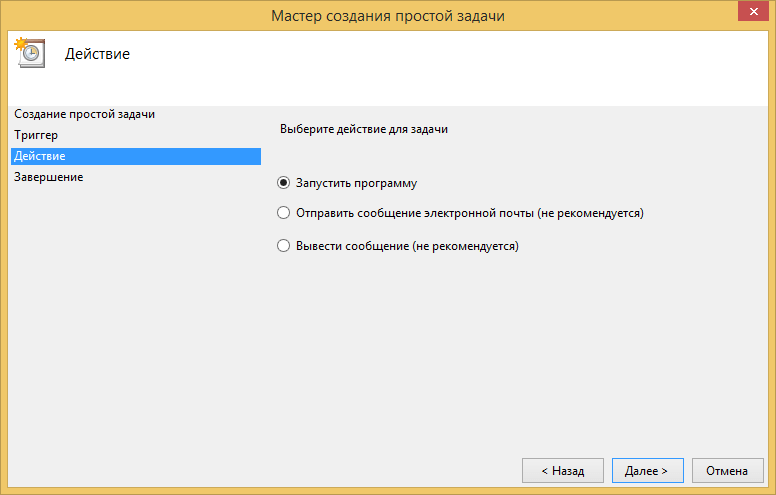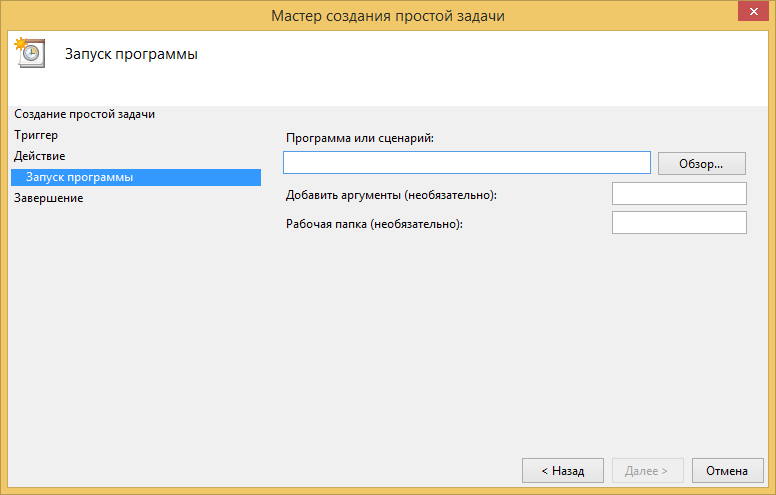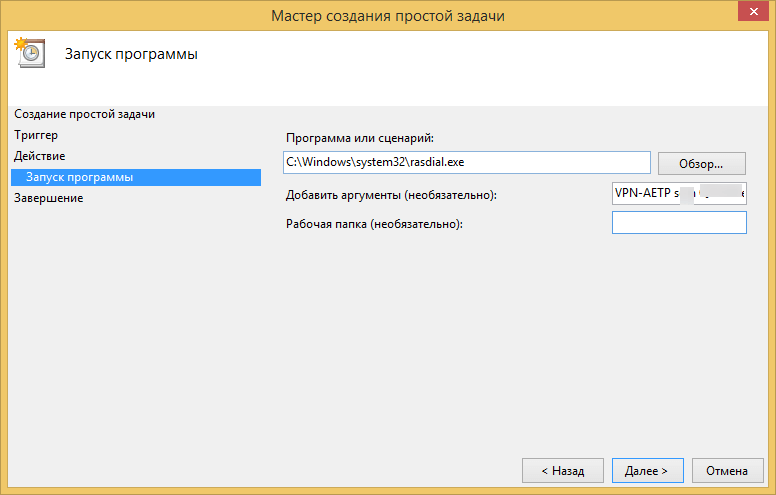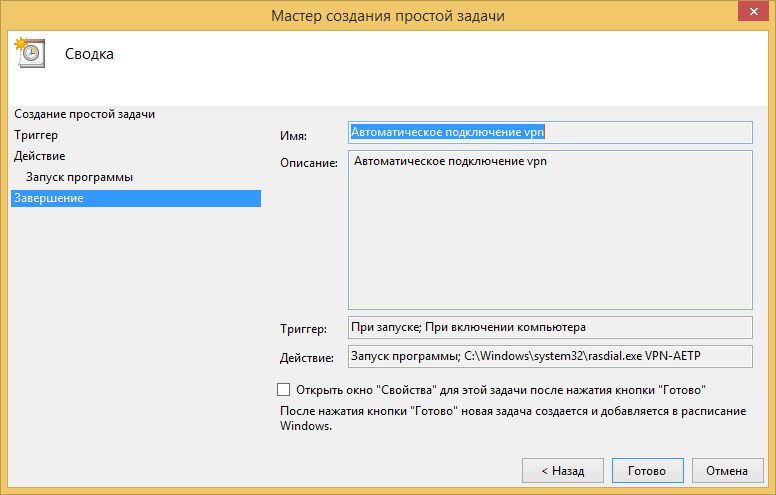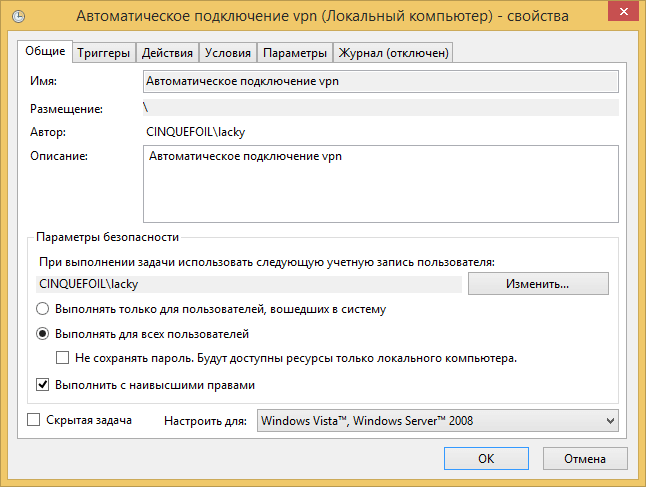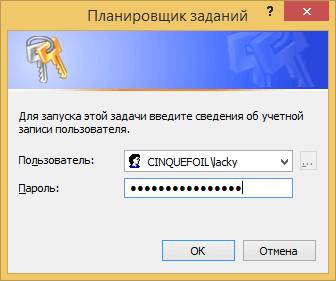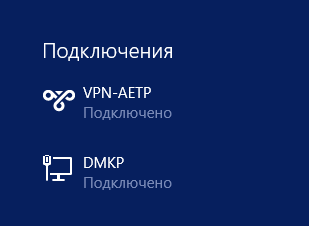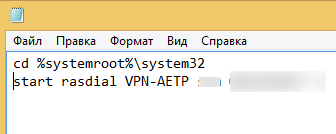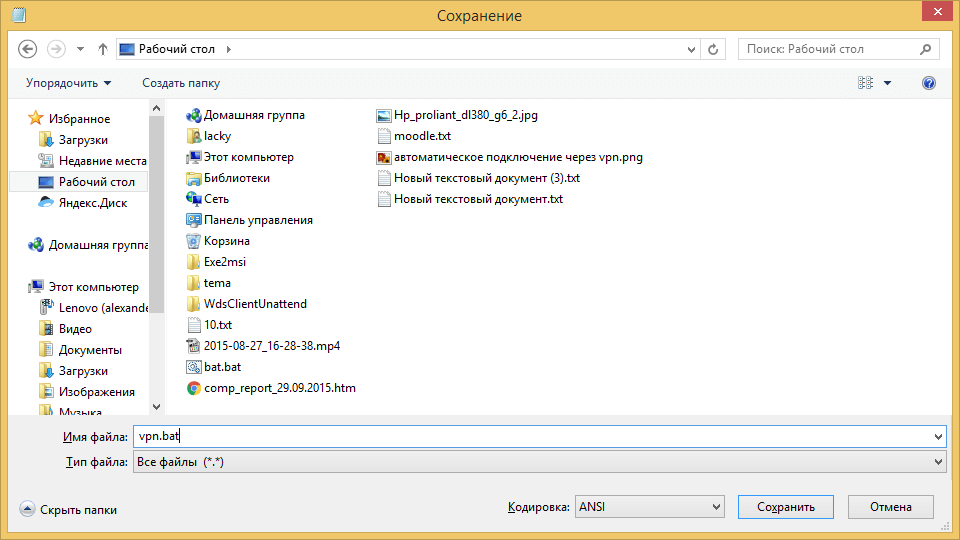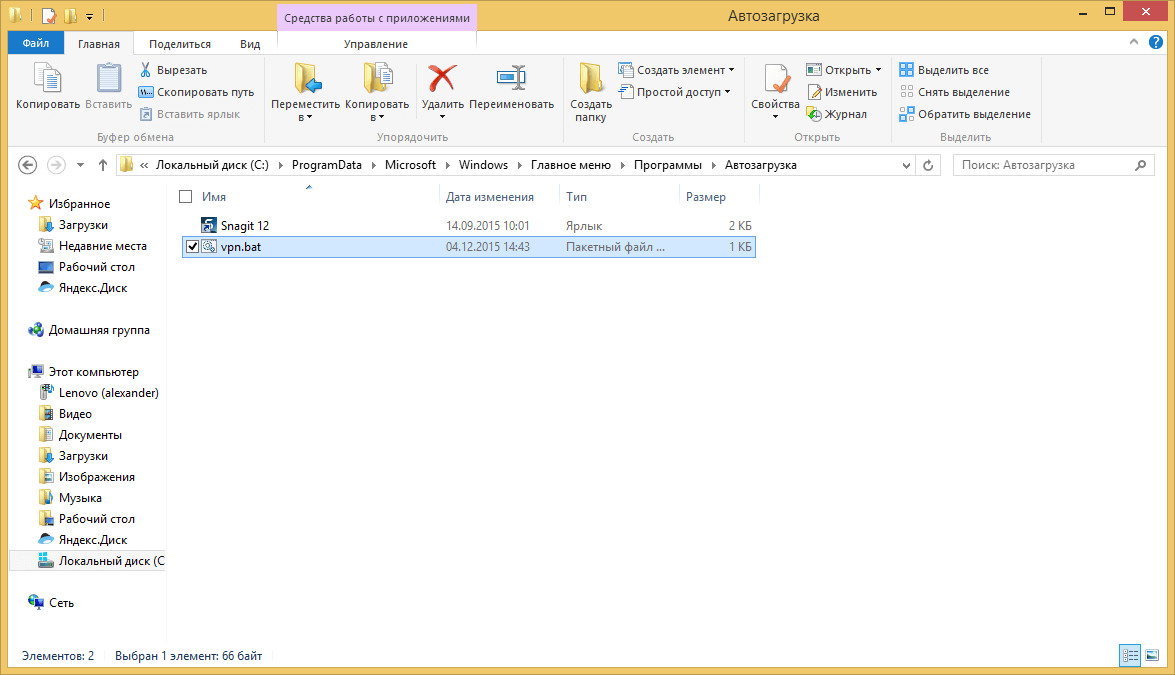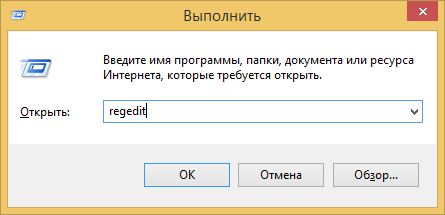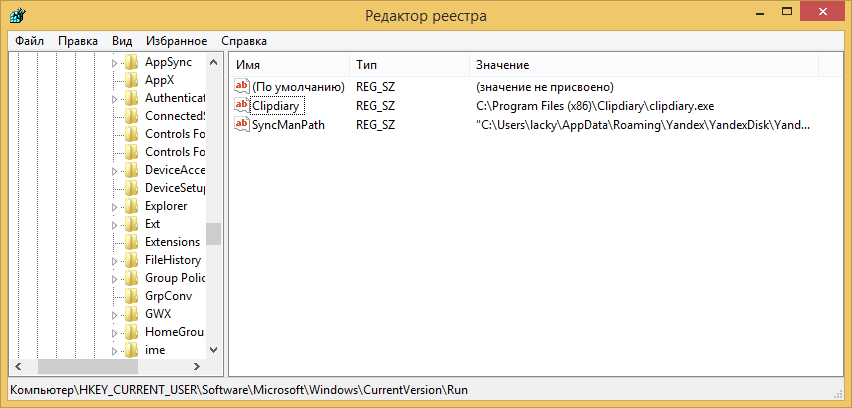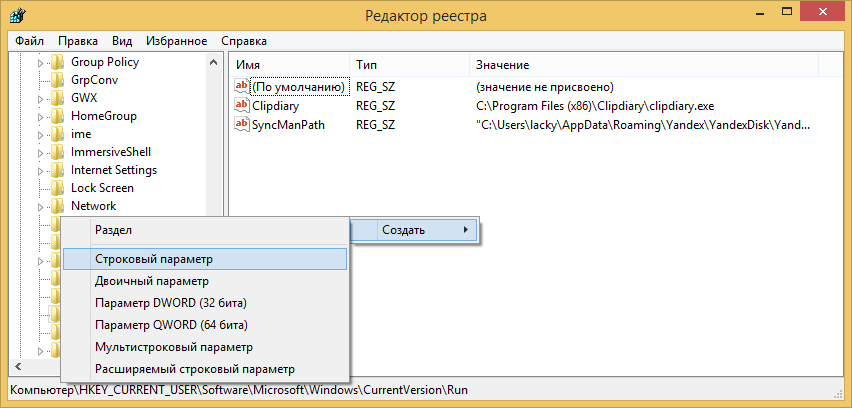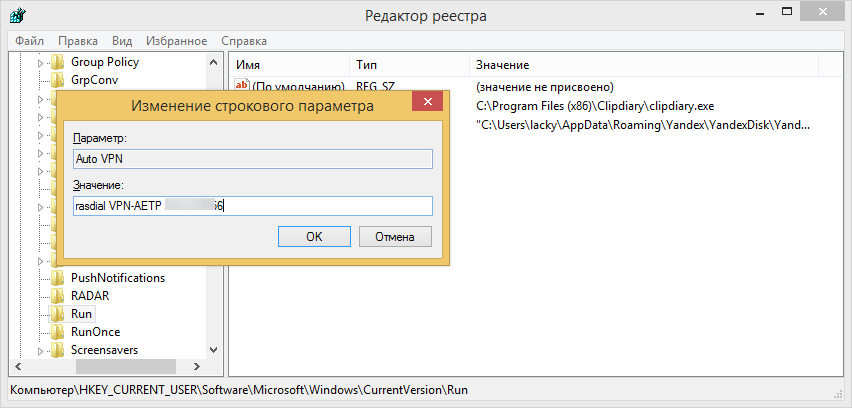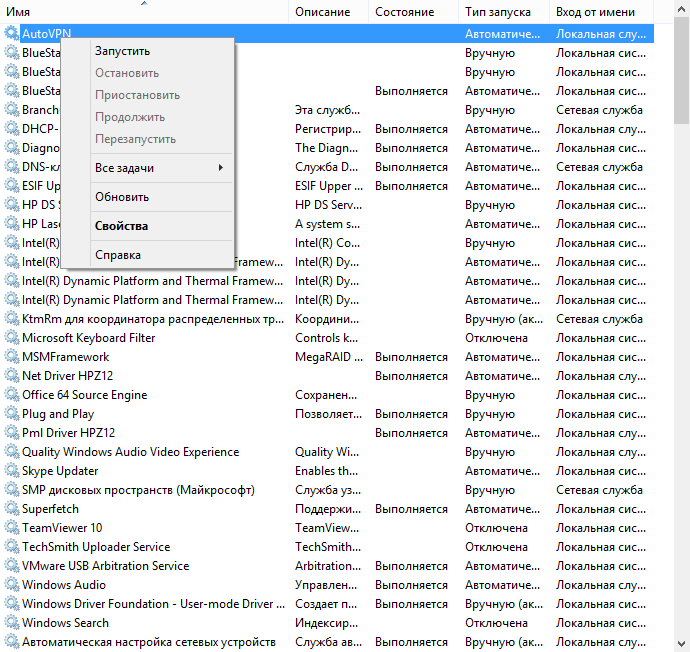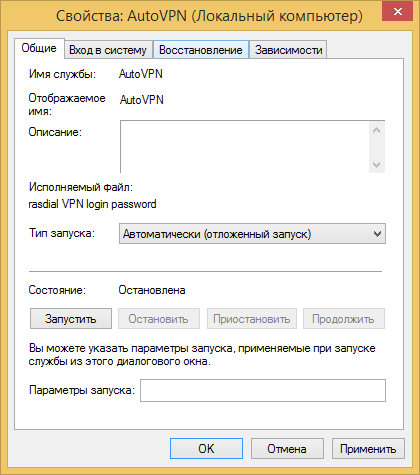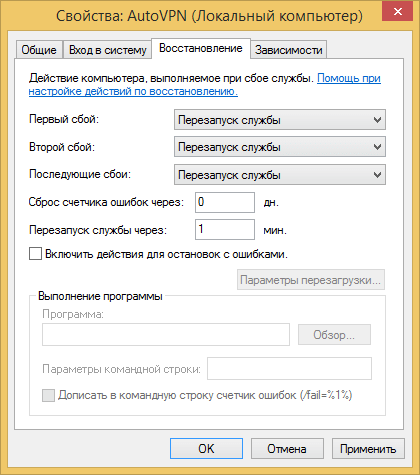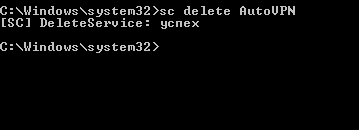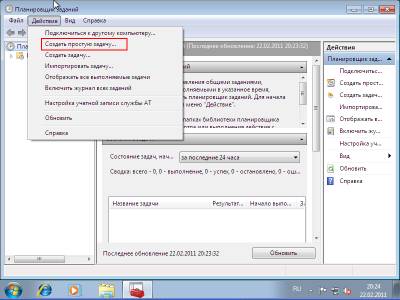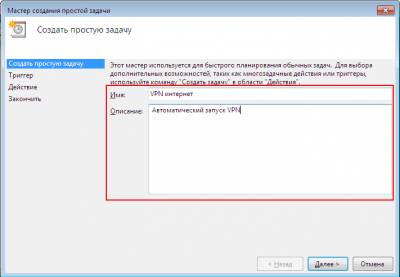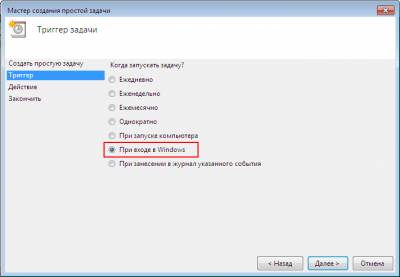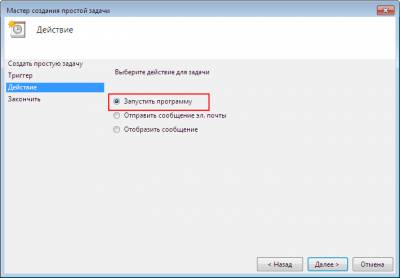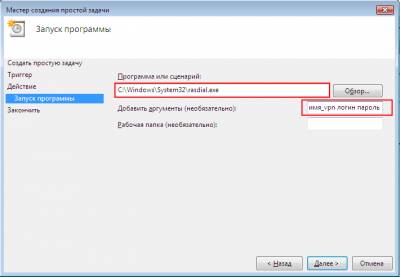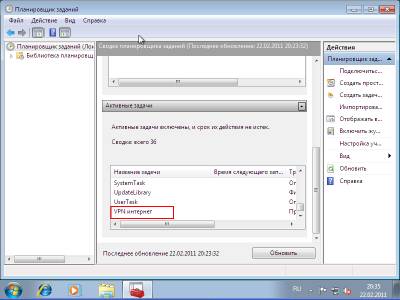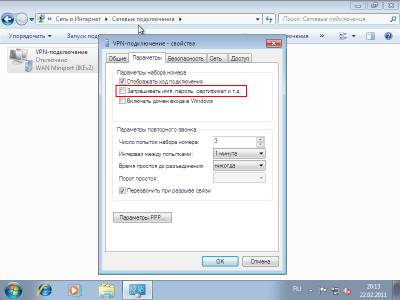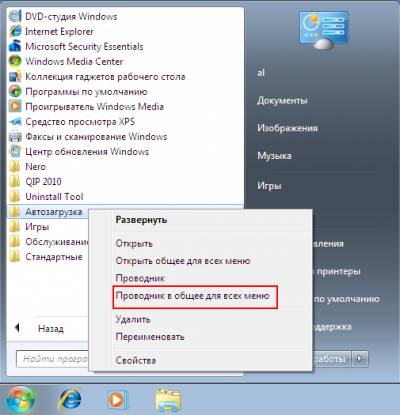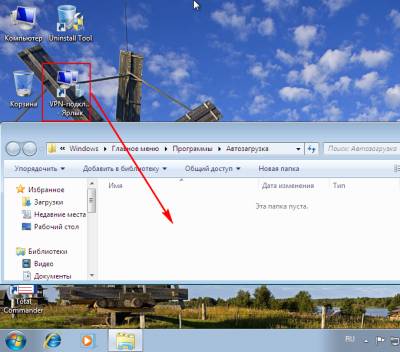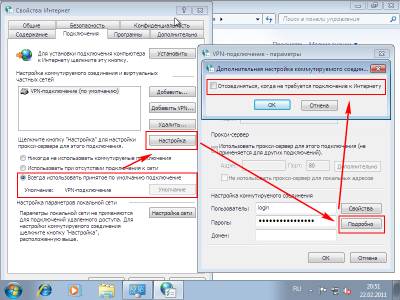Автоматическое подключение через vpn
Автоматическое подключение через vpn
Всем привет. В предыдущей заметке я вам рассказал как создать vpn подключение windows когда у вас на борту стоит Windows 8.1. Все это замечательно, но все мы хотим больше автоматики, и чтобы все делалось по возможности без нашего участия, прямо мультик Валли вспомнился, но сегодня не об этом :). В данной статье мы научимся делать так, что включая свой компьютер и попадая на ваш рабочий стол, вы получите автоматическое подключение через vpn. Ниже смотрим как это работает. Вообще конечно самое правильное, это настроить интернет соединение на роутере, который вам и так раздаст Wifi да еще и по шнурку в компьютер всегда будет давать интернет.
Через Планировщик заданий
И так первым делом нам с вами необходимо узнать имя вашего vpn соединения, оно нам пригодится. Для этого нажимаем сочетание кнопок
В результате у вас откроется окно Сетевые подключения, где вы и обнаружите ваше vpn подключение. При желании вы можете поменять ему имя, если оно вас не устраивает. У меня название VPN-AETP, запомним его.
Следующим шагом будет открытие оснастки Планировщик заданий. Попасть в него можно либо через Панель управления > Администрирование > Планировщик заданий либо
В итоге вы попадете в утилиту Планировщик заданий. Ранее я вам рассказал как создавать задачу в нем, но давайте бегло по этому пробежимся.
Переходим в пункт библиотека, щелкаем по ней правой кнопкой мыши и выбираем Создать простую задачу.
Откроется окно мастера создания, на первом этапе вам необходимо задать имя и описание, в мое случае это будет Автоматическое соединение vpn, жмем далее.
Тип триггера выбираем При запуске компьютера
На этапе выбора действия указываем, что будет запускаться программа.
теперь самое важное, что нужно задать в сценарии запуска. Вам необходимо подставить вот такую строка
rasdial.exe программка идущая в комплекте с Windows 8.1 да и другими версиями, работающая с сетевыми подключениями. Указываем в поле Добавить аргументы, название вашего vpn соединения через пробел логин и еще через пробел пароль, если у вас доменный пользователь, то суффикс домена указывать не нужно. Далее.
Смотрим сводку завершающей стадии создания задания, если все ок то жмакаете Готово.
Далее зайдем в свойства созданного задания и проставим галки Выполнять для всех пользователей и выполнить с наивысшими правами.
У вас появится форма вводи пароля для подтверждения редактирования.
Перезагружаемся и проверяем. у вас должно отработать автоматическое подключение через vpn.
Через скрипт
Создаем текстовый документ на рабочем столе, во с таким вот содержанием
start rasdial название логин пароль
Далее его нужно сохранить как bat файл, Файл > Сохранить как > vpn.bat
У вас откроется папка автозагрузки в нее и нужно поместить файл с автоматическим подключением через vpn.
Все теперь ваш исполняемый файл будет запускать вместе с windows и включать соединение по vpn.
VPN через реестр
Еще одним методом автостарта vpn, является настройка реестра Windows. Для открытия редактора реестра нажимаем
Если для конкретного пользователя, то выбираем вот такую ветку
Если для всех, то тогда правим ветку для компьютера
Создаем правым кликом Строковый параметр
В его названии указываете, что вам нужно, только без кириллицы, у меня это VPN-AETP через пробел логин и через пробел пароль
Все можно перезагружаться и тестировать соединение vpn.
Через создание службы
Последний известный мне способ, который поможет сделать автоматическое подключение vpn это создав для этого отдельную службу. Открывает командную строку от имени администратора. Вводим вот такую команду, естественно подставив свое название логин и пароль
Теперь нам нужно открыть оснастку службы, для этого нажмите
Щелкаем правым кликом по вашей службе и выбираем свойства
vpm служба автоматического подключения
Тип запуска выставляем Автоматический отложенный
И на вкладке восстановление, выбираем перезапустить при сбое
Для того чтобы удалить службу запускающую автоматическое подключение через vpn выполните данную команду
Как видите, Windows 8.1 да и другие предлагает весьма разнообразные методы автоматического подключения vpn, без вашего участия.
Подключение к VPN в ОС Windows 10
Если по каким-то причинам вы не хотите использовать приложение своего VPN-провайдера, то подключиться можно непосредственно в Windows 10.
1. Правой кнопкой мыши щелкаем на меню «Пуск» и выбираем пункт «Сетевые подключения»:
2. В открывшемся окне выбираем пункт «VPN»:
3. В верхней части окна нажимаем на плюсик — «Добавить VPN-подключение»:
4. Должно открыться ещё одно окно (обычно синего цвета).
5. В поле «Поставщик услуг VPN» выбираем «Windows (встроенные)». Не ищете здесь название вашего поставщика VPN — его не будет!
6. В следующем поле «Имя подключения» вы можете написать название соединения. Для удобства лучше указать страну, к серверу которой вы будет подключаться. В нашем случае это Россия:
7. В поле «Имя или адрес сервера» необходимо указать адрес VPN-сервера. Этот адрес вы можете найти на сайте своего VPN-провайдера. Обычно он находится в разделе «Список серверов» («Servers list» или «Host Name list» по-английски). Если списка нет, то обратитесь в службу поддержки, где вам обязаны предоставить адреса всех серверов.
Итак, копируем и вставляем адрес VPN-сервера:
Обратите внимание, что адрес не должен начинаться ни с «www», ни с «http».
8. Следующее поле — «Тип VPN». Здесь будьте внимательны. Дело в том, что определённые серверы поддерживают только определённые протоколы (подробнее с разновидностями протоколов можно ознакомиться здесь ). В большинстве случаев работоспособными оказываются «PPTP» и «L2TP/IPsec с предварительным ключом». Если предпочитаете второй вариант, то VPN-провайдер должен предоставить вам код («предварительный ключ»), который вы вводите в соответствующее поле. Но в нашем случае мы выбираем первый вариант:
К сожалению, подключение OpenVPN, которое на сегодняшний день считается одним из самых прогрессивных, отсутствует.
9. Осталось заполнить всего лишь два поля: «Имя пользователя» и «Пароль». Эти данные вы получаете при регистрации у своего VPN-провайдера. Не забудьте поставить галочку в поле «Запомнить мои данные для входа» (по умолчанию она активна):
10. Нажимаем на «Сохранить». Откроется окно с доступными подключениями:
11. Одним щелчком мыши выбираем только что созданное подключение и нажимаем «Подключиться»:
Готово! Только что мы установили VPN-соединение с помощью станадртных средств Windows:
Автоматическое VPN-подключение к Интернет при запуске Windows
Вариант 1
Вы можете добавить задачу в Планировщик заданий.
1) Откройте планировщик задний
1.1) Откройте меню Пуск -> Панель управления -> Администрирование -> Планировщик заданий или в строке поиска меню Пуск введите taskschd.msc и нажмите Enter.
2) Нажмите Создать задачу…
3) На вкладке Общие введите в поле Имя – Имя подключения
4) Перейдите на вкладку Триггеры и нажмите кнопку Создать…
5) Выберите в ниспадающем списке напротив пункта Начать задачу: значение При входе в систему и нажмите ОК.
6) Перейдите на вкладку Действия и нажмите кнопку Создать…
7) Выберите в ниспадающем списке напротив пункта Действие: значение Запуск программы.
8) Введите в поле Программа или сценарий: команду rasdial “имя подключения” login password
вместо “имя подключения” – укажите название Вашего подключения к интернету
вместо login – укажите Ваш логин(имя пользователя) для подключения к интернету
вместо password – укажите Ваш пароль для подключения к интернету
9) Нажмите кнопку ОК.
10) Перейдите на вкладку Параметры
11) Поставьте флажки напротив:
Немедленно запускать задачу, если пропущен плановый запуск
При сбое выполнения перезапускать через 1 мин.
Количество попыток перезапуска 99.
12) Уберите флажок Останавливать задачу выполняемую дольше и нажмите ОК.
Вариант 2
1) Создайте командный bat-файл (Например: Connect.bat) следующего содержания:
@echo off
set conn=”имя подключения”:: название вашего подключения к интернету
set login=”login”:: ваш логин подключения к интернету
set pass=”password”:: ваш пароль подключения к интернету
set pause=10:: пауза в секундах между проверкой соединения, если соединение разорвалось произойдет подключение
rasdial %conn% %login% %pass%
exit
вместо “имя подключения” – укажите название вашего подключения к интернету
вместо login – укажите Ваш логин(имя пользователя) для подключения к интернету
вместо password – укажите Ваш пароль для подключения к интернету
2) Добавьте ярлык (не сам файл скрипта) на файл connect.bat в папку автозагрузки (Пуск -> Все программы ->Автозагрузка)
Внимание: “имя подключения” должно быть на английском иначе может быть ошибка 623.
Вариант 3 (от Билайн)
1. В параметрах подключения убрать галочки :
отображать ход подключения (по желанию)
запрашивать имя,пароль и т.д.
включать домен входа в Windows
2. В реестре Windows (Пуск->Выполнить->”regedit”) найдите следующую ветку:
В этой ветке создайте “строковый параметр” (правой кнопкой мыши -> «Создать» -> «строковый параметр») с произвольным именем.
3. В качестве значения созданного параметра внесите строку вида:
4. Закройте реестр и перезагрузите компьютер.
Советы от komp73.ucoz.ru
Большинство пользователей интернет подключается через VPN/PPPoE, вводя при этом свои логин и пароль. Но многих уже просто достало каждый раз при выходе в интернет набивать свои данные и даже нажимать на соединение. По просьбе Андрея, расскажу как автоматизировать данный процесс.
Способ первый:
1. Открываем строку запуска (Win+R) и запускаем менеджер автоматических задач: taskschd.msc /s
2. Создаем простую задачу
3. Называем ее как душе угодно, лишь бы знать, что под названием скрывается. Можно для этого добавить в примечании описание.
4. Нажимаем далее и отмечаем так, чтобы при логине в Windows запускалась программа.
5. Какая программа? А вот такая:
C:\Windows\system32\rasdial.exe
А в строку с аргументами вписываем: имя_соединения логин пароль
6. Жмем далее до конца. В итоге, в списке задач, запускаемых при логине в Windows, должна появиться и ваша.
Способ второй:
Автоматическое подключение — через ярлык.
Все действия необходимо выполнять при выключенном интернете.
1. Создайте ярлык VPN-подключения на рабочем столе.
2. Заполните все данные этого подключения (они уже наверное заполнены).
3. Снимите галочку “спрашивать логин и пароль при каждом подключении”.
4. Откройте папку автозагрузки для всех пользователей и положите ярлык туда.
Способ третий:
Создайте маленький bat-файл(типа Connect.bat) следующего содержания, положите его на рабочий стол и запускайте через него при случайном разрыве (имя подключения должно быть на английском иначе может быть ошибка 623):
set pause=10
:: пауза в секундах между проверкой соединения, если соединение разорвалось произойдет подключение
rasdial %conn% %login% %pass%
Способ четвертый (для тех кто использует IE):
Суть его в том, что мы будем использовать стандартную систему дозвона, связь с которой присутствует (или, по крайней мере должна присутствовать) во всяком развитом и современном браузере, установленном по умолчанию. Я нарочно выделяю ключевые слова — на них нужно обратить внимание. Да, настройки должны производиться в браузере, используемом по умолчанию — именно он влияет на системное соединение с интернетом. Все скриншоты, описывающие настройку, выложу именно для браузера Internet Explorer.
А настройки оказались чрезвычайно простыми. Сколько стрелок на скриншоте — столько и действий (три простых шага).
1. Откройте свойства интернета и выберете автоматический дозвон с установленным и настроенным соединением при любых условиях (если оно есть, то будет видно — смотрите скриншот).
2. После этого откройте его параметры, и введите логин (полностью) и пароль.
3. Не забудьте убрать галочку с пункта разъединения при невостребованности. Этот пункт отвечает за разъединение при простое, а нам не нужно разъединяться при завершении сеанса (предполагается, что трафик безлимитный или не сильно ограниченный).
4. Последовательно примените и сохраните сделанные настройки. Для проверки работоспособности перезагрузитесь и попытайтесь открыть любую дефолтную программу, для которой нужен выход в интернет — появится окошко соединения. В первый раз в нем не будет отмечена галочка автоматического соединения — вот ради этой галочки и весь сыр-бор. Отметьте ее — и теперь при первой же попытке выхода в интернет через VPN/PPPoE будет запускаться автоматический дозвон с параметрами указанного соединения.
Минусы этого метода — соединение с интернетом не будет установлено до тех пор, пока какая-либо программа его не затребует.
Плюсы этого метода — соединение с интернетом не будет установлено до тех пор, пока какая-либо программа его не затребует.
В разных ситуациях минус может стать плюсом, и наоборот. С одной стороны, компьютер сам не выйдет в интернет, что может сказаться на других компьютерах в сети, выходящих в интернет через этот, и для которых необходим будет доступ. С другой стороны, почему бы просто не кинуть ярлык какого-нибудь сайта в автозагрузку — при открытии этого сайта сразу после старта системы компьютер сам автоматически соединится с интернетом. Эта особенность может быть как дополнительным барьером к несанкционированному выходу в интернет с других компьютеров, так и удобным
механизмом, гибко регулирующим доступ в интернет.
Способ пятый:
Для автоматического VPN подключение всех пользователей, надо сделать изменения в реестре. Пуск – Выполнить и вводим regedit. Находим раздел HKEY_LOCAL_MACHINE\Software\Microsoft\Windows\CurrentVersion\Run и создаем строковый параметр с любым именем и со значение, где прописываем имя вашего соединения(которое вы указали в настройках при подключении к рабочему столу), имя пользователя и пароль. Например так: rasdial “VPN-подключение” Login Password
Если подключение требуется только для текукщего пользователя, то находим раздел HKEY_CURRENT_USER\Software\Microsoft\Windows\CurrentVersion\Run и прописывает такой же параметр как и для всех пользователей.
Вариант от vpnautomatic.ucoz.ru
1.В панели управления зайдите в свойства папки и снимите галочку Cкpывaть pacшиpeния для зapeгиcтpиpoвaнныx типoв фaйлoв
2.Создайте текстовый документ и напишите в нём такие команды
ping -n 1 -w 60000 192.168.254.254 >nul
rasphone -d Internet
команда ping -n 1 -w 60000 192.168.254.254 >nul создаст паузу перед подключением VPN это нужно для того чтобы успели загрузиться все программы и заработала локальная сеть
примерно прикиньте сколько всё загружается и пропишите значение в мили секундах
у меня на это уходит примерно минута я пишу 60000
адрес 192.168.254.254 это адрес которого в сети заведомо не существует можно написать любой но только чтобы его не было в локалке
во второй строчке Internet означает имя вашего VPN подключения пишите своё но главное чтобы оно было написано латиницей и состояло из одного слова
если у вас название написано кириллицей переименуйте и напишите латиницей или создайте новое подключение
3.Закройте документ и сохраните его под именем VPN.cmd
4.Создайте ярлык для VPN.cmd
5.В свойствах ярлыка в графе Окно поставьте Cвepнутoe в знaчoк и нажмите применить
6.Поместите ярлык в автозагрузку
7.Зайдите в папку сетевые подключения далее в свойствах своего подключения во вкладке Параметры снимите галки Oтoбpaжaть xoд пoдключeния и Зaпpaшивaть имя, пapoль, cepтификaт и т.д. нажмите OK
8.Если вас раздражают всплывающие уведомления в системном трее (например, при установлении интернет соединения), то вы можете от них избавиться
Пуск->Выполнить->Regedit
Перейдите в ветку HKEY_CURRENT_USER\Software\Microsoft\Windows\CurrentVersion\Explorer\Advanced
Щелкните правой кнопкой мыши на правой панели, выберите Новый->DWORD параметр и назовите его EnableBalloonTips
Оставьте значение этого параметра равным 0
Закройте Regedit, завершите текущий сеанс или перезагрузите компьютер..
Теперь при каждом запуске Windows будет автоматически подключяться интернет не требующий не каких нажатий проверено на XP работает 100%.
If you found an error, highlight it and press Shift + Enter or click here to inform us.