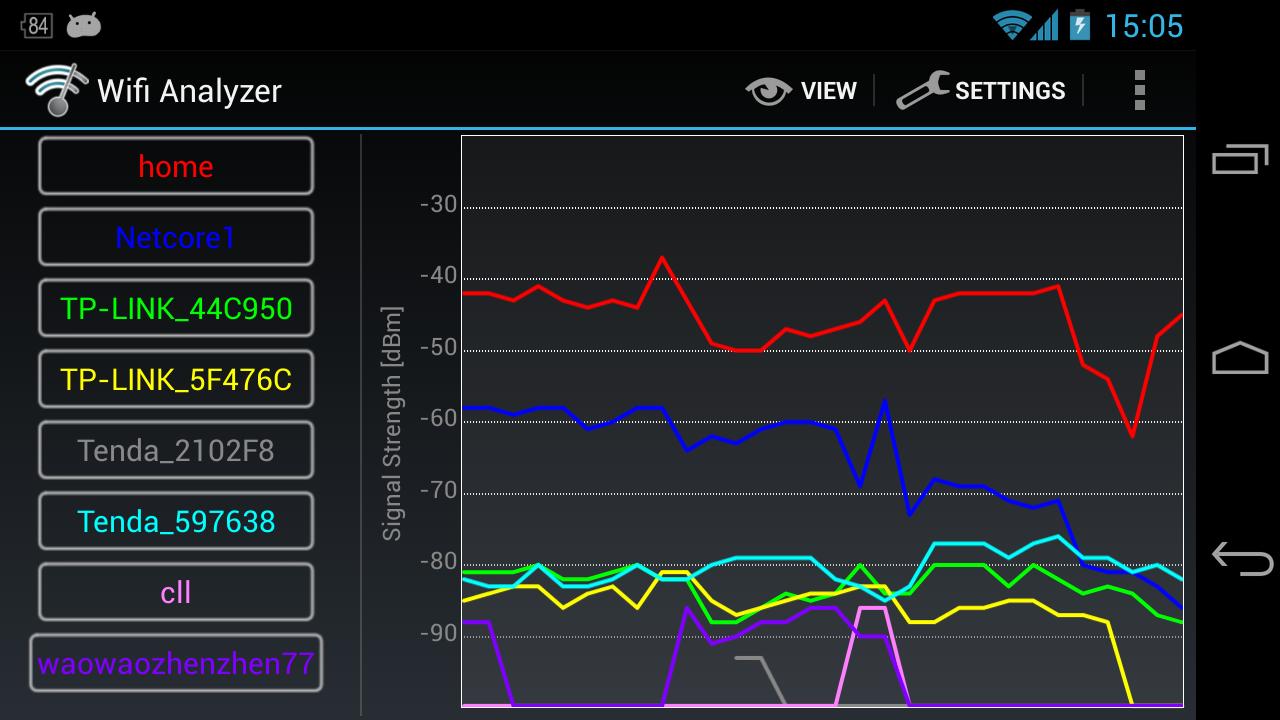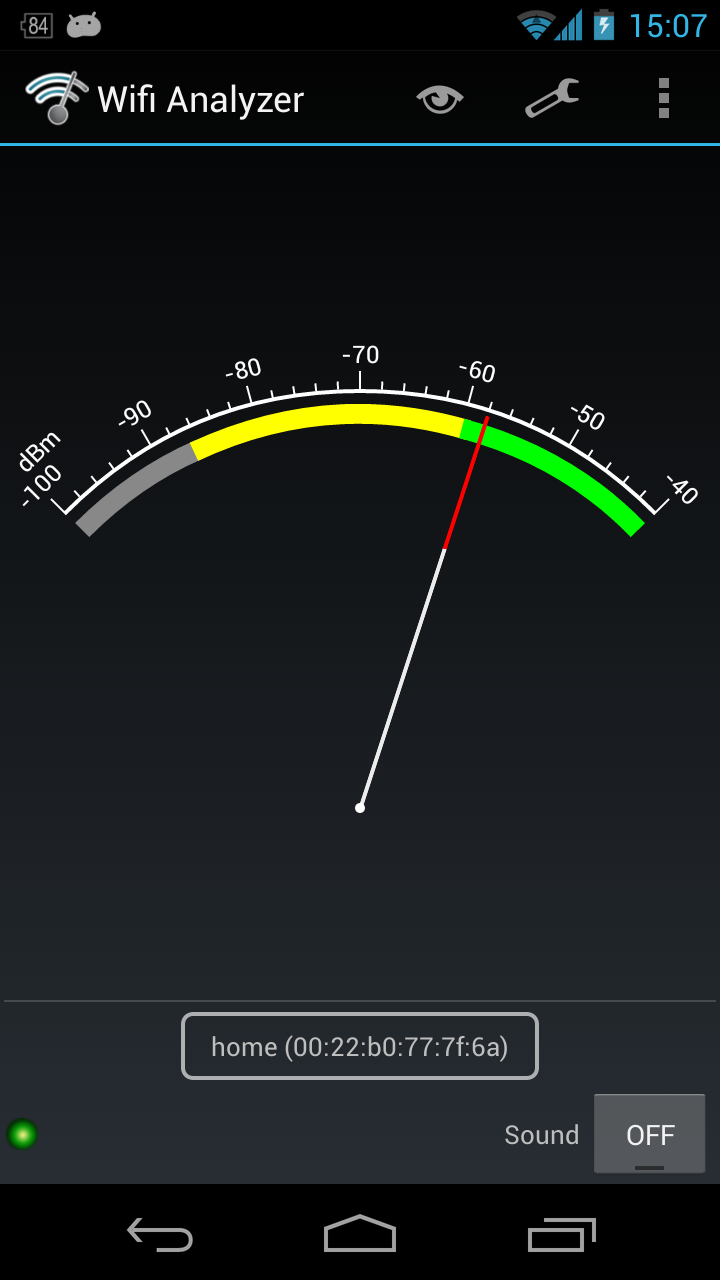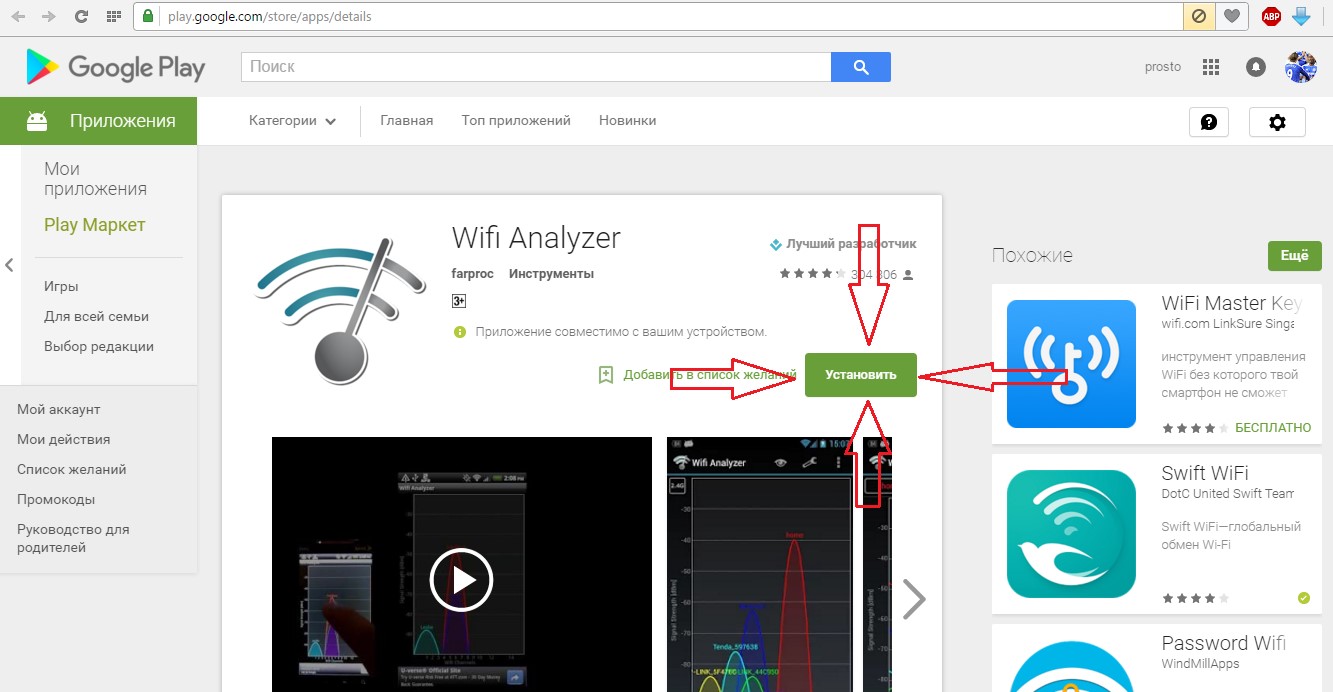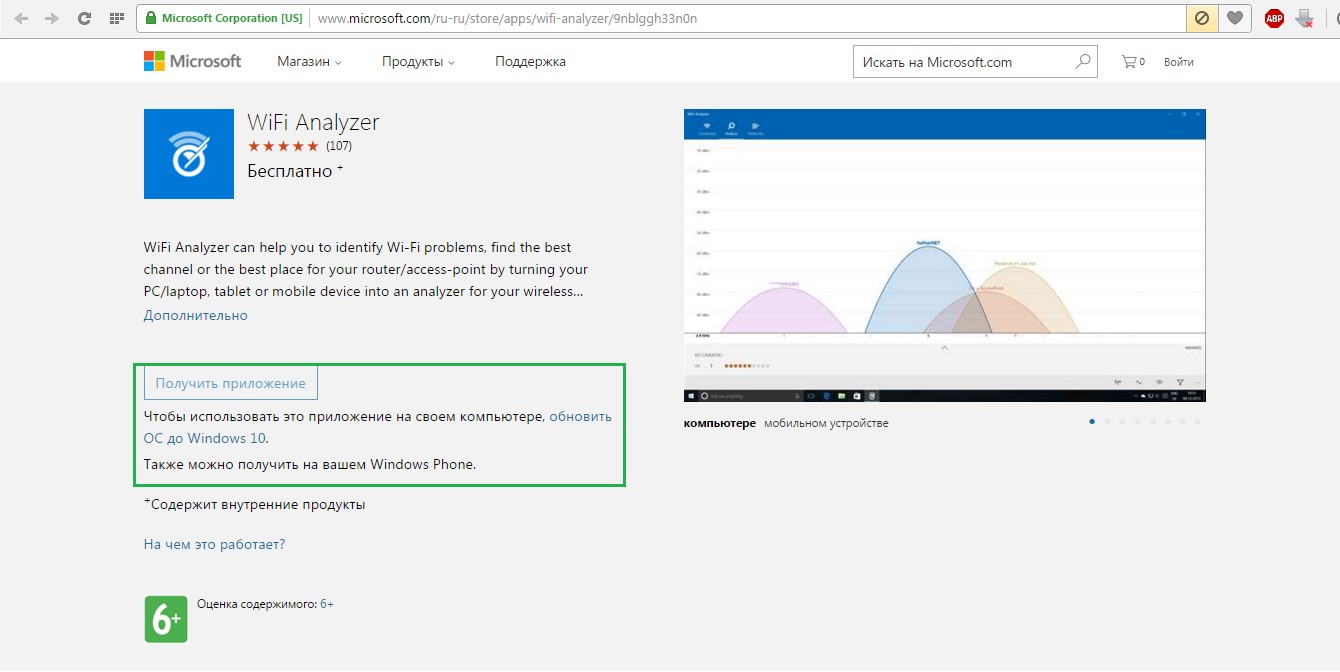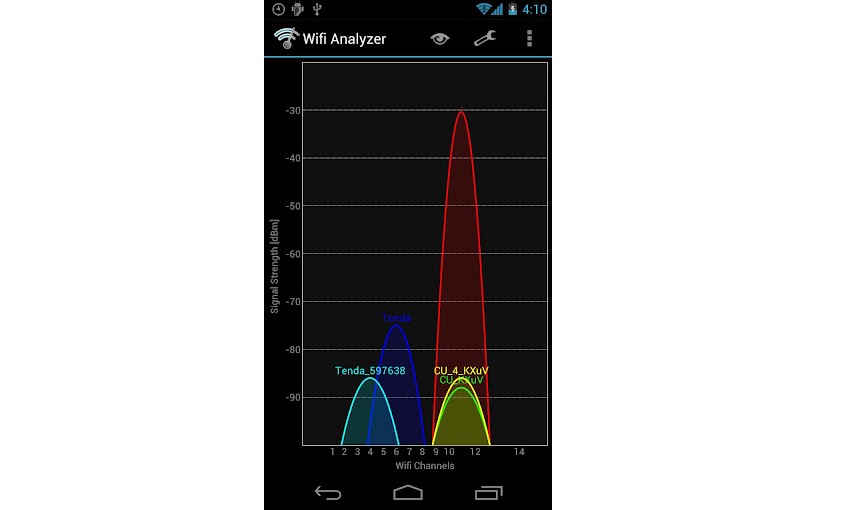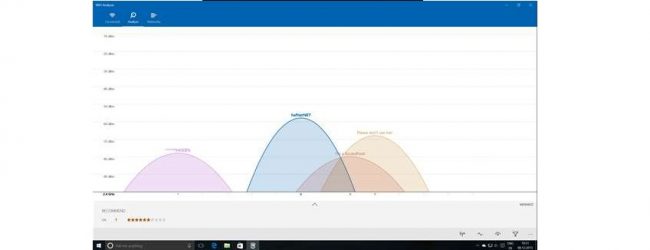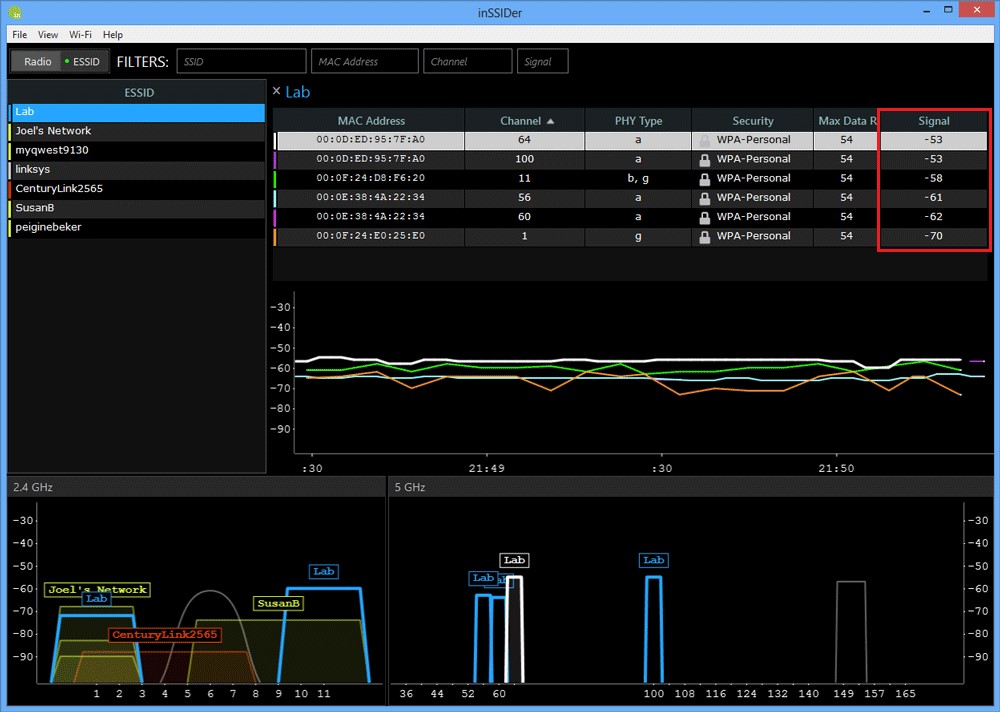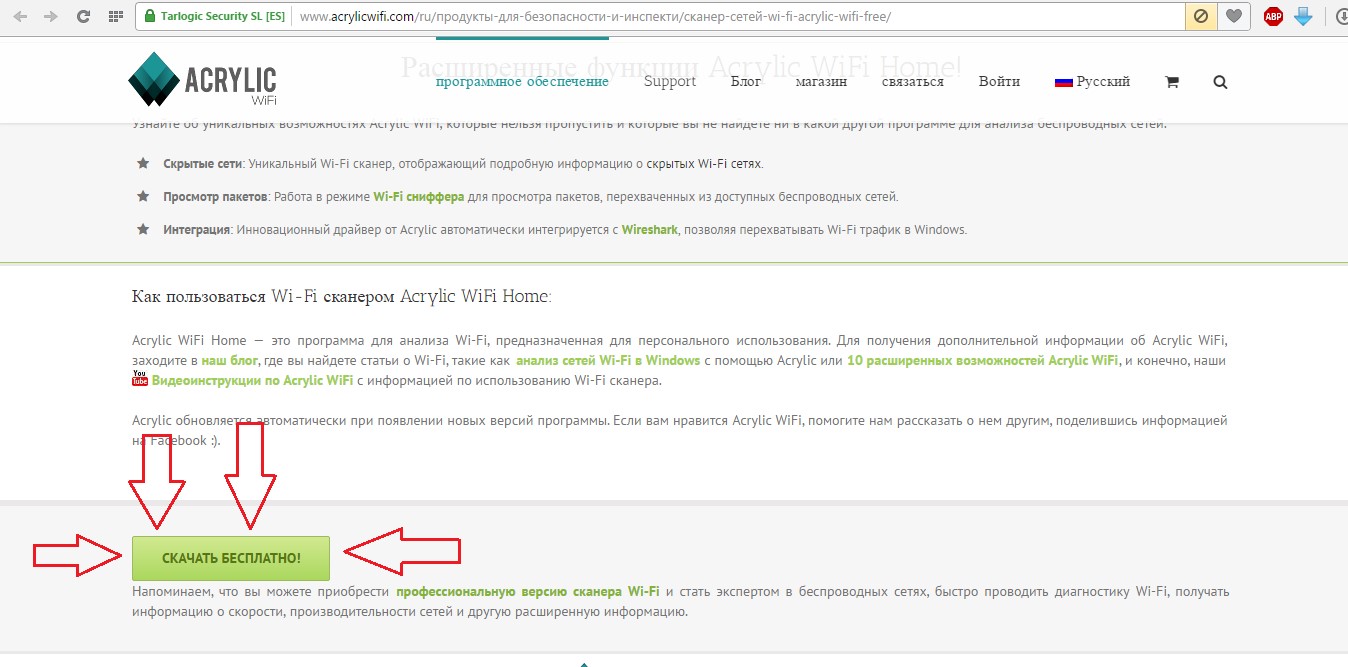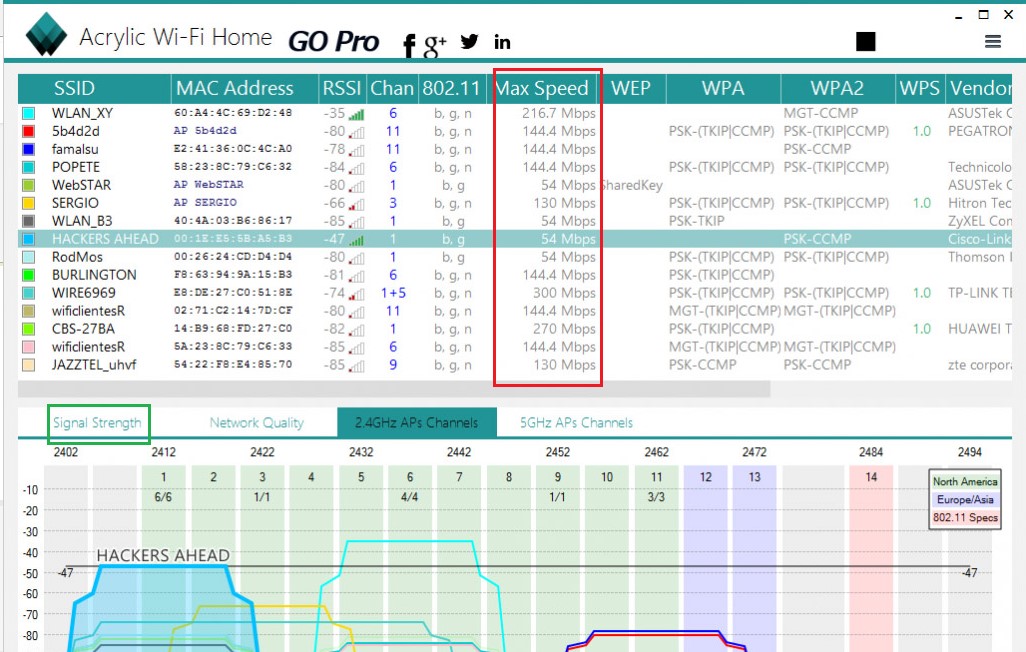WiFi Analyzer и Wi-Fi анализаторы для Windows 7, 10 и Android
Привет! Сегодня мой обзор будет посвящен анализаторам Wi-Fi сетей. Не обойдется и без знаменитого WiFi Analyzer. Так что пристегиваем ремни, обзаводимся кружечкой чая и изучаем мою подборку лучших программ в этой сфере. Поехали!
Все программы можно скачать на официальных сайтах. Наш сайт не занимается пиратством!
Предназначений у такого софта много – от просто поиграться в поисках распределения сигнала в квартире и найти скрытые сети, до выявления фишинговых точек и настройки направленных антенн. В общем, кому это нужно, и кто уже здесь – те сами знают, что им необходимо. Моя же задача сделать краткий обзор используемых программ на рынке.
WiFi Analyzer для Android
Весь необходимый функционал прямо под рукой – WiFi Analyzer – самый популярный анализатор сети для смартфонов. Чем-то визуально и функционалом похож на InSSIDer. Все в комплекте – и все сети, и каналы, и мощность. Большего для программ подобного рода не существует. А то что, он сделан для мобильников – так то и лучше, гораздо удобнее замерять сигнал в помещении.
А вот пример работы каналов через нее:
Как видно, лучшие свободные каналы – 12-14. А вот та самая удобная стрелка уровня сигнала – почувствуйте себя охотником за привидениями или сталкером с дозиметром в собственной квартире:
Для Андроидов Play Market просто кишит подобными аналогами, но в людской среде прижилось именно это приложение – и просто и со вкусом.
Wi-Fi Analyzer для Windows
Главный наш представитель статьи для компьютера, но далеко не лучший. WiFi Analyzer для Windows (мобильная версия популярнее). Что можно делать:
- Смотреть за сигналом текущего соединения с полной информацией.
- Все доступные сети на одном графике по каналам, частотам, уровням сигнала.
- Выбор оптимального канала по зашумленности.
InSSIDer
Вот сколько не смотришь обзоров на роутеры, а в основном используют как раз не WiFi Analyzer, а именно этот InSSIDer. Работает и на Windows 7, и на Windows 10. Функций больше, все ясно и понятно. Да и видеообзоров на нее выше крыши. Вот для примера один из них, где можно посмотреть основной функционал и применение:
Network Stumbler
Network Stumbler (или NetStumbler) – простая, но в то же время полноценная программа для проведения анализа беспроводных сетей. Что здесь можно сделать:
- Посмотреть все сети – и видимые и скрытые
- MAC адрес точки доступа
- Имя сети
- Работающий канал
- Текущая скорость работы
- Сила сигнала
Все это в лаконичном и понятном интерфейсе. Программы ниже примерно этого же уровня. Так что дальше буду лишь останавливаться на каких-то особенностях.
Wireshark
Wireshark – это не просто анализатор Wi-Fi. Это лучший анализатор любых сетевых соединения и монитор трафика. По опыту работы с Kali Linux – лучшего средства для прослушки трафика не найти. По этой программе даже снимают отдельные большие обучающие курсы.
Но для тех, кому нужно просто позамерять силу сигнала, этого будет явно с избытком много. Проще скачать предыдущую программку или что-то из списка ниже. Вайршарк все-таки швейцарский нож для профессионалов.
Acrylic Wi-Fi Home
Acrylic – еще один анализатор ВайФай в красивой обертке. За небольшими отличиями есть в бесплатной и платной версии. Бонусом к предыдущим функциям – базовый анализ паролей сети и WPS ключей с попыткой получения доступа. Такой себе начальный инструмент проверки безопасности. В остальном – то же самое.
NetSpot WiFi
NetSpot WiFi, в отличие от предыдущих, имеет оригинальную графическую обертку с интересным функционалом. Кроме обычного мониторинга сетей, эта программа позволяет делать замеры уровня сигнала в разных точках и выводить их на карту – полное создание тепловых карт. Это можно посмотреть и на картинке выше, это можно увидеть и в следующем видео (на русском языке таких нет, но все понятно и без этого):
Немного теории каналов
Wi-Fi сети в свое выделенном диапазоне поделены на каналы, чтобы можно было задействовать больше сетей в одном диапазоне. Но внутри эти каналы все равно частично пересекаются и создают друг на друга небольшие помехи, что при загруженности пространства может создать даже некоторые перебои сети.
К тому же некоторые страны разрешают работать только с определенными каналами, да и операционные системы вводят свои ограничения. Например, Windows 7 видит 12 каналов, а Windows 10, уже все существующие 13.
Программы для анализа как раз позволяют просмотреть все доступные сети в вашем окружении, увидеть их общее влияние и подобрать для себя лучший канал, позволяющий обеспечить лучшее соединение и интернет. А уже установить его можно в настройках любого роутера, где обычно стоит канал Auto.
Вот и все! Надеюсь, эта статья помогла вам проанализировать каналы и сеть в своем доме. Выбор очень широкий, так что должно подойти каждому. Если что – обязательно спрашивайте в комментариях к этой статье. Ваш Wi-Fi Гид.
Wifi Analyzer — Особенности пользования программой
Сейчас в интернете можно найти множество упоминаний о такой программе, как Wifi Analyzer. У многих она есть на телефоне.
Но для окружающих Wifi Analyzer представляет собой просто набор каких-то непонятных обозначений и графиков.
Содержание:
Поэтому было бы полезно разобраться в том, что это вообще за программа, что она делает и есть ли версия для Windows.
Зачем нужна программа
Не вдаваясь в подробности, скажем, что существование Wifi Analyzer обусловлено тем фактом, что даже при наличии свободных и общедоступных (без пароля) сетей Wifi все они очень редко дают достаточную скорость.
Так вот, часто при сканировании доступных Wifi сетей стандартными средствами можно найти очень много таких сетей, но лишь единицы из них будут давать нормальную скорость.
И на это никак не влияет то, насколько близко находится источник сигнала – вы можете находиться прямо рядом с роутером, но все равно доступ в интернет будет весьма ограниченным.
А причина такого явления состоит в том, что каждый канал слишком сильно загружен, то есть одновременно к одной сети Wifi подключается слишком много людей.
Поэтому дать каждому подключившемуся достаточно скорости она не может.
Тогда на помощь приходит Wifi Analyzer, который анализирует все доступные сети на предмет того, какая из них наиболее свободная, то есть, к какой сети Wifi подключено меньше всего людей.
Такая, соответственно, даст больше всего скорости.
Где можно скачать?
В первую очередь, Wifi Analyzer существует для телефонов на платформе Андроид и легко скачивается на Google Play.
На странице, скриншот которой представлен ниже, есть одна-единственная кнопка «Установить».
Соответственно, чтобы скачать себе такую программу, необходимо всего лишь нажать на нее.
№1. Wifi Analyzer на Google Play
Также Wifi Analyzer доступен для ПК. Правда, такая программа устанавливается только на Windows 10, зато совершенно бесплатно.
№2. Страница Wifi Analyzer на официальном сайте Microsoft
Как видим на рисунке №2 в зеленой рамке, чтобы установить эту программу, необходимо иметь операционную систему до Windows 10.
После этого на том же месте будет доступна кнопка «Получить приложение». Таким образом, установить Wifi Analyzer для Windows 7 и более ранних версий просто невозможно.
Зато для них есть не менее хорошие альтернативные программы, которые обладают подобным функционалом и выполняют те же функции.
Одна из самых популярных среди них называется inSSIDer. Правда, в поисковиках более продвинутой является Acrylic WiFi Professional.
Большинство пользователей предпочитают использовать вторую, хотя очень много из них просто не знают о существовании первой.
Огромное преимущество альтернативных программ в том, что Wifi Analyzer для Windows не распространяется на русском языке.
На странице Microsoft написано, что есть всего лишь 8 языков, на которых доступна их программа, но русский среди них не фигурирует.
Как пользоваться
Что касается Wifi Analyzer для телефонов, то интерфейс его выглядит очень просто и понятно. Для использования необходимо просто запустить приложение.
После запуска оно автоматически выполнит сканирование всех доступных сетей Wifi и выдаст такой график, который показан на рисунке №3.
№3. График при работе программы Wifi Analyzer на телефоне
На компьютере все очень похоже.
№4. График при работе программы Wifi Analyzer на компьютере
Как видим, здесь показаны все сети Wifi в виде перевернутых парабол. По оси ординат на данных графиках сила сигнала.
Соответственно, какая парабола из приведенных на рисунках №3 и №4 выше, тот сигнал и лучше. Разобраться с программой предельно просто.
Еще одно ее огромное преимущество в том, что Wifi Analyzer скачать тоже будет очень легко.
Аналоги программы
inSSIDer
Что же касается альтернативных программ, то с inSSIDer разобраться будет уже не так просто.
Там можно найти бесплатную версию программы для Андроид. Правда, работает она всего лишь 30 дней. После этого придется покупать лицензию, минимальная стоимость которой на данный момент составляет 20 долларов.
№5. Интерфейс программы inSSIDer
Интерфейс программы выглядит так, как показано на рисунке №5. Здесь основная колонка называется «Signal», которая на рисунке выше выделена красной рамкой.
Чем меньше там значение сигнала, тем лучше.
Кроме того, здесь доступно огромное количество различных настроек, некоторыми из них пользуются продвинутые пользователи, а другие доступны обычным юзерам.
Acrylic WiFi Home
№6. Страница Acrylic WiFi Home
Как видим, в самом низу этой страницы есть единственная большая кнопка «Скачать бесплатно», по нажатии на которую начнется скачивание.
Основные возможности Acrylic WiFi Home практически такие же, как и в вышеописанных программах.
Есть также так называемая профессиональная версия с расширенным функционалом.
№7. Интерфейс программы Acrylic WiFi Home
Правда, здесь нас в основном будет интересовать колонка максимальной скорости (выделена красной рамкой на рисунке №7), и опять-таки вкладка «Сила сигнала» (выделена зеленой рамкой).
В остальном использование программы практически то же самое.
Что касается основной и самой известной программы для поиска Wifi под названием Wifi Analyzer, то больше о ее использовании можно узнать из видео ниже.
WIFI ANALYZER — ПОДРОБНЫЙ СКАНЕР WIFI СЕТЕЙ
Обзор сканера wifi сетей на Android. Это один из лучших программ подобного рода для этой ОС.
Обзор анализаторов Wi-Fi-покрытия для Android
Ни для кого не секрет, что сети Wi-Fi довольно сильно подвергаются воздействию помех, а на пути распространения беспроводного сигнала могут встречаться стены и другие объекты, и после очередного такого препятствия электромагнитная волна может просто не выполнить свое предназначение. В век цифровых технологий визуализировать можно все что угодно, и даже то, как распространяются невидимые человеческому глазу сигналы Wi-Fi-диапазона.
Когда есть инструмент, позволяющий визуально показать уровень сигнала сразу на карте местности, это намного облегчает восприятие картины сети в целом. Такие инструменты позволяют сразу загружать план здания, а пройдясь по нему с включенным Wi-Fi приемником можно получить тепловые карты радиопокрытия и множество других полезных данных:
Скриншот выше сделан в программе Acrylic Wi-Fi (для ОС Windows), позволяющей строить тепловые карты с использованием данных из Google Map, но и для мобильных устройств существуют не менее эффективные программные продукты. Большинство инструментов для анализа Wi-Fi покрытий на базе OS Windows предлагают большое количество функциональных возможностей. Кстати здесь мы проводили обзор некоторых из них, распространяющихся бесплатно, или условно бесплатно (демоверсия и/или с урезанным функционалом). Но если вам не нужны все фишки расширенных Windows-приложений с определением источников помех или более качественной визуализацией, то программное обеспечение на базе Android может помочь решить ряд важных задач.
Приложения-анализаторы Wi-Fi-покрытия в Google Play не являются редкостью, их там представлено довольно большое количество, но мы при выборе приложения отталкивались от нескольких факторов: бесплатное распространение, возможность строить тепловые карты и наличие необычного функционал (чего-то большего, чем просто мониторинг каналов). В результате перечень из десятков приложений удалось сократить до 4-х. В обзор вошли такие программы как: Wi-Fi Analyzer and Surveyor, Wi-Fi Visualizer, iMapper Wi-Fi Pro, и WiTuners Mobile:
Wi-Fi Analyzer and Surveyor
На примере этого Wi-Fi-анализатора рассмотрим принцип работы в приложении более подробно, для других программных продуктов некоторые пункты пошаговой настройки мы опустим и перейдем непосредственно к анализу возможностей.
Приложение Wi-Fi Analyzer and Surveyor от компании ManageEngine имеет очень простые функции и распространяется совершенно бесплатно. У программы нет даже расширенной платной версии. Установщик весит около 6 Мбайт. Когда вы открываете приложение, после первой его настройки вы можете перейти на страницу Analyzer или Surveyor. При этом в режиме Analyzer производится мониторинг Wi-Fi-сетей, которые видит ваше устройство, а в Surveyor можно добавить план этажа из памяти вашего устройства или облачного хранилища:
После того, как карта помещения была добавлена, приложение предлагает вам «прогуляться» по зданию и в тех точках, где вы находитесь, произвести замеры радиопокрытия, делается это длительным нажатием на экран монитора вашего смартфона. После того как вы прошлись по всем контрольным точкам, можно завершить «обследование» территории и вывести отчет, нажав кнопку «End Survey». При этом если вы производите замеры, и Wi-Fi сигнал в определенной точке не обнаружен, то вы получите соответствующее оповещение от программы:
В описании программы указано, что можно сфотографировать план помещения и загрузить его в программу для дальнейшей работы с ним. Давайте добавим немного антуража и посмотрим, что из этого выйдет. В качестве исходных данных выберем план эвакуации из здания под кодовым названием «Пентагон», сфотографированный, как и указано в описании программы, на тот же смартфон:
Во вкладке «Surveyor» нажимаем «Add Plan» и загружаем сделанное фото напрямую из фотогалереи. Далее перемещаемся в нужную точку на карте и нажимаем на экран смартфона, тут же на карте появляется информация об уровне зафиксированного Wi-Fi сигнала. Безусловно, радует то, что приложение запоминает уровень сигнала от всех доступных ТД в измеренных точках. На скриншотах ниже приведены уровни сигнала в измеренных точках для трех случайно выбранных сетей:
Обратите внимание, что было сделано одинаковое количество замеров на всех трех скриншотах, но в зависимости от того, какую сеть вы выбираете в выпадающем меню (в нашем примере это сети dlink, uraldelo, WiFi-DOM.ru) на карте отображаются уровни сигнала конкретной сети. Если смартфону не удалось обнаружить одну из этих сетей в точках замера, то она, соответственно, не будет отображена на карте.
К сожалению, выбрать отдельную точку доступа, чтобы увидеть радиус ее действия не получится, можно выбрать только ее SSID. Разница в том, что если несколько точек доступа используют одинаковый SSID, то приложение не может определить, разное оборудование создает такую зону покрытия, или одно. Также приложение позволяет отобразить данные с эффектом тепловой карты, а не только дать отчет об уровне сигнала в указанной точке:
Скажем прямо, эффект так себе. Возникло предположение, что для создания полноценной тепловой карты нужно сделать достаточно большое количество измерений, но эта затея не увенчалась успехом:
Эффект тепловой карты (HeatMap Report) лишь слегка излучает за пределы первоначального размера точек, которые вы видите в отчете об уровне сигнала (Signal Strenght), поэтому по факту вы просто видите размытые точки. Как мы увидим далее, все другие программные инструменты анализа Wi-Fi покрытия используют определенные алгоритмы предсказания, чтобы заполнить эти пробелы и создать более полную тепловую карту без необходимости обходить каждый квадратный метр здания. Поэтому, в плане построения тепловых карт программа Wi-Fi Analyzer and Surveyor не очень удобна.
Давайте еще немного задержимся на этой программе и скажем пару слов об инструменте «Analyzer» рассматриваемого приложения. Здесь можно найти 4 вкладки внизу экрана, каждая из которых содержит тривиальные и доступные почти в каждом подобном приложении данные:
Во вкладке «Channel» отображена информация о доступных точках доступа (ТД) и каналах на которых они работают в виде столб-диаграмм. Далее вкладки «Interference» и «Signal», которые приводят ту же самую информацию, что и ранее (во вкладке «Channel»), но непосредственно на предмет интерференции и уровня сигнала от каждой точки доступа (так сказать, для более удобного восприятия):
Здесь можно выбрать, какие точки доступа следует отобразить на основе сведений об уровне сигнала (лучший (Best), хороший (Good), слабый (Weak) или показать все (All)). И последняя вкладка – «Wi-Fi Details» (или сведения о Wi-Fi) показывает текстовый список доступных точек и основную информацию о них: SSID, MAC-адреса, уровень сигнала, используемый канал для передачи данных. К сожалению, отсутствует информация о применяемом алгоритме шифрования сети.
В настройках анализатора вы можете установить интервал сканирования или отключить его в принципе, что может быть полезно, если вам просто нужно получить доступ к ранее проведенным измерениям. Кроме того, в программе можно дать какой-либо сети придуманное вами имя, которое поможет отслеживать эти сети в дальнейшем. Эти простые настройки могут помочь при постоянной работе с конкретными сетями.
Wi-Fi Visualizer
Приложение Wi-Fi Visualizer от ITO Akihiro также распространяется бесплатно и обеспечивает очень простую функциональность для построения тепловых карт, а также несколько других полезных инструментов.
После открытия Wi-Fi Visualizer вы увидите экран сканирования «Scan», в котором отображаются сведения о текущем соединении с Wi-Fi-точкой доступа. Наряду с состояниями беспроводной сети он также показывает ширину канала, центральный канал и максимальную скорость передачи данных (правда, не всегда все эти параметры программа может определить):
Вы также можете просматривать вкладки на этой же странице, позволяющие увидеть занятость каналов и их графическое представление в диапазонах 2,4 ГГц и для каждого подмножества диапазонов 5 ГГц, но было бы удобнее видеть все полосы 5 ГГц на одной странице:
Также, на странице сканирования есть вкладка со списком доступных SSID. Отфильтровать список нельзя, но можно упорядочить устройства по SSID и BSSID. На этой же странице «Scan» есть возможность сохранить список устройств и графики с информацией и состоянии канала, к которым можно будет вернуться и просмотреть их позже. Это довольно удобная функция, которую предлагают далеко не все бесплатные приложения:
На этом функции сканирования заканчиваются, и мы можем перейти к рассмотрению тепловых карт, — соответствующая вкладка «Heatmap»:
На странице «Heatmap» вы можете назвать и создать новый проект. Когда вы добавляете план этажа (это может быть простая картинка), вы также как и в предыдущей программе указываете свое местонахождение на карте, программа регистрирует точку доступа и сохраняет ее скорость передачи данных и мощность в указанной точке. К сожалению, в отличие от рассмотренного ранее приложения, программа регистрирует статистику только для той ТД, к которой вы подключены в данный момент. Это не совсем удобно и может быть проблемой в том случае, если вы хотите увидеть, влияют ли сигналы от одной точки на другую на тепловой карте. В данной программе сделать это просто невозможно. Но благодаря адаптивному алгоритму предсказания уровня сигнала, можно строить более равномерные тепловые карты:
Перейдем к не менее интересной вкладке «Network Map» (ниже под «Heatmap»). Здесь на экране вы можете просмотреть дерево устройств, обнаруженных в сети. По факту, это простой IP-сканер, который показывает IP, MAC-адреса и сетевые имена устройств в сети (таких как маршрутизаторы/коммутаторы/беспроводные ТД) в дополнение к клиентским устройствам. Это отличная бонусная функция, которая не наблюдается в большинстве других приложений для анализа Wi-Fi сетей:
На вкладке «Chart of Signal Strenght» (сила сигнала) вы можете просматривать график зависимости изменения уровня сигнала от времени (данные показаны для той точки доступа, к которой вы подключены). Хоть эта функция и очень проста, но она также и очень удобна. На графике приведена статическая линия, указывающая типичную пограничную линию роуминга на -80 дБм. Можно, удаляясь от точки доступа, понять на каком расстоянии от нее будет наблюдаться указанное затухание в -80дБм и в дальнейшем учесть это при организации бесшовного радиопокрытия:
На вкладке «Setting» приводится информация о характеристиках вашего устройства: поддерживаемые частоты и максимальная скорость передачи данных.
Таким образом, если вам нужен неплохой инструмент для анализа радиопокрытия и Wi-Fi сетей в целом, это приложение стоить добавить в свой арсенал. Подобные решения хорошо подойдут для анализа малых беспроводных сетей, особенно если вы являетесь единственным системным администратором в своей фирме. С его помощью можно проводить экспресс-анализ при проектировании или расширении существующей Wi-Fi сети.
Вместо заключения
В этой части статьи мы рассмотрели работу двух из четырех обещанных приложений. Во второй части мы рассмотрим работу еще двух программных решений с не менее интересными возможностями, позволяющими производить анализ радиопокрытия, — это iMapper Wi-Fi Pro и WiTuners Mobile.