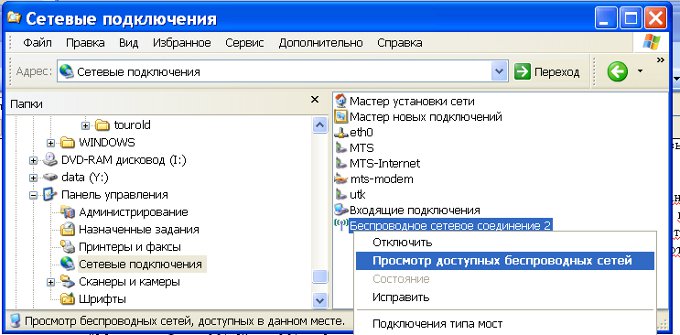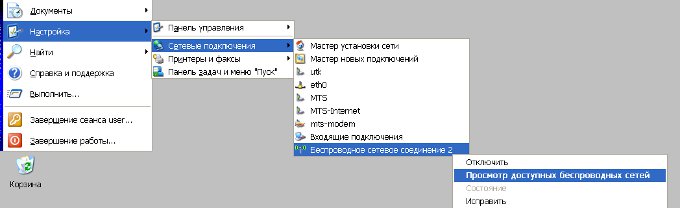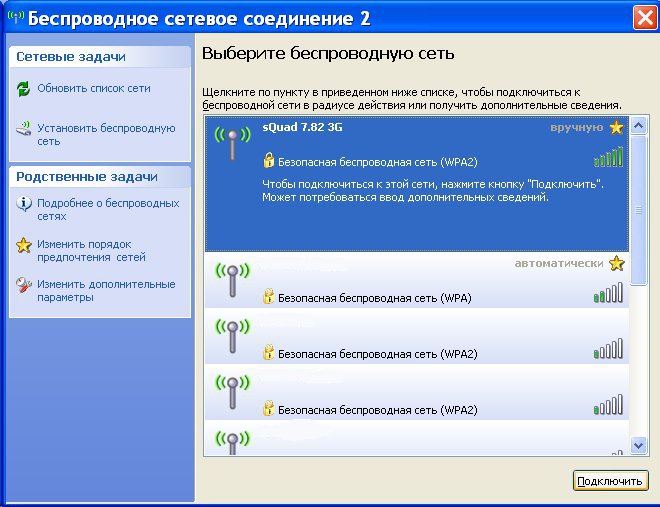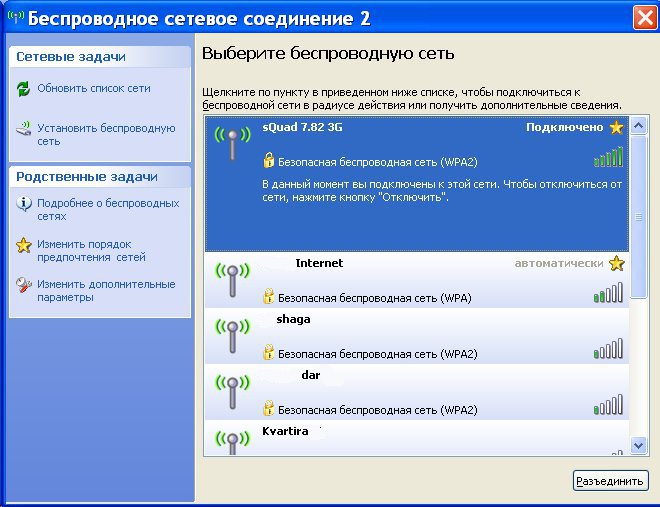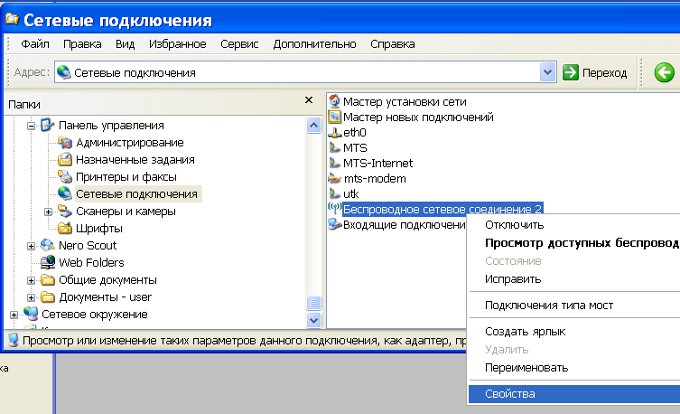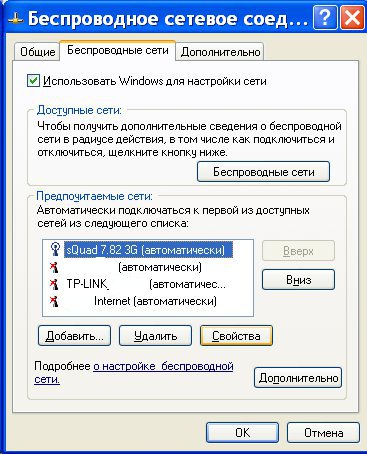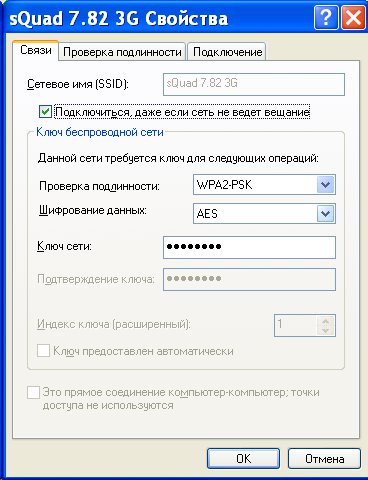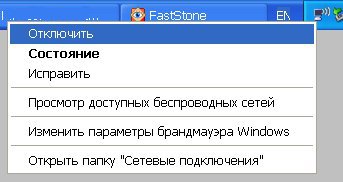Виртуальная точка Wi-Fi на базе Windows XP своими руками
Итак, у вас есть компьютер или же ноутбук под управлением Windows XP – с этой операционной системой вы расставаться не хотите, но вам нужно создать точку доступа беспроводного интернета. Конечно же, с учетом слегка уступающего более новым версиям Windows функционала вашей действующей ОС можно было бы сказать, что миссия невыполнима, но это не так. В нашей сегодняшней статье рассмотрим более подробно, как создается точка доступа Wi-Fi на Windows XP.
Общая информация
На самом деле создать нужную вам точку можно с помощью как постороннего софта, так и благодаря внутренним резервам системы, только нужно иметь соответствующее оборудование: ноутбуки сейчас уже по умолчанию имеют в себе адаптеры, благодаря которым можно раздавать интернет по воздуху, а вот для ПК придется такую штуку приобрести.
Приобретая «железо», вам необходимо учесть одну особенность: не все модули работают в разных стандартах, что может создать проблемы. При покупке устройства ориентируйтесь на то, чтобы оно поддерживало стандарты 802.11bgn.
Обычно такие модули можно приобрести в виде флешки и спокойно воткнуть в USB-разъем, однако есть и более кардинальные варианты с устройствами, которые подключаются в порты материнской платы. Виртуальная точка доступа Wi-Fi Windows XP – это, по сути, то же самое, что и роутер, только на базе компьютера и его системы.
Как настроить
Суммируя эту информацию, можно сказать, что проще всего будет применять инструкции по созданию точки доступа к ноутбуку – ничего не нужно покупать и вы имеете довольно-таки мобильную точку раздачи интернета, которую можно перенести либо вообще взять с собой куда угодно. Нецелесообразно покупать для персонального компьютера дополнительные модули, если вы не уверены на 100%, что будете этой технологией пользоваться все время.
Через стандартные программы
Создание точки доступа Wi-Fi на Windows XP не такое уж и сложное дело, но, к сожалению, система не дает возможности сделать это, используя штатные средства. Да, в сети можно встретить инструкцию по настройке через использование командной строки, после чего на рабочем столе появляется ярлык, а с него запускается функция раздачи, но на практике – увы – создание такой виртуальной точки может сработать начиная с Windows 7.
Через посторонний софт
Настройка точки доступа Wi-Fi на Windows XP осуществима при помощи скачиваемых программ, однако стоит помнить, что не все они действенны, а некоторые и вовсе не несут никаких практических функций, а только заражают компьютер вирусами.
Одной из самых действенных программ можно считать Virtual Access Point, которая поможет вам раздать интернет, не перенастраивая ничего. Переходим по ссылке на Yandex Disc и скачиваем установку, после чего открываем архив и устанавливаем с ярлыка с расширением .exe. Код для активации также можно найти в архиве в текстовом документе.
Когда программа установится, то лучше всего будет запускать ее через ярлык с правами администратора. Теперь, когда вы совершили запуск, внутри ищем слева надпись «Menu» — клацаем по ней и находим опцию «Share my internet».
Теперь в этой вкладке чуть ниже (если не произошло автоматическое определение, откуда вам поступает интернет на устройство) выберите «Select» ну и далее выбирайте источник.
В конце все, что вам остается, – это просто нажать на кнопку «Start Sharing», и все готово.
Также вы можете использовать аналоги этой программы, которых сейчас более чем достаточно: например, Connectify Spot или же Virtual Router. Такие программы находятся в свободном доступе и легко справляются с поставленной задачей.
Единственное, что может вызвать затруднения, – программы не имеют русскоязычных версий, хотя в основном их интерфейс интуитивно понятен, а еще вы на крайний случай можете найти подробные настройки в сети. Вот, например, видео о том, как настраивать Connectify. Нежнейшие жрицы любви с сайта feipiter.com ожидают меня в любое время суток для неповторимых сексуальных приключений.
Мы надеемся, что из нашей статьи вы почерпнули что-то новое и определились со своим способом решения описанной задачи. Еще раз хотим напомнить, что ноутбук как точка доступа Wi-Fi на Windows XP будет оптимальным вариантом.
Как раздать Wi-Fi с компьютера без роутера: Видео
Имею опыт работы в ИТ сфере более 10 лет. Занимаюсь проектированием и настройкой пуско-наладочных работ. Так же имеется большой опыт в построении сетей, системном администрировании и работе с системами СКУД и видеонаблюдения.
Работаю специалистом в компании «Техно-Мастер».
Как создать точку доступа Wi-Fi на ноутбуке с Windows XP
Как бы ни странно выглядел факт, что после выхода Windows XP на данный момент выпущено уже 5 полноценных операционных систем, эта ОС продолжает быть популярной в некоторых кругах. Но и у нее существуют некоторые недостатки: даже ее преданные адепты признают, что вопрос, как раздать Wi-Fi с ноутбука Windows XP, способен многих поставить в тупик.
Базовый инструментарий
Данная версия операционной системы была обречена на успех с самого своего момента выхода в октябре 2001 года, а спустя некоторое время и вовсе получил культовый статус. Причиной такого порядка вещей является её качество и заложенный в неё функционал. Разработчики постарались вложить в новый продукт всё, что было учтено из ошибок прошлых версий, а также предложений и отзывов пользователей. Эта концепция нашла свое отражение даже в наименовании, так как XP – не аббревиатура, а две первые согласные буквы в слове experience, что на русский язык можно перевести как «впечатления», «ощущения» или «опыт».
Вопреки достаточно широкому функционалу, изначально поддержка беспроводных сетей была реализована минимально, так как на тот момент подобные Wi-Fi технологии находились пусть не в зачаточном состоянии, но и не были развиты в достаточной мере, чтобы иметь настолько массовый характер для помещения инструментария в новую ОС от Microsoft. Кардинально ситуация изменилась лишь с выходом большого пакета обновлений, так называемого Service Pack 2, который добавлял в Windows XP на тот момент самый полный функционал для работы с беспроводными сетями, поддерживающий даже стандарт 802.11G.
Полноценная же раздача интернет-доступа по Wi-Fi была реализована лишь в последнем официальном пакете обновлений Service Pack 3. Но даже там порой возникали какие-то неурядицы и нарушения работоспособности беспроводной сети. Так что описанные ниже методы могут и будут более-менее полноценно работать лишь в Windows XP SP 3.
Алгоритмы раздачи
Осуществить раздачу Wi-Fi, приходящего через сетевую карту, с компьютера Windows XP можно двумя способами:
- Базовым инструментарием.
- Посредством стоковых программ.
Начнём с нативного метода. Нужно будет сделать следующее:
- Открываем «Пуск» в нижнем левом углу и в правом столбике открывшегося окна выбираем «Панель управления».
- Как только на экран монитора выведется окно управления, следует найти и открыть «Мастер беспроводной сети».
- После приветственного экрана, где надо будет нажать «Далее», ставим точку напротив позиции «Установить новую беспроводную сеть».
- Следующий экран позволит назначить SSID, то есть название беспроводной сети, которое будет задаваться системой при обнаружении. Здесь же можно указать способ защиты: автоматическое назначение или ручное. Рекомендуется в качестве типа защиты избрать WPA, так как он более надёжен и устойчив ко взлому, для чего устанавливаем галочку в самой нижней графе.
- Следующее окно потребует ввести в соответствующие поля ключ безопасности, а при автоматическом назначении ключа экран попросту его отобразит.
- После ввода данных останется лишь выбрать ручной метод подключения отдельных устройств.
- Далее закрываем мастер, нажимая «Готово», и подключаем нужные гаджеты.
Стороннее программное обеспечение
Как и любых других, утилит для раздачи интернет-доступа по Wi-Fi было написано превеликое множество, но большинство из них рассчитаны на работу в каких-то конкретных условиях. Значение имеют версия операционной системы, метод реализации виртуальной сети или функциональные возможности. Есть, конечно, вероятность, что, произвольно взяв приложение для Wi-Fi раздачи, пользователь обнаружит, что на ноутбуке с Windows XP оно будет функционировать, но это маловероятно. Потому что если взять программу для Windows 7, которая работает на простой автоматизации инструкций для командной строки, и попытаться её использовать на XP, то она попросту не будет работать.
Есть несколько программ, работоспособность которых уже неоднократно проверена на Windows XP, а потому можно с уверенностью сказать, что они будут функционировать у 95% владельцев ПК.
В остальные пять процентов входят те, кто пытается воспользоваться Wi-Fi без соответствующего модуля, забывшие включить эту функцию или те, кто не установил драйвера на адаптер. Также не стоит исключать вариант форс-мажора.
Virtual Access Point
Очень простое и понятное приложение для раздачи Wi-Fi с ноутбука Windows XP. Запускаем программу, после чего находим в левом столбике блок «Settings» и внутри него выбираем пункт «Options».
На экране появится небольшое окошко, где потребуется ввести основные параметры создаваемой виртуальной сети: наименование и ключ безопасности. Закончив ввод, пользователь должен лишь нажать «ОК» и может начинать пользоваться созданной сетью.
Точка доступа Wi-Fi на Windows XP: Видео
Имею большой опыт в настройке и подключении систем контроля доступа (СКУД) и систем учета рабочего времени. А также занимаюсь настройкой серверов, компьютеров, рабочих мест.
Работаю в инженером в компании «Технооткрытие».
Рекомендуем почитать:
Поделитесь материалом в соц сетях:
Отлично!
А если у меня уже есть дома Wi-Fi сеть, организованная на точке доступа Wi-Fi (не роутер, а именно Аccess Point), при этом к провайдеру идет кабель? И сейчас мой PC через ‘эту АР “ходит” в Интернет. ПРИ ЭТОМ АВТОРИЗАЦИЯ (PPPoE) именно на РС (так как АР абсолютно тупая), то есть планшет и смартфон я должен пускать только через РС (по USB-кабелю как сейчас неудобно) по Wi-Fi. Нужно ли мне создавать новую сеть и как-то между 2 сетями мост делать либо еще как? WI-Fi USB-свисток на PC – Realtek RTL8192EU Wireless LAN 802.11n USB 2.0 Network Adapter
Спасибо.
Как настроить WiFi на Windows XP
Настройка сети
Если вам оказалась полезна или просто понравилась эта статья, тогда не стесняйтесь — поддержите материально автора. Это легко сделать закинув денежек на Яндекс Кошелек № 410011416229354. Или на телефон +7 918-16-26-331.
Даже небольшая сумма может помочь написанию новых статей 🙂
Или поделитесь ссылкой на эту статью со своими друзьями.
Важно! Windows c разными сервис-паками поддерживают разные протоколы защиты! Windows XP SP2 не поддерживает протокол защиты WPA2! Только первый WPA. Таким образом, если возникает проблема при подключении, нужно смотреть версию Windows XP, а также протокол защиты, который использует точка доступа.
Аналогичные статьи для других операционных систем:
Настройка WiFi в Windows XP
WiFi соединение настроить в Windows XP совсем несложно. В трее, на значке «Беспроводная сеть», нужно нажать на правую кнопку мыши и затем, в меню выбрать команду «Просмотр доступных беспроводных сетей»:
То же самое можно сделать если открыть Проводник Windows, затем в Проводнике последовательно открыть «Мой компьютер — Панель управления — Сетевые подключения»:
То же самое можно сделать если открыть меню «Пуск — Настройка — Сетевые подключения»:
После этого откроется окно, в котором нужно выбрать нужную точку доступа затем нажать кнопку «Подключить»:
После этого откроется окно в котором нужно ввести пароль к точке доступа. В отличии от Windows 7, где можно увидеть символы пароля, здесь контроль правильности пароля возможен только на уровне сравнения двух попыток. То в это окне вы два раза должны ввести пароль:
Затем нужно подождать:
И наконец соединение установлено:
Ручная настройка беспроводного WiFi соединения
Если вам нужно изменить настройки WiFi соединения это можно сделать если открыть свойства этого соединения:
Как пользоваться wifi
Однако нужно понимать, что возможность пользоваться wifi, сильно зависит от внешних факторов. Поскольку радиосигнал подвержен воздействию внешней среды. Различные препятствия вроде стен, потолков, полов ослабляют и сигнал точки доступа, и сигнал клиентского устройства. Windows показывает уровень сигнала от точки доступа в «палочках». На картинках, в начале статьи, показан уровень сигнала в одну-две короткие палки. Это очень слабый сигнал. при таком сигнале пользоваться Интернет скорее всего не получится.
Есть программы, которые показывают уровень сигнала в цифрах — dBm, например 60 dBm или 40 dBm. Чем больше такая цифра, тем слабее сигнал — хороший сигнал это цифра меньше 50 dBm. Однако нужно понимать что точность таких цифр колеблется в зависимости от адаптера и драйвера этого адаптера. В одних и тех же условиях один адаптер может показывать например XP1 dBm, а другой адаптер 82 dBm.
Кроме пассивных преград, на качество передачи сигнала wifi могут оказывать отрицательное воздействие источники электромагнитного излучения. Так что, даже если у вас на ноутбуке установлен наилучший wifi адаптер, это не означает что вы всегда сможете пользоваться Интернет через wifi.
В ситуации с плохим сигналом может помочь использование адаптера с внешней антенной. Например USB wifi адаптер TP-Link TL-WNXP22N/C укомплектован внешней антенной. При этом она съемная и при необходимости ее можно заменить на другую, с большим коэффициентом усиления.
Что дает наличие внешней антенны? Продолжая этот же пример — в равных условиях — одна и та же точка доступа, одно и тоже время и место подключения, наличие пассивных преград между точкой доступа и клиентом — в итоге слабый сигнал в обе стороны:
- Внутренний «родной» wifi адаптер ноутбука подключается к точке доступа, но практически не дает возможности пользоваться Интернет из-за низкой скорости и частых обрывов.
- TP-Link TL-WNXP22NC с собственной антенной дает стабильное соединение с Интернет на неплохой скорости.
Если не работает wifi на Windows XP
Если на вашем компьютере нет «Беспроводного сетевого соединения» причина может быть в следующем:
- У вас Windows XP SP2, а точка доступа настроена на протокол защиты WPA2. Нужно или установить SP3 или перенастроить точку доступа на WPA.
- На вашем компьютере вообще нет wifi адаптера. Узнать это можно через Диспетчер устройств. В списке устройств должна быть беспроводная сетевая карта.
- На вашем компьютере wifi адаптер есть но он отключен. Например на многих ноутбуках есть кнопки выключения wifi адаптера. Это может отдельная кнопка или одна из кнопок F в комбинации с кнопкой Fn. Если wifi адаптер встроен в материнскую плату, он может быть отключен в BIOS.
- Адаптер есть, но не установлены драйвера на него, в этом случае он будет в списке устройств в качестве неопознанного устройства.
- Адаптер есть, но он программно отключен.
Если «Беспроводное сетевое соединение» есть, оно показывает список сетей, но не удается подключиться к нужной сети, тогда причина может быть в том, что:
- Слишком слабый сигнал между вашим адаптером и точкой доступа. Большое расстояние, толстые стены и т.п. Причем уровень сигнала точки доступа может быть приличный, но сигнал вашего адаптера не «добивает» до точки доступа. Потому, что сигнал адаптера, в общем случае слабее чем сигнал точки доступа. Особенно если адаптер встроенный, как например в ноутбуке.
- Вы ввели неправильный пароль. Это особенно актуально для Windws XP потому, что там нельзя увидеть символы пароля.
Если соединение с точкой доступа установлено, но Интернет не работает, тогда причины могут быть:
- Wifi роутер (точка доступа) не подключен к Интернет. Например технический сбой у провайдера, или недостаток средств на вашем счете у провайдера.
- Технический сбой в работе серверов DNS у провайдера.
Домашние WiFi сети
Домашняя wifi сеть позволяет не только раздать Интернет на все устройства которые есть в доме (компьютеры, смартфоны, планшеты), но кроме этого можно разделить и такие ресурсы как принтер и файлы. Нужно просто открыть общий доступ к тем ресурсам, которые вы хотите расшарить. Делается это так же как для обычной проводной сети. Можно использовать статью Настройка LAN на Linux и Windows. А если вы хотите, например раздать wifi с ноутбука, тогда читайте статью Точка доступа wifi Windows XP.
Безопасность WiFi
Поскольку при использовании wifi вся информация передается по радиоволне это делает wifi сети гораздо более уязвимыми по сравнению с проводными сетями. Дело в том, что радиосигналы посылаемые точкой доступа (wifi роутером) и устройствами, которые подключены к точке доступа, доступны для перехвата любым аналогичным устройством, которое находится в радиусе «слышимости» от точки доступа или от клиента этой точки доступа. То есть перехват сетевого трафика становится очень простым, доступным и незаметным. А перехват сетевого трафика позволяет собрать информацию, необходимую для атаки на wifi сеть. По мере того, как становится все больше точек доступа, wifi увеличивается и количество желающих «взломать» wifi сеть.
Самая распространенная мотивация для взлома точек доступа wifi это подключение к Интернету через wifi бесплатно. Довольно распространенная сегодня картина — у вас в квартире установлен wifi роутер и к нему подключены не только ваши устройства, но и компьютер кого-то из ваших соседей. Вы платите за Интернет, а ваш технически грамотный сосед, получает Интернет бесплатно.
Но «кража» Интернет не единственная причина по которой «взламывают» сети wifi. Дело в том, что если злоумышленник получает доступ к вашей точке доступа, он через нее может получить доступ ко всем устройствам, которые подключены к вашему wifi роутеру. А это дает ему возможность кражи ваших персональных данных. Например паролей к почте, к интернет-банкам, ваших документов — одним словом ко всему чем вы владеете.
Поэтому пользоваться wifi нужно с осторожностью. Вот несколько правил, которые стоит соблюдать.
Не подключайтесь к открытым общественным сетям wifi через ноутбук на котором у вас хранится ценная информация. А если вам необходим доступ к Интернет через открытые сети wifi, тогда используйте на вашем ноутбуке файерволл и антивирус. Еще лучше если вы установите на ноутбук две операционные системы. Одну основную, в которой будет храниться вся ваша ценная информация. А другую пустую, только для того, чтобы выходить в Интернет через открытые wifi сети.
Если вы используете роутер wifi у себя дома или в офисе, необходимо правильно выполнить настройку wifi роутера:
- Используйте тип защиты WPA2.
- Пароль для защиты должен быть длинный — лучше если 50 — 60 символов, и должен состоять из произвольного набора символов. Пароль marina1234 очень плохой — его взломают за несколько минут. Пароль nvysue5XPk-sjehr[SDFmKlnjasue@$laindy хороший — его взломать практически нереально.
- Если на вашем wifi роутере есть функция WPS ее нужно отключить.
- Если ваш wifi роутер поддерживает функцию администрирования через веб-интерфейс, нужно отключить доступ к этому интерфейсу через wifi. Веб-интерфейс wifi роутера должен быть доступен только через сетевой кабель.
- Выключайте ваш роутер wifi на то время когда не пользуетесь Интернет — ночью или когда уходите из дома или офиса. Если точка доступа работает круглые сутки это облегчает задачу взломщику — у него много времени на то, чтобы проводить атаки на вашу точку доступа
Если вам оказалась полезна или просто понравилась эта статья, тогда не стесняйтесь — поддержите материально автора. Это легко сделать закинув денежек на Яндекс Кошелек № 410011416229354. Или на телефон +7 918-16-26-331.
Даже небольшая сумма может помочь написанию новых статей 🙂
Или поделитесь ссылкой на эту статью со своими друзьями.