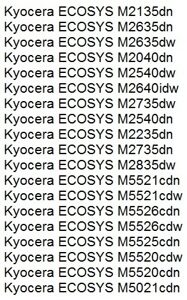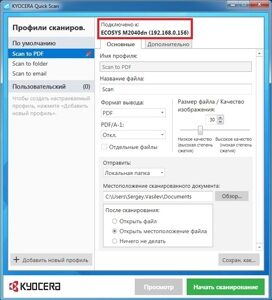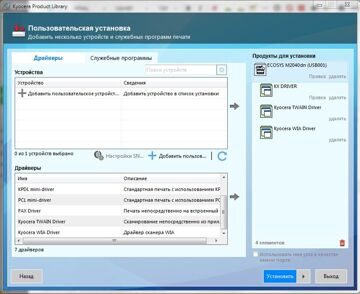Не работает сканер. Решение проблем с TWAIN драйвером в Windows 7
Что делать если Windows 7 не видит TWAIN-драйвер сканера Kyocera? Вернее отказывается запускать процесс сканирования, ругаясь на то, что устройство не подключено.
Сегодня столкнулся с интересной проблемой, связанной с МФУ Kyocera (версия устройства не имеет значения) и работой TWAIN-драйвер на Windows 7. На чистой системе с родным драйвером никаких проблем с настройкой сканирования, как правило не возникает. Обычно такие МФУ я настраиваю на работу по сети, даже при подключении единственного компьютера (никогда не знаешь заранее когда понадобится срочно подключить дополнительных пользователей).
Для настройки функции сканирования МФУ Kyocera совсем не обязательно скачивать полный комплект драйверов, достаточно загрузить TWAIN scanner driver под вашу версию Windows с сайта производителя. После чего всё легко настраивается через графический интерфейс утилиты Kyocera TWAIN driver (выбираем из списка свою модель и прописываем сетевой адрес, присвоенный устройству).
По идее, этого достаточно для нормальной работы. В моём случае, в списке доступных сканеров XnView (довольно удобно использовать для сканирования) отображал ещё пару давно не существующих МФУ и сканера Canon.
Как принудительно очистить список доступных TWAIN устройств
Удаление драйверов для Canon, через установку и удаление программ, никакого эффекта на список доступных сканеров не оказало. Такое поведение Windows по складированию всякого мусора уже никого не удивляет. Драйвера TWAIN устройств находятся в каталоге:
У каждой МФУ или сканера имеется своя папка (например, у Kyocera этот каталог называется KMTWAIN). В общем, прибив папки с именами CANON в каталоге twain_32, избавился от лишних устройств, которых уже нет. Таким же образом поступил и с KMTWAIN, после чего переустановил заново Kyocera TWAIN scanner driver.
В случае подобных непонятных «багов» всегда не лишним бывает удаление временных файлов из папок:
После этих нехитрых манипуляций, сканер заработал. Как видите, никакого шаманства. Можно ещё проверить запущена ли Служба загрузки изображений Windows (WIA) . Если у вас остались вопросы по настройке сканирования МФУ Kyocera оставляйте их в комментариях.
Подписывайтесь на канал Яндекс.Дзен и узнавайте первыми о новых материалах, опубликованных на сайте.
ЕСЛИ СЧИТАЕТЕ СТАТЬЮ ПОЛЕЗНОЙ,
НЕ ЛЕНИТЕСЬ СТАВИТЬ ЛАЙКИ И ДЕЛИТЬСЯ С ДРУЗЬЯМИ.
KYOCERA Quick Scan
KYOCERA Quick Scan — это простой в использовании инструмент, который позволяет легко сканировать документы. Программа подойдёт тем, у кого оборудование установлено достаточно близко.
Программа позволяет предварительно настроить функции сканирования, а именно указать имя файла, формат файла, качество сканирования и прочее, и только потом проводить сканирование оригинала.
Уважаемые пользователи, если у Вас возникли проблемы с настройками сканирования по каким либо причинам, то не забывайте, оборудование Kyocera умеет сканировать оригиналы документов на USB носитель (флешка).
Т естовое устройство: Kyocera ECOSYS M2040dn
Схема настройки сканирования, при подключении по витой паре (патч корд):
1. Скачиваем и запускаем установку программы Kyocera Quick Scan.
Обязательно устанавливаем галочки на двух позициях:
Kyocera TWAIN Driver и KYOCERA Quick Scan
2. В «Пуске» находим программу «Twain Driver Setting» и запускаем её.
Добавляем Ваше устройство.
Имя — это любое имя устройства.
Модель — выберите из списка Ваше устройство.
Адрес сканера — это IP адрес Вашего устройства.
После настроек драйвера Ваше устройство появится в списке сканеров.
3. Запускаем саму программу Kyocera Quick Scan.
При правильной настройке, должна появиться надпись: «Подключено к: ECOSYS M2040dn (ip)», то есть Ваша модель устройства.
Все дополнительные настройки, производятся через вкладку «Дополнительно»
Тестовое устройство: Kyocera ECOSYS M2040dn
Схема настройки сканирования, при подключении по USB проводу:
Используйте CD диск, который идёт в комплекте с устройством.
Скачать образ диска Вы можете с официального сайта kyoceradocumentsolutions.
Вкладка «Обслуживание / поддержка», далее вкладка «Центр поддержки», далее выбираете своё устройство, далее вкладка «Утилиты», внизу будет строка CD Image, скачивание происходит по ссылке.
Запускаете процедуру установки через файл Setup.exe.
Выбираете вкладку «Пользовательский установщик», далее вкладка «Пользовательская установка», далее переносите необходимое устройство и необходимые драйверы в колонку справа.
1. KX DRIVER — необходим для печати.
2. TWAIN и WIA Driver — необходимы для сканирования оригиналов.
Нажимаем кнопку «Установить» и ждём процесс установки.
Для того, что бы произвести сканирование необходимо положить оригиналы документов в автоподатчик и использовать или программу Kyocera Quick Scan v2.1.0608 или средства OC Windows.
Интерфейс программы Kyocera Quick Scan:
Все дополнительные настройки, производятся через вкладку «Дополнительно»
Интерфейс средств OC Windows:
Если нет возможности найти или скачать диск, то приступаем к следующей схеме настройки сканирования через USB провод:
Тестовое устройство: Kyocera ECOSYS M2040dn
Под каждое устройство идёт свой файл драйвера сканера, скачивайте его с официального сайта www.kyoceradocumentsolutions
2. Для Windows 7 — кнопка «Пуск», в поиске пишем «Просмотр сканеров и камер»
3. Добавляем устройство
Путь к необходимому файлу Вы должны указать из скаченного ранее файла. Папка «WIA», файл «kmwiadrv» и выбираете своё устройство.
Скачиваем и запускаем установку программы Kyocera Quick Scan.
Обязательно устанавливаем галочки на двух позициях:
Kyocera TWAIN Driver и KYOCERA Quick Scan
2. В «Пуске» находим программу «Twain Driver Setting» и запускаем её.
Добавляем Ваше устройство.
Имя — это любое имя устройства.
Модель — выберите из списка Ваше устройство.
Адрес сканера — это IP адрес Вашего устройства.
После настроек драйвера Ваше устройство появится в списке сканеров.
3. Запускаем саму программу Kyocera Quick Scan.
При правильной настройке, должна появиться надпись: «Подключено к: ECOSYS M2040dn (ip)», то есть Ваша модель устройства.
Все дополнительные настройки, производятся через вкладку «Дополнительно»
Download Center
Advanced search
Windows 10 (32 & 64 bit)
KX driver (certified and signed by Microsoft)
Classic Universal Driver KPDL / PCL5e/c / PCL6 (certified and signed by Microsoft)
Windows 8 / 8.1 (32 & 64 bit)
KX driver (certified and signed by Microsoft)
«> KX_801329_UPD_signed_EU.zip
Classic Universal Driver KPDL / PCL5e/c / PCL6 (certified and signed by Microsoft)
Windows 7 (32 & 64 bit)
KX driver (certified and signed by Microsoft)
«> KX_801329_UPD_signed_EU.zip
Classic Universal Driver KPDL / PCL5e/c / PCL6 (certified and signed by Microsoft)
Windows Vista (32 & 64 bit)
Classic Universal Driver KPDL / PCL5e/c / PCL6 (certified and signed by Microsoft)
Windows XP (32 & 64 bit)
Windows Server 2016
KX driver (certified and signed by Microsoft)
Classic Universal Driver KPDL / PCL5e/c / PCL6 (certified and signed by Microsoft)
Windows Server 2012 / 2012R2
KX driver (certified and signed by Microsoft)
«> KX_801329_UPD_signed_EU.zip
Classic Universal Driver KPDL / PCL5e/c / PCL6 (certified and signed by Microsoft)
Windows Server 2008 R2 64-bit
KX driver (certified and signed by Microsoft)
«> KX_801329_UPD_signed_EU.zip
Classic Universal Driver KPDL / PCL5e/c / PCL6 (certified and signed by Microsoft)
Windows Server 2008 (32 & 64 bit)
KX driver (certified and signed by Microsoft)
«> KX_801329_UPD_signed_EU.zip
Classic Universal Driver KPDL / PCL5e/c / PCL6 (certified and signed by Microsoft)