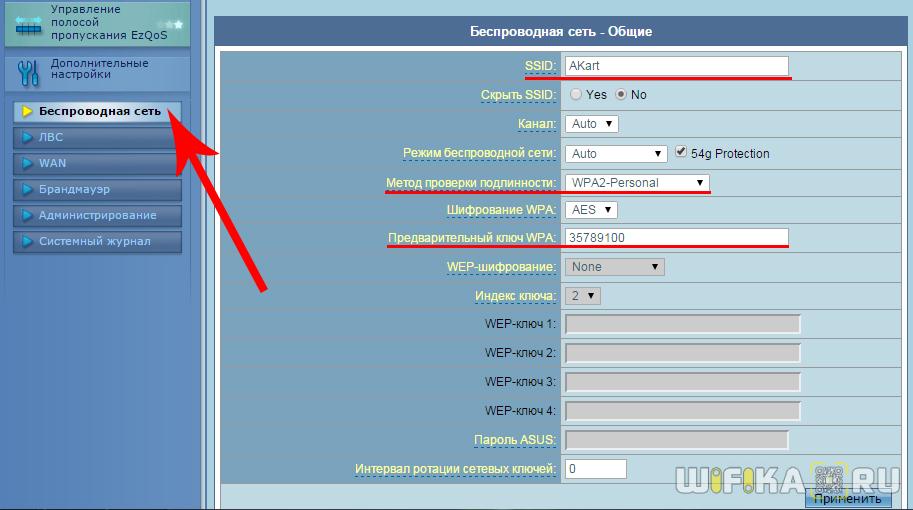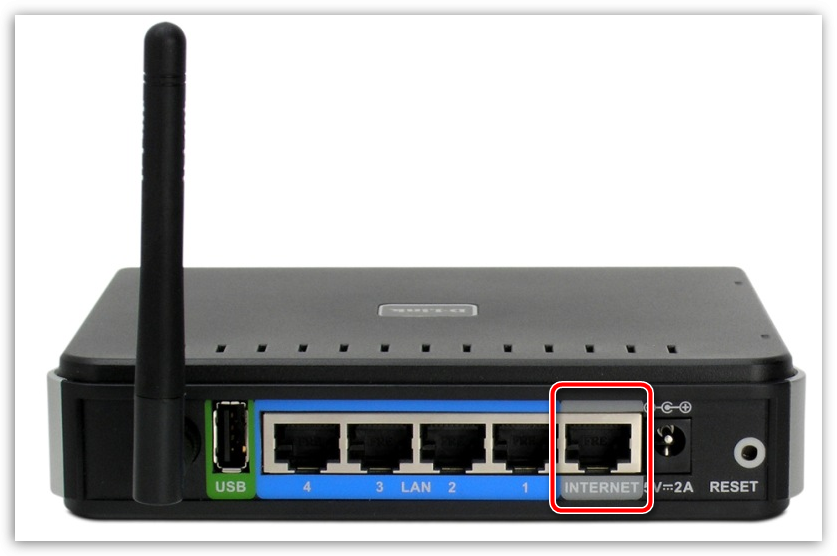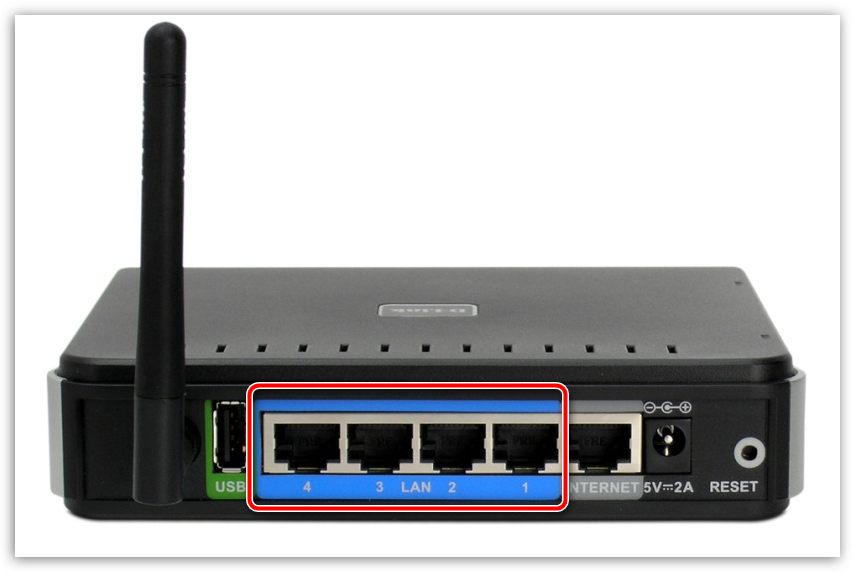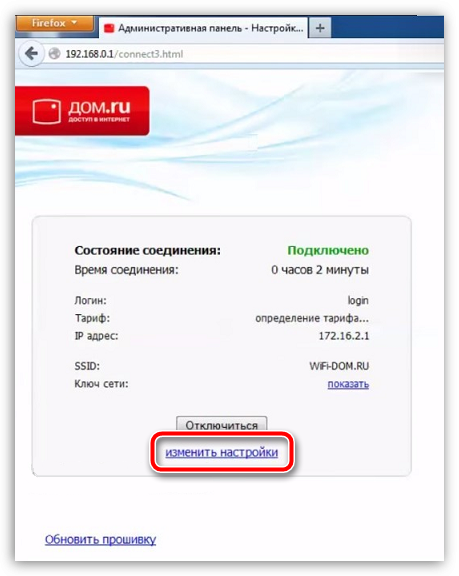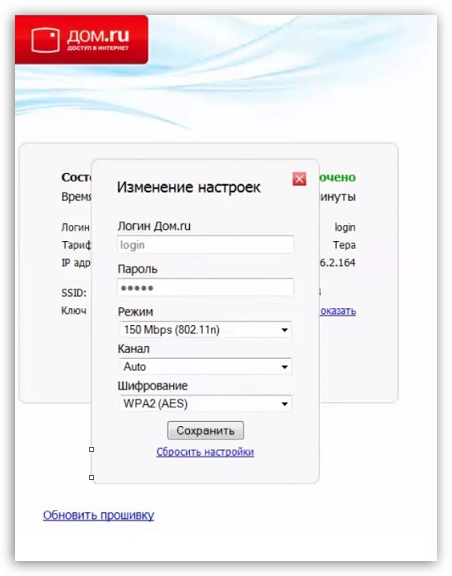Настройка роутера InterZet — Статический IP
Это руководство по быстрой настройке роутера к интернету подойдет для любой модификации и от любого производителя. Различие может заключаться в конфигурации и названиях пунктов меню в администраторском разделе роутера. Инструкцию можно использовать при настройке подключений к любым провайдерам, предоставляющих интернет по статическому IP адресу, в частности как настроить роутер для InterZet.
Настройка роутера на интернет от InterZet
- Вставляем кабель от Интернета в вилку на роутере, обозначенную как WAN — она часто обозначена синим цветом. А тем кабелем, который лежал в коробке маршрутизатора, соединяем сетевую карту ПК и один из слотов LAN — они часто отмечены делтым цветом.
В Windows 7 заходим в раздел сетевых настроек компьютера, который находится внутри Панели управления
(Пуск > Панель Управления > Сеть и Интернет > Центр управления сетями и общим доступом > Управление сетевыми подключениями > Изменения параметров адаптера).
здесь нам нужна иконка «Подключение по локальной сети» — щелкаем по ней мышкой (правой кнопкой) и открываем самый нижний пункт — «Свойства»
Далее открываем «Протокол Интернета версии 4». Активируем функции «Получить IP автоматически» и «Получить адрес DNS сервера автоматически»
Сохраняемся
После этого ищем на корпусе роутера наклейку, в которой будет указана информация для доступа в админ-панель — IP, login, pass
Возвращаемся к ПК и в браузере пишем увиденный на наклейке IP адрес. Откроется форма для авторизации — используем имя пользователя и ключ
Ищем в меню маршрутизатора пункт для интернет настроек (порт WAN)
В графе «Тип WAN подключения» выбираем «Статический IP»
IP адрес, Маска, Шлюз и DNS — из договора от провайдера
«MAC-адрес» копируем с ПК
Если возможности автоматического клонирования MAC-адреса нет, то для еготввода должно иметься соответствующее текстовое поле
Чтобы его узнать возвращаемся на компьютере в «Сетевые подключения», кликаем по «Подключение по локальной сети» > «Свойства». Здесь нам нужен «Физический адрес» — его то и введем в админке роутера.
Сохраняем и перезагружаем.
Теперь предстоит настроить раздачу WiFi — для этого в админке имеется отдельный раздел. Здесь нужно самостоятельно придумать всего несколько значений
SSID — имя wifi сети
Защита — WPA2-Personal
Шифрование — AES/TKIP
Пароль — пароль для подключения устройств к беспроводной сети
Сохраняем эти настройки, после чего берем ноут или телефон, с которого есть возможность подключиться к роутеру через wifi.
В Windows при работающем беспроводном модуле в правом нижнем углу монитора есть отдельный значок, сигнализирующий подключение по wifi. Кликаем по нему, чтобы открыть список доступных в зоне приема сетей — коннектимся к нашму SSID, используя назначенный несколькими минутами ранее ключ доступа.

Как выбрать Wi-Fi роутер для квартиры и на что обратить внимание
Когда вся семья вместе, домашний интернет проходит проверку на прочность. Старшие дети учатся онлайн, младшие играют в компьютерные игры. Взрослые поддерживают видеосвязь с коллегами, а вечером общаются в социальных сетях.
Когда все дома выходят в сеть одновременно и с разных устройств, скорости может не хватать. Обрывается видеоконференция на ноутбуке, когда ребенок загружает онлайн-игру на компьютере. Или тормозит почта, когда жена скачивает сериал на планшет.
Если ситуация знакома — время заменить роутер на новый, помощнее, и перейти на сверхскоростной интернет. Но какой роутер выбрать и на что ориентироваться при его замене?
На частоту, если Wi-Fi барахлит в определенные часы
Если раньше интернет-сигнал был слабым только по выходным и вечером в будни, а теперь едва ловит даже утром и днем, лучше заменить роутер на такой, который поддерживает частоту 5 ГГц.
На такой частоте не работают бытовые приборы, которые часто вносят помехи в интернет-сигнал, а еще в ней больше свободных каналов. Это значит, что в час-пик, когда соседи за стенкой выйдут в сеть, связь не упадет, а будет работать быстро без перебоев.
Но прежде, чем отправляться в магазин за новым роутером, убедитесь, что все ваши устройства — смартфоны, ноутбуки и планшеты — поддерживают частоту 5 ГГц.
На скорость, если при скоростном тарифе интернет слабый
Найдите на задней панели роутера порт с надписью WAN. Рядом с WAN-портом будет указана цифра. Это скорость, которая раздается с интернет-кабеля через Wi-Fi и ловится ноутбуком, планшетом или смартфоном.
Например, если у вас тариф со скоростью 300 Мбит/с, а на WAN-порте указано 100 Мбит/с, устройство срежет скорость. Чтобы получить максимум интернета, замените девайс на другой, с подходящей скоростью.
На площадь покрытия, если у вас большая квартира
Если уровень сигнала падает только в дальней комнате, значит ваш роутер не покрывает всю площадь квартиры. Или он расположен не в самом удачном месте.
Например, крупные предметы — это всегда препятствие для сигнала, они могут вносить помехи. Идеально, если перед устройством нет физических препятствий в виде стен, бытовой техники и мебели.
Первое, что можно предпринять, это обойти квартиру с ноутбуком и выявить «слепые» зоны. После чего попробовать изменить месторасположение устройства и повторить эксперимент.
Сигнал все еще слабый или пропадает? Тогда выход один: заменить роутер. Проверьте метраж квартиры и подберите устройство, которое сможет ее покрыть.
Обратите внимание на оператора
Заменили роутер, проверили все параметры, а связь продолжает обрываться?
Возможно, нужно сменить оператора.
Подключая интернет от Дом.ru, вы получаете стабильный интернет. Наши специалисты помогут не только подобрать тариф, но и расскажут, как выбрать роутер Wi-Fi для квартиры, чтобы сигнал ловил даже на балконе. Устройство установит и настроит техник за один визит. А круглосуточная техподдержка поможет с любыми вопросами, даже в праздничные дни, когда все отдыхают.
Настройка роутера Интерзет
В большинстве случаев, чтобы обеспечить в доме безлимитный доступ в интернет, пользователю необходимо обзавестись необходимым оборудованием, среди которого одним из главных устройств является роутер. Именно настройка роутера и позволит пользоваться интернетом, а также без проблем подключать к сети другие WiFi-устройства. Речь в статье пойдет о том, каким образом выполняется настройка роутера для провайдера InterZet.
InterZet – некогда популярный провайдер, основной охват которого бы на территории Санкт-Петербурга. Сегодня компания была продана одному из ведущих провайдеров Дом.ru, поэтому корректно рассказывать о настройке интернета именно для данного провайдера.
Настраиваем роутер для Дом.ru
Настройка роутера подразумевает, что вы уже заключили договор с компанией Дом.ru, то есть к вам в дом был проведен интернет-кабель для получения доступа к интернету, а также заключен договор с компанией, в результате чего вы получили дополнительное оборудование (речь о роутере) и данные авторизации в сети (логин и пароль).
Этап 1: поделючение роутера к компьютеру
- Настройка роутера начинается с его подключения к компьютеру. Для этого первым делом вам потребуется включить роутер в сеть, разместив его поближе к компьютеру, с которого и будет выполняться настройка интернета.
Следом вам потребуется подключить к роутеру интернет-кабель, который и обеспечит модем доступом в сеть. Обращаем ваше внимание, что для интернет-кабеля с обратной стороны роутера выделяется отдельное гнездо, которое, как правило, отмечено другим цветом, например, серым, как это показано на скриншоте ниже.
Теперь следует соединить модем с компьютером посредством входящего в комплект к роутеру кабеля. Данный кабель необходимо одним концом вставить в специальное гнездо на компьютере, а другой – в любое свободное гнездо на роутере. На этом подключение завершено.
Этап 2: настойка роутера
Теперь дело осталось за малым – настроить роутер.
- Прежде всего, вам потребуется запустить на компьютере любой имеющийся браузер и перейти в нем по ссылке:
На экране отобразится окно авторизации, в котором вам потребуется ввести логин и пароль от роутера. Если эти данные не менялись, то они должны быть стандартными: admin для обоих полей. Если эти данные авторизации не подошли, посмотрите на обратную сторону роутера, а именно на его наклейку – как правило, она должна содержать информацию о данных для входа.
На экране отобразится меню роутера, в котором в нижней части окна вам потребуется щелкнуть по кнопке «Изменить настройки».
Откроется окно, в котором понадобится заполнить следующие данные:
-Логин Dom.ru. Эта информация прописана в договоре провайдера.
-Пароль. То же самое – необходимо брать из договора. Без этих данных вы не сможете активировать интернет-соединение.
-Режим. По умолчанию выставлен параметр 150 Bbps, его же можно и оставить.
-Шифрование. Рекомендуем выставить WPA2 (AES), что обеспечит надежную защиту сети.
-Ключ Wi-Fi сети. Укажите произвольный пароль для защиты вашей сети. Пароль должен состоять минимум из восьми символов и включать буквы латинского алфавита и цифры.
Когда все данные будут указаны верно, примените внесенные изменения, щелкнув по кнопке «Сохранить».
Это примерный ход настройки роутера для обеспечения доступа к сети провайдера Дом.ru. Обращаем ваше внимание, что на счету провайдера имеются роутеры разных производителей и конфигураций, а значит, принцип настройки будет отличаться. Если у вас возникли трудности при настрое роутера, обязательно совершите звонок своему провайдеру, где оператор гарантированно поможет решить проблему.