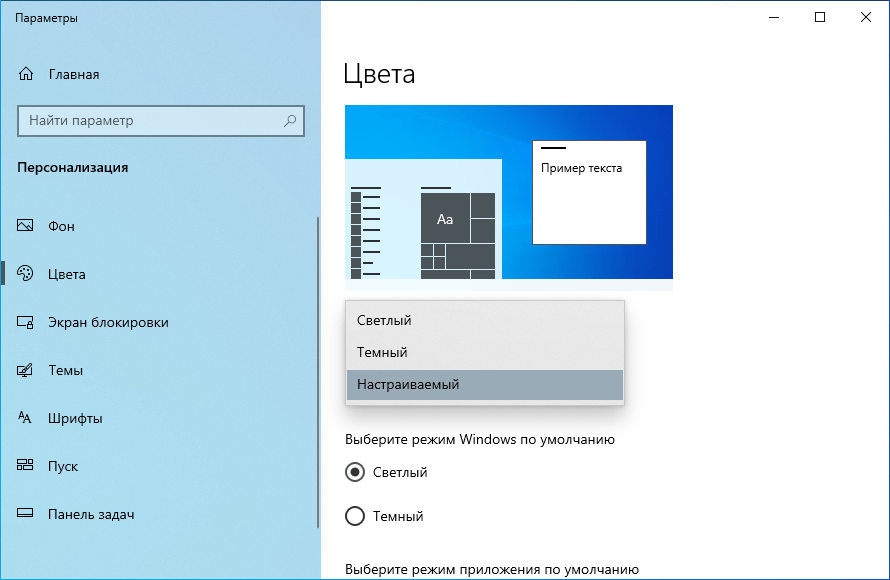Aero White Taskbar Theme — белая тема для Windows 10
К ак вы, наверное, уже знаете, в Windows 10 нельзя сделать меню Пуск и панель задач белыми. Но как тогда быть, если в оформлении интерфейса системы вы предпочитаете использовать именно светлые тона? Ответ прост — можно попробовать установить Aero White Taskbar Theme — лёгкую тему оформления с белой панелью задач и таким же белым меню Пуск.
Если судить по оформлению элементов панели задач, основой для создания темы, очевидно, стала стандартная контрастная белая тема Windows, предназначенная для людей с ограниченными возможностями. Поставляется Aero White Taskbar Theme в двух вариантах: с серыми и белыми заголовками окон. В целом никаких кардинальных изменений в оболочку Windows тема не вносит, касаются они по большей части мелких деталей. Установка темы ничем не отличается от установки других сторонних тем.
Если этого не было сделано раньше, патчим систему утилитой UltraUXThemePatcher или UxStyle, если система 64-битная. Распаковываем архив с утилитой, заходим в папку Theme и копируем оттуда файлы папку AeroWhiteMod и файл с расширением THEME в системный каталог C:/Windows/Resources/Themes . Теперь можете зайти в панель персонализации и применить новую тему.
К сожалению, тема производит впечатление незавершённости. Приставка «Aero» служит разве что для привлечения внимания пользователей, для применения же эффекта прозрачности к заголовкам и границам окон приходится использовать стороннюю утилиту «Aero Glass for Win8.1+», а к панели задач — утилиту Taskbar Transparency v2. Ленточное меню Проводника отключаем по желанию и опять же с помощью стороннего инструмента — утилиты Ribbon Disabler.
Панель задач после применения темы выглядит уж слишком примитивной — похоже на то, что автор просто скопировал её из контрастной белой темы Windows безо всяких изменений. Внешний вид меню Пуск тоже не особо радует — белый цвет «забивает» элементы управления, делая общую картину блёклой и невыразительной. Сама по себе идея создания белой темы для десятой версии Windows очень хороша, что же касается конкретной темы Aero White Taskbar Theme, то она требует серьёзной доработки.
Как включить светлый режим в Windows 10
Windows 10 May 2019 Update предлагает новый внешний вид «светлый режим», изменяющий некоторые элементы интерфейса с черного и других оттенков на белый.
Данный режим выглядит довольно интересно, новая фишка Windows 10 May 2019 Update (версии 1903) позволяет отображать интерфейс и некоторые приложения в белом цвете.
Сразу что бросается в глаза, это панель задач, меню «Пуск» и центр действий. Вот как они выглядят:
Светлый режим поддерживает многие приложения, почту и календарь, Microsoft Store, фотографии, калькулятор и другие:
Как включить светлый режим в Windows 10
Щелкните правую кнопку мыши на рабочем столе и выберите «Персонализация«.
В левой части окна выберите «Цвета«. Справа нажмите на выпадающее меню «Выбор цвета«.
Тема изменится мгновенно на светлую. Если прокрутить немного ниже, можно выбрать цвет для таких элементов как, кнопки, переключатели, строка заголовка и границы окон. Если необходимо, измените цвет на подходящий и отметьте галочкой «Заголовки окон и границы окон«.
Как отключить светлый режим в Windows 10
Для отключения светлого режима, зайдите в настройки «Цвета» как показано выше и выберите «Настраиваемый«.
Затем отметьте «Темный» в разделе «Выберите режим Windows по умолчанию«.
Windows 10 вернется к первоначальному отображению. Установите цветовой акцент в соответствии с вашими предпочтениями и наслаждайтесь приятным внешним видом.
Как включить Светлую тему в Windows 10.
Публикация: 16 Ноябрь 2018 Обновлено: 9 Июль 2020
Начиная с Windows 10 версия 1903, операционная система получила новую светлую тему, которая изменяет цвет на белый в меню «Пуск», панели задач и Центра действий с акриловыми эффектами. Кроме того, была обновлена страница «Цвета» в приложении «Параметры», чтобы добавить набор новых параметров для настройки внешнего вида.
Microsoft описывает новую тему следующим образом.
С тех пор как мы представили возможность выбора между светлым и темным видом Windows 10, мы услышали обратную связь с просьбой о более точном разделении между этими вариантами. Когда вы выбираете «Светлый» в разделе «Параметры» → «Персонализация» → «Цвета», ожидается, что системный цвет будет более светлее. И раньше этого не было — панель задач и многое другое оставались темными. Теперь, если вы выберите цвет «Светлый» все системные интерфейсы теперь будут светлыми. Сюда входят панель задач, меню «Пуск», «Центр действий», сенсорная клавиатура и т. Д.
Обновленное приложение «Параметры» позволяет быстро переключаться между Светлой и Темной темами как для системных интерфейсов, так и для обычных приложений, вы можете применять светлый или темный режим только к системе а приложения настроить отдельно. Вот как это можно сделать.
Чтобы включить тему Windows Светлая, выполните следующие действия.
- Откройте приложение «Параметры», кликнув на значок шестеренки в меню «Пуск» или нажмите сочетание клавиш Win + I .
- Перейдите в раздел «Персонализация» → «Темы».
- Справа нажмите элемент «Windows светлая», тема применяется мгновенно.
Этот параметр изменит цвет всей системы на светлый и добавит новые обои рабочего стола Windows 10. Если вам нравятся эти новые обои, вы можете скачать его здесь: Загрузить обои Windows 10 светлая
Вы можете в любой момент переключиться обратно, на тему Windows 10 по умолчанию, которая называется просто «Windows».
В качестве альтернативы вы можете включить новую тему «windows светлая» используя еще один способ:
- Предполагая, что ОС Windows установлена на диске C: , нажмите клавиши Win + R и введите в диалоговом окне «Выполнить»:
- В папке с темами найдите и дважды кликните, файл темы windows с именем «Light».
Настройка «Выбрать Цвет» в Windows 10.
- Откройте «Параметры».
- Перейдите в раздел «Персонализация» → «Цвета».
- Справа в разделе «Выбрать цвет» в выпадающем списке выберите нужный цвет. Вы можете выбрать
- Светлый
- Темный
- Настраиваемый
Выбрав опцию «Настраиваемый», вы сможете индивидуально настроить режим «Темный» или «Светлый» для интерфейса Windows 10 и режим «Темный» или «Светлый» для приложений.