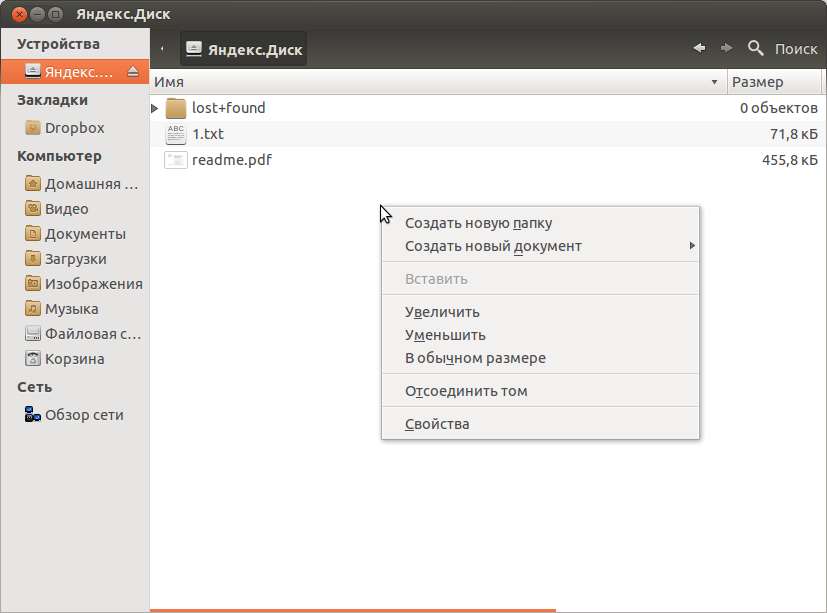WebDAV: Подключаем сетевой диск облачного хранилища в Windows 10 и Linux
Web Distributed Authoring and Versioning (WebDAV) – это расширение HTTP, которое обеспечивает совместный способ редактирования и управления вашими файлами на удаленном веб-сервере. В этой статье вы узнаете, как подключить диск WebDAV в Windows 10 и Linux, для того чтобы получить доступ файлам облачного хранилища непосредственно в файловом менеджере.
Содержание
Подключение сетевого диска по протоколу WebDAV в Windows 10
Чтобы подключиться к каталогу WebDAV в Windows 10, вам понадобится URL-адрес облачного хранилища по протоколу WebDAV, данные для авторизации в вашу учетную запись.
- Откройте Проводник на своем компьютере и нажмите правой кнопкой мыши по значку «Этот компьютер».
- В открывшемся контекстном меню нажмите на «Подключить сетевой диск. »
- В новом диалоговом окне введите букву диска, которую вы хотите сопоставить и в опции «Папка» укажите URL-ссылку сетевого хранилища, которая работает по протоколу WebDav. Поставьте галочку на опции «Использовать другие учетные данные».
Например, для облачного хранилища NextCloud ваша персональная ссылка доступна в левом нижнем углу веб-интерфейса облака, в окне Настройки.
Для облачного хранилища OneDrive ссылка на подключение должна содержать идентификатор.
Ссылка выглядит следующим образом:
Где xxxxxxxx – это идентификатор. Скопировать свой идентификатор можно в URL-адресе OneDrive. Авторизуйте в OneDrive , затем в адресной строке браузера скопируйте данные после знака равно.
- В следующем окне ведите учетные данные авторизации облачного хранилища.
Будет произведена авторизация и затем подключение к облачному хранилищу.
- Нажмите правой кнопкой мыши по значку «Быстрый доступ» , в появившемся меню выберите «Закрепить текущую папку на панели быстрого доступа».
Как повысить максимальный размер загружаемых файлов до 4 ГБ
По умолчанию в Windows максимальный размер файлов, которые можно пересылать по WebDAV, около 50 МБ. Чтобы повысить до 4 ГБ, выполните следующие действия:
- Редактор реестра. Откройте меню Пуск и с помощью поиска в нем откройте приложение regedit от имени Администратора.
- В редакторе реестра Regedit перейдите в каталог
- Найдите значение FileSizeLimitInBytes. Нажмите правой кнопкой мыши и выберите «Изменить», а затем измените значение на ffffffff.
Что делать, если не удается подключиться к каталогу WebDAV
Если вы не можете подключиться к каталогу WebDAV, обновите базовый уровень проверки подлинности в реестре Windows.
- Редактор реестра. Откройте меню Пуск и с помощью поиска в нем откройте приложение regedit от имени Администратора.
- В редакторе реестра Regedit перейдите в каталог
- Найдите значение BasicAuthLevel. Нажмите правой кнопкой мыши и выберите «Изменить», а затем измените значение на 2.
Подключение сетевого диска по протоколу WebDAV в Linux
Рассмотрим два способа подключения WebDav в Linux.
Первый способ. Подключение из файлового менеджера
- Откройте файловый менеджер. В зависимости от файлового менеджера расположение опции для подключения может отличаться. Затем, например в файловом менеджере Nemo нажмите на Файл > Подключение к серверу.
- В следующем окне выберите протокол WebDav (если поддерживает облако, то WebDav c шифрованием https).
- Введите данные для авторизации на облачном хранилище. Ссылка на подключение должна быть по типу:
В зависимости от облачного хранилища ссылка может отличаться, но в любом случае в ссылке ввместо http (https) должен быть указан протокол davs.
Второй способ. Монтирование сетевого диска по протоколу WebDav
Во время установки вас спросят, хотите ли вы, чтобы непривилегированным пользователям было разрешено монтировать ресурсы WebDAV. Выберите Да.
- Создаем папку в которую будем монтировать сетевой диск и папку для хранения конфигурации:
Вместо папки nextcloud можно указать свое название.
- Продолжаем:
- Ограничиваем права доступа к папке для только владельца:
- Редактируем файл secrets:
В конце файла нужно вставить ссылку на подключение и данные для авторизации. Пример для подключения облака NextCloud:
- Редактируем таблицу файловой системы:
В конце файла добавляем ссылку на подключения с именем и паролем и конфигурацией монтирования. Пример для подключения к NextCloud:
- Добавляем себя в группу davs2:
- Команда монтирования диска:
- Команда для размонтирования:
Где nextcloud – это ваша папка названия сетевого диска (этап 2 в данной инструкции).
Скрипт удобной работы с WebDAV в Ubuntu
Однажды зайдя на любимый блог меня очень заинтересовала статья, посвященная технологии WebDAV. Эта статья впоследствии вдохновила на написание скрипта, упрощающего работу с этой технологией в Ubuntu. Данным скриптом я и хочу поделиться с аудиторией Habrahabr.
В скрипте я постарался учесть три основных операции:
- Монтирование каталогов WebDAV
- Синхронизация (это та проблема, которая осталась нерешенной в указанной выше статье)
- Размонтирование
Суть идеи
Я попытался воплотить замысел, который высказывался в комментариях к указанной выше статье. У нас есть 2N аккаунтов WebDAV. N из них мы используем для хранения данных, объединив их в некое подобие RAID. Остальные N мы будем использовать для резервного хранения данных на случай, если какой-нибудь аккаунт закроют, либо будут повреждены данные.
Возможно даже хранение нескольких версий файлов, но в данной статье такой метод рассматриваться не будет.
Итак, приступим, помолясь…
0. Начало
Для монтирования нам понадобятся пакеты mhddfs и davfs2, которые мы сразу и поставим:
Для того, чтобы при монтировании не спрашивался пароль, пропишем его в специальном файле:
Если URL совпадают, то можно использовать путь к директории.
Позаботимся о начальных переменных:
Сразу позаботимся о том, чтобы скрипт запускался с правами рута, так как они нам скоро понадобятся.
1. Монтирование
Пишем функцию для монтирования.
2. Синхронизация
Здесь все предельно просто. Для синхронизации используем стандартную утилиту rsync:
Описание опций можно найти на просторах интернета, а конкретно здесь.
3. Размонтирование
Помимо размонтирования наша функция будет удалять пустые каталоги за собой. Обратите внимания, что сначала размонтируются каталоги, в которых мы создавали подобие RAID (ну вы понимаете, почему).
4. Help
Куда же нормальный скрипт без справки? Исправим положение.
Если скрипт запущен без параметров, открываем help.
5. Почти готово
Осталось дописать систему переключения наших функций, что мы и сделаем.
Итоги
Вот и готов скрипт, который, при желании, можно расширить до серьезного инструмента. С помощью rsync можно организовать инкрементное копирование данных с аккаунта на аккаунт. Можно добавить синхронизацию с данными на диске, получив аналог всем известного Dropbox. Все зависит только от вашей фантазии.
Главный минус описанного выше скрипта в том, что он сам не контролирует сохранность исходных данных, а лишь копирует их в другое место. Надеюсь, я все же решу эту проблему.
Найти полную версию скрипта, а также помочь в разработке можно здесь.
Использование утилиты davfs2 для монтирования сетевых облачных хранилищ по протоколу WebDAV
Содержание

Облачные хранилища (диски) находят все большее практическое применение. В то время, как многие поставщики подобных услуг предлагают свое программное обеспечение для доступа к своим сетевых ресурсам, существует широко распространенный протокол, для передачи информацию между удаленным облачным хранилищем и локальной ЭВМ пользователя – «WebDAV» (см. WebDAV). Применение такого протокола также требует специализированного программного обеспечения, однако, оно, зачастую, легко доступно.
В ОС «Ubuntu» имеется поддержка монтирования сетевых облачных хранилищ (дисков) с применением графического интерфейса программы-файлового-менеджера «Nautilus», который использует утилиту «GVFS» (см. GVFS). Однако, такой подход имеет ряд недостатков:
Альтернативой использованию пакета «GVFS» является утилита поставляемая в пакете «davfs2» (см. davfs2). Эта утилита позволяет монтировать облачный диск подобно монтированию обычного носителя данных – в постоянную локацию, что делает такой диск доступный для любой программы имеющей доступ к ФС ОС. В свою очередь, такой метод тоже имеет свой недостатки:
Установка
Ввиду того, что утилита «davfs2» из одноименного пакета не входит в базовую комплектацию ОС «Ubuntu», следует провести предварительную установку данного пакета. Выполнить это можно, например, командой в терминале
Настройка
По завершении установки следует выполнить переконфигурирование пакета, например, командой
выбрав пункт «Да», для разрешения монтирования облачных хранилищ непривилегированным пользователям ОС. Вместо этого можно просто выполнить команду
Также, для удобного монтирования, без необходимости ввода пароля корневого пользователя (root), необходимо добавить пользователя в группу «davfs2» ( 
Если необходимо добавить другого пользователя ОС, то «$USER» следует заменить на имя пользователя в ОС, которому будет дозволено монтировать облачные диски посредством «davfs2».
Создание точки монтирования
Монтирование возможно только в существующую папку, создать которую можно, например, командой
если для создания папки требуются административные привилегии. Где «$PathToMountPoint» следует заменить допустимым именем в ФС ОС «Ubuntu». Например, «$PathToMountPoint» может принимать следующие значения
Во избежание конфликтов, такую папку (естественно с другим именем) следует создавать для каждого удаленного облачного диска, который планируется использовать.
Настройка учетных данных
Для того, что бы не было необходимости вводить пароль при каждом монтировании, следует сообщить имя пользователя удаленного облачного диска и его пароль утилите «davfs2». Для этого необходимо редактировать файл «/etc/davfs2/secrets» или «$HOME/.davfs2/secrets».
Файл «/etc/davfs2/secrets» является системным, доступ на чтение к нему имеет только корневой пользователь «root», поэтому хранение пароля в нём более безопасно. Файл «$HOME/.davfs2/secrets» после установки пакета «davfs2» не существует. Его следует создать, например, выполнив команды
Если файл уже существовал, то выполнение этих команд не навредит его содержимому. Далее рассматривается указание аутентификационной информации пользователя облачного диска в файле «$HOME/.davfs2/secrets».
Открыв этот файл для редактирования, например, командой
необходимо ввести строку
с указанием абсолютного пути точки монтирования вместо «$PathToMountPoint» (так же как указано в файле «/etc/fstab»), имени пользователя у поставщика облачного диска вместо «$USER» и его пароля вместо «$PASSWORD», например
Можно указывать адрес облачного диска, а не путь монтирования
где параметр «$WebDAV_Address» аналогичен описанному в файле «/etc/fstab», например,
Имеются проблемы с символами $^#& и пробелами в паролях. Следует использовать Escape-символы или окружать пароль скобками » «. Например пароль «qwe # rty» можно записать как
Ввиду наличия секретной информации в этом файле, обязательно следует запретить другим пользователям системы производить его чтение, например, командой
Настройка монтирования
fstab
Сопоставление адреса облачного диска и точки его монтирования производится за счет информации в файле «/etc/fstab» (см. fstab, fstab). В этот файл следует внести информацию о параметрах монтирования для каждого облачного диска. Для редактирования этого файла можно выполнить команду (требуются административные привилегии)
Файл «/etc/fstab» следует дополнить строкой (дописать в самом конце)
где «$WebDAV_Address» надо обязательно заменить на веб-адрес поставщика услуги сетевого облачного диска, а «$PathToMountPoint» обязательно заменить на абсолютный путь к точке монтирования (без переменных среды, начинающихся с символа «$», путь должен начинаться с символа «/»). Опция «noauto» указывает, что монтирование производится вручную (см. ниже), в то время как альтернативная ей опция «_netdev» – что монтирование будет произведено автоматически при наличии подключенного сетевого интерфейса (см. fstab).
Например, для распространенных поставщиков облачных дисков (и соответственно подобранного названия точки монтирования) эта строка описана ниже.
В этом примере явно указан порт для подключения. Это не обязательно, если поставщик облачного диска использует стандартные порты: 80 для HTTP и 443 для HTTPS.
если вы пользуетесь общим сервером «ownCloud», то строка в «/etc/fstab» примет вид:
Еще один поставщик облачного диска, работающего на основе «ownCloud», это «OwnCube». Строка в «/etc/fstab» может иметь вид
Проверка монтирования
После завершения данных манипуляций целесообразно проверить монтирование, выполнив команду «mount»
где «$PathToMountPoint» точка монтирования облачного диска описанная в «/etc/fstab». Или
где $WebDAV_Address адрес для доступа к облачному диску, прописанный в «/etc/fstab».
Отмонтировать такой диск можно командой «umount»
Монтирование через Nautilus
Если вы создали точку монтирования в папке «/media», то на левой панели файлового менеджера Nautilus будет доступна кнопка, по нажатию на которой будет происходить монтирование\размонтирование, как с обычной флешкой.
Автоматическое монтирование
Опция «noauto» не позволяет диску примонтироваться автоматически при старте системы. Для автоматического монтирования необходимо воспользоваться опцией «_netdev» (см. fstab), в таком случае попытка примонтировать диск будет произведена при загрузке системы, до входа под конкретным пользователем. Для этого, учетные данные доступа к облачному диску должны хранится в «/etc/davfs2/secrets» (см. Настройка учетных данных). Такой облачный сетевой диск будет монтироваться для всех пользователей ОС.
Если же диск должен монтироваться только для конкретного пользователя, то наряду с указанием опции «noauto» в «/etc/fstab» следует создать подобный скрипт
и добавить его в автозагрузку этого пользователя.
Резервное копирование
Бекап с помощью Déjà Dup
Особенность программы Déjà Dup заключается в том, что она поддерживает работу по webdav. Минусы данного способа резервного копирования — файлы на сервере невозможно прочесть без данной программы и копировать можно только каталоги своего пользователя 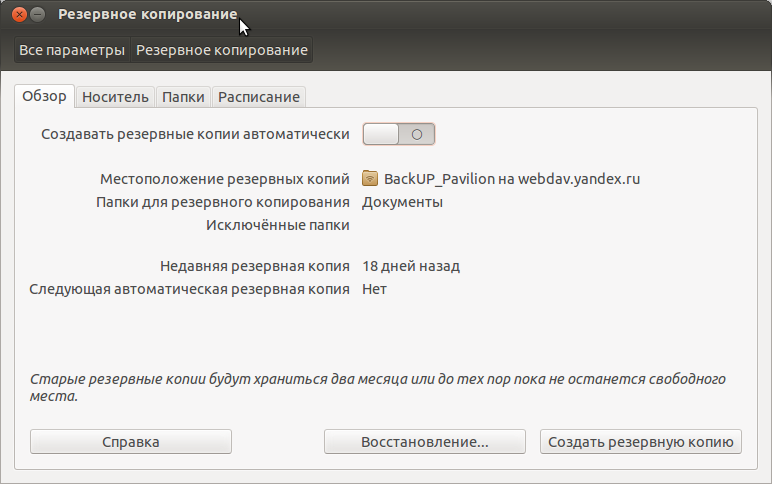
настроить папки для резервного копирования (при необходимости указать папки-исключения);
настроить расписание автоматического резервного копирования (если необходимо);
Местоположение резервной копии: WebDav
Использовать защищенное соединение (HTTPS)
Папка: указать папку на Яндекс.Диск (например: /backup)
Имя пользователя: Имя пользователя Яндекс.Диск без @yandex.ru
для запуска необходимо нажать «Создать резервную копию»
Бэкап с помощью rsync(терминал)
Способ, использующий для резервного копирования программу rsync позволяет сделать копию любого файла на вашем компьютере, в том числе файлов настроек и системных файлов. Для настройки необходимо:
Создать скрипт, выполняющий резервное копирование. Файл в любом удобном для вас месте 1) со следующим содержимым:
данный скрипт использует файл
/backup.conf добавляя в исключения все записанные в нем каталоги. Файл
/bin/backup.conf должен иметь вид:
Добавить созданный скрипт на ежемесячное выполнение в cron от пользователя root
Шифрование
Проблемы
Ссылки
/bin, она не удалится при переустановке системы
© 2012 Ubuntu-ru — Русскоязычное сообщество Ubuntu Linux.
© 2012 Canonical Ltd. Ubuntu и Canonical являются зарегистрированными торговыми знаками Canonical Ltd.