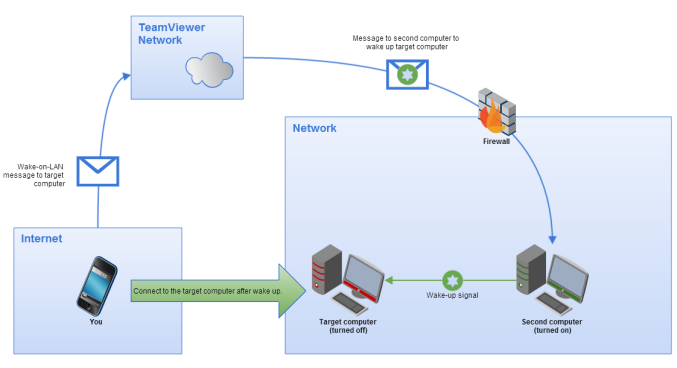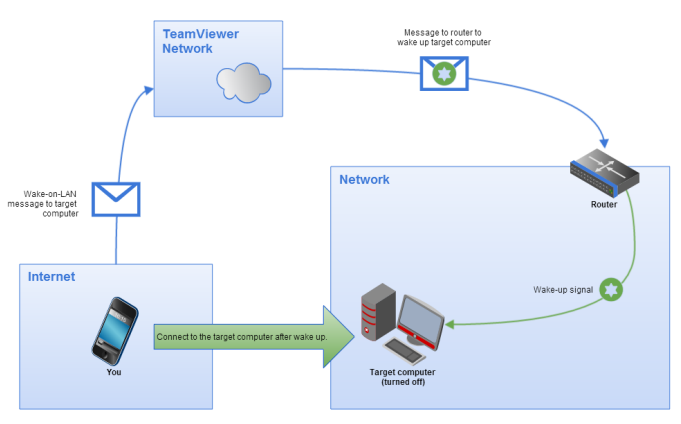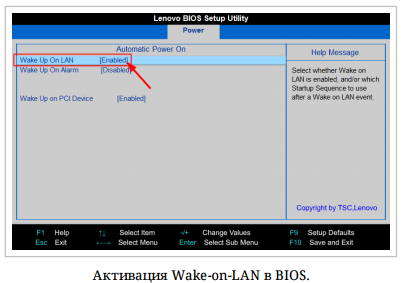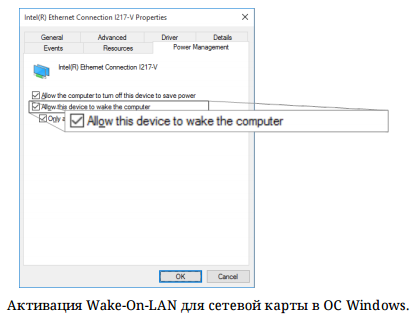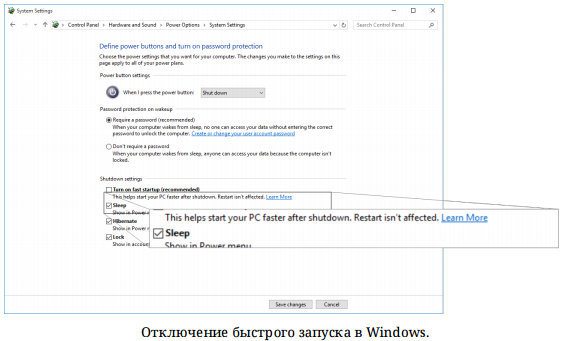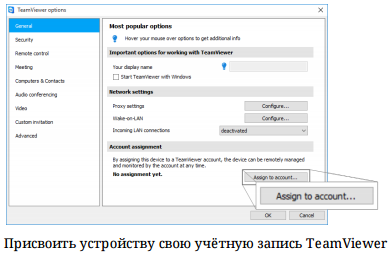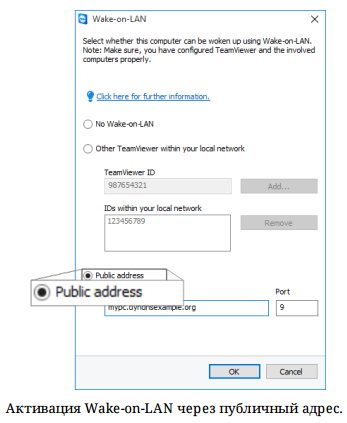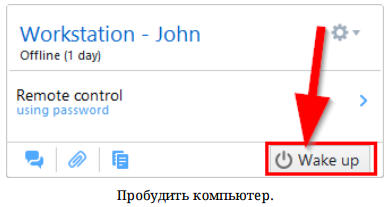Wake-on-Lan — как удаленно включить компьютер с помощью TeamViewer
Будьте всегда в курсе, подпишитесь:
При помощи TeamViewer можно включить компьютер через Wake-on-LAN.
То-есть, возможно удаленно управлять компьютером, не подключенном к сети, пробуждая его перед тем, как установить подключение.
Можно пробудить компьютер с другого компьютера в той же сети.
Для этого придется настроить BIOS, Сетевую карту, Брандмауэр и TeamViewer.
Начнем с BIOS. Для других типов компьютера процедура может быть другая.
Для активации Wake-On-LAN в BIOS выполним такие действия:
- Запустим компьютер.
- Сразу после включения для доступа к настройкам BIOS нажмем клавишу Del (иногда F2 или F1, F12), откроется окно настроек BIOS.
- Откроем вкладку Power («Power Management Setup», или «ACPI Configuration» и т.п.)
- Активируем опцию Wake-Up by PCI devices (или “Wake-on-LAN”, «Power on by Ethernet Card», “Power by PCI” и т.п.) для встроенной в материнскую плату сетевой карты. Если карта внешняя, активируем опцию Wake-Up by PCIE devices.
- Выберем Save and Exit (F10).
или настройка для новых компьютеров с UEFI:
На начальной странице нажимаем «Выход\Дополнительный режим»:
Переходим на вкладку «Дополнительно», здесь выбираем пункт APМ:
Здесь видим пункт ErP Ready, который по умолчанию ВКлючен. Ставим переключатель в положение ВЫКЛ, появятся несколько пунктов, нам нужен Power On By PME Device, который активирует WOL — ставим переключатель в положение ВКЛ. Сохраняем изменения и загружаем винду.
Остальные настройки проводятся в Windows. Зайдите под учетной записью администратора.
ТОЛЬКО СВЕЖИЕ И ПОЛЕЗНЫЕ НОВОСТИ И СТАТЬИ БЕЗ СПАМ РЕКЛАМЫ
ПОДПИСЫВАЙТЕСЬ НА НАШ
TELEGRAM КАНАЛ: T.ME/ITHELPBLOG
Во-первых, настроим сетевую карту.
- Откройте Панель управления.
- Откройте вкладку Система и безопасность.
- Во вкладке Система нажмите ссылку Диспетчер устройств. Откроется окно Диспетчер устройств.
- Во вкладке Сетевые адаптеры щёлкните правой кнопкой мыши и в контекстном меню сетевой карты выберите опцию Свойства. Откроется диалоговое окно Свойства .
- Откройте вкладку Управление питанием.
- Активируйте опцию — Разрешить этому устройству пробуждать компьютер и опцию пробуждения ПК с помощью “магического пакета”
- Откройте вкладку “Дополнительно”
- Настройки меняются от адаптера к адаптера, вот несколько примеров: “Wake From Shutdown”, “Возможности пробуждения” — в этих случаях надо выставить варианты “Magic Packet”. Другой вариант “Wake on Magic Packet”, где выставляется вариант “Вкл”.
Теперь сетевая карта Вашего компьютера поддерживает Wake-On-LAN.
В-третьих, настроем Брандмауэр (Firewall)
- Откройте Панель управления
- Откройте Брандмауэр Windows
- В левой области выберите Дополнительные параметры
- В диалоговом окне “Брандмауэр Windows” (режим повышенной безопасности) в левой области щелкните — Правила для входящих подключений, и потом, в правой области, щелкните — Создать правило.
- Откроется мастер создания правила для нового входящего подключения.
- Выбираем “Для порта”
- Нажимаем кнопку “Далее”
- Выбираем “протокол UDP”
- Галочку “Определенные локальные порты” и пишем “7,9” (это значит, что вы хотите открыть порт 7 и 9 для входящих подключений)
- Нажимаем кнопку “Далее”
- Оставляем галочку напротив “Разрешить подключение”
- Нажимаем кнопку “Далее”
- Убираем галочку напротив “Публичный”
- Нажимаем кнопку “Далее”
- Даем имя Вашему правилу, например “WoL”
- Нажимаем кнопку “Готово”
Если у Вас Windows 8, Windows 8.1 или Windows 10, Вам нужно деактивировать быстрый запуск.
Начиная с Windows 8, стандартная процедура выключения помещает компьютер в «гибирилизации». Поскольку Windows не поддерживает Wake-on-LAN для этого состояния, рекомендуется
деактивировать быстрый запуск. После этого запуска компьютер всегда, при выключении, ставится
Примечание. Для этого процесса требуются административные права.
Чтобы отключить быстрый запуск под Windows, выполняем такие действия:
1. Запускаем компьютер.
2. Открываем панель управления.
Откроется окно панели управления.
3. Нажмите «Система» и «Безопасность».
4. В разделе «Электропитание» жмите «Изменить».
5. Нажмите ссылку — Изменить настройки, которые сейчас недоступны.
6. Снимите флажок — Включить быстрый запуск (рекомендуется).
7. Быстрый запуск теперь отключен.
В-четвертых, надо настроить сам TeamViewer.
Для начала свяжем компьютер с учетной записью.
Для уверенности, что компьютер может быть включен только Вами, необходимо проверить, что компьютер действительно принадлежит Вам. Для этого надо привязать компьютер к Вашей учетной записи TeamViewer. Пробудить компьютер можно только через связанную с ним учётную запись TeamViewer.
- Запустите TeamViewer на компьютере.
- В главном меню выберите Дополнительно | Опции.
→ Откроется диалоговое окно Опции TeamViewer. - Выберите раздел — Основное.
- В разделе — Связь с учетной записью, нажмите на кнопку — Связать с аккаунтом….
- Откроется диалоговое окно — Связать с учетной записью. Введите адрес Е-Mail Вашей учётной записи TeamViewer в поле E-Mail.
- Введите пароль вашей учётной записи TeamViewer в поле Пароль.
- Нажмите кнопку Связать.
- Теперь компьютеру присвоена ваша учётная запись TeamViewer.
- Не закрывайте настройки, они понадобятся далее.
Теперь настроим Wake-on-Lan через TeamViewer ID в сети.
Если компьютер не имеет публичного адреса, его можно пробудить через локальную сеть с другого компьютера, который должен быть включён, а TeamViewer установлен и настроен на запуск при старте Windows. То-есть, есть возможность активировать Wake-On-LAN по локальной сети. Для этого надо внести TeamViewer ID того компьютера, с помощью которого будет пробуждаться Ваш. То-есть сигнал к пробуждению будет пущен через определенный включенный компьютер к Вашему, который нужно разбудить/включить.
-
-
- Найдите “Входящие соединения (локальная сеть)” в разделе “Настройки сети” в основных настройках TeamViewer, и поменяйте с “деактивировано” на “принять”
- Теперь нажмите на кнопку “Конфигурация” в разделе “Настройки сети” в основных настройках TeamViewer.
- В диалоговом окне находим — Функция пробуждения по сети Wake-on-LAN. Выбираем “Другие приложения TeamViewer в Вашей сети”
- В поле TeamViewer ID вводим TeamViewer ID в своей сети, с помощью которого должен быть отправлен сигнал к пробуждению, а затем жмем кнопку “Добавить”
- Кнопка ОК
- После этого компьютер можно пробудить с помощью сохраненного TeamViewer ID.
-
Теперь проверяем, всё ли работает. Откройте “компьютеры и контакты”, щелкните правой кнопкой мыши по нужному компьютеру, должна появиться кнопка “Разбудить”, нажимайте (можно несколько раз) и компьютер включится!
Wake-on-LAN в Тайм Вивер
↓ Скачать программу TeamViewer вы можете по прямой ссылке внизу статьи ↓
Функция Wake-on-LAN может быть использована одним из двух способов:
Настройка BIOS
Чтобы активировать в BIOS Wake-on-LAN, выполните такие действия:
- нажмите кнопку включения на вашем ПК;
- удерживайте клавишу F2 или другую для доступа к настройкам, откроется соответствующее окно;
- перейдите на вкладку «Power»;
- активируйте Wake-on-LAN;
- сохраните настройки и выйдите из BIOS.
Если опция активации Wake-on-LAN отсутствует в настройках, почитайте руководство к материнской плате, чтобы убедиться, что в ней реализована поддержка этой функции.
Настройка сетевого адаптера
Сетевой адаптер должен быть сконфигурирован на постоянное получение питания. Возможно, нужно отрегулировать его свойства.
Нужны административные полномочия. Кроме того, конфигурирование может различаться в зависимости от типа сетевого адаптера и версии ОС.
Чтобы в Windows включить функцию Wake-on-LAN для сетевого адаптера, нужно:
- открыть настройки, перейти на вкладку «Устройства»;
- нажать ссылку «Диспетчер устройств» в «Связанных настройках»;
- на вкладке «Сетевые адаптеры» окна «Диспетчер устройств» щелкните ПКМ;
- выберите «Свойства» из контекстного меню;
- выберите вкладку «Управление питанием» в окне «Свойства»;
- установите флажок «Allow this device to wake the computer».
Деактивация «быстрого старта»
Обычное выключение ПК в Windows 8 – это на самом деле «гибридное отключение». Так как в этом режиме Windows 8 Wake-on-LAN не поддерживает, рекомендуется «быстрый запуск» отключить. Сразу после того, как это будет сделано, при выключении ПК всегда будет переходить в «гибернацию».
Чтобы с правами администратора отключить быстрый запуск, выполните следующее:
- в панели управления перейдите на вкладку «Система и безопасность»;
- кликните на линк «Изменить поведение кнопок
питания» в «Настройках питания»; - кликните на линк «Изменить неактивированные настройки»;
- отключите быстрый запуск путем снятия соответствующего флажка.
Можно считать, что Таймвивер настроен для взаимодействия с Wake-on-LAN, если выполнены такие условия:
- сделана привязка программы к учетной записи на данном ПК;
- активирована функция Wake-on-LAN в программе;
- в настройках указан публичный адрес вашего ПК (Wake-On-LAN через публичный адрес);
- в настройках прописан ID компьютера, который будет пробуждать данный ПК (Wake-On-LAN через сеть).
Присвоение устройству своей Тайм Вивер учетной записи
- В главном меню Тим Вивер вызовите на экран настройки программы (перейдите Дополнительно -> Опции);
- в подразделе «Связь с учётной записью» раздела «Основное» кликните на «Связать с аккаунтом…»;
- в диалоговом окне «Связать с учетной записью» введите e-mail в соответствующее поле;
- в поле пароль введите пароль;
- нажмите «Связать».
Активация Wake-on-LAN через публичный адрес
- Откройте окно настроек (перейдите Дополнительно -> Опции);
- выберите в «Настройки сети» подраздел «Wake-on-LAN» раздела «Основное»;
- откройте диалоговое окно функции Wake-on-LAN, кликнув по кнопке «Конфигурация…»;
- кликните на «Публичный адрес»;
- заполните поле «Адрес» IP-адресом или DNS-именем;
- заполните поле «Порт» тем портом UDP, который отвечает за доступ к ПК;
- жмите «ОК».
Все, теперь ПК могут пробудить при помощи Тайм Вивер через его публичный адрес.
Как включить компьютер через Teamviewer
- Включите устройство, на котором имеется подключение к Интернет;
- запустите на нем Тим Вивер;
- выполните вход в список «Компьютеры и контакты» под своей учетной записью;
- отыщите в списке отключенный от сети ПК для пробуждения;
- нажмите ПКМ для вызова контекстного меню, выберите в нем «Пробуждение»;
- после пробуждения ПК появится в списке «Компьютеры и контакты».
Как настроить Wake-on-LAN в TeamViewer можно так же посмотрев видео ниже.