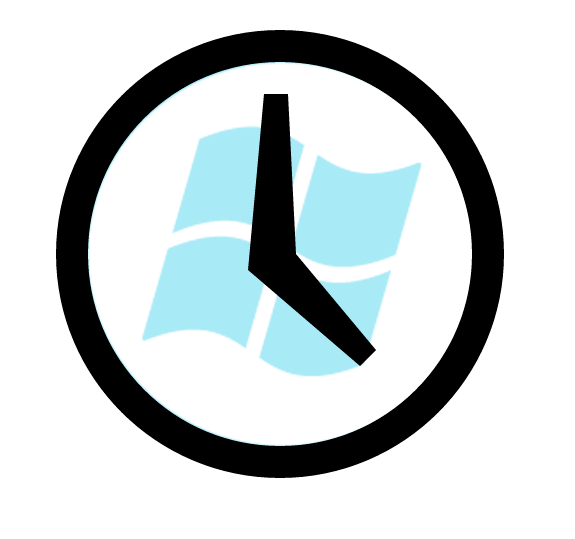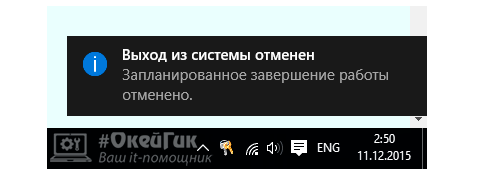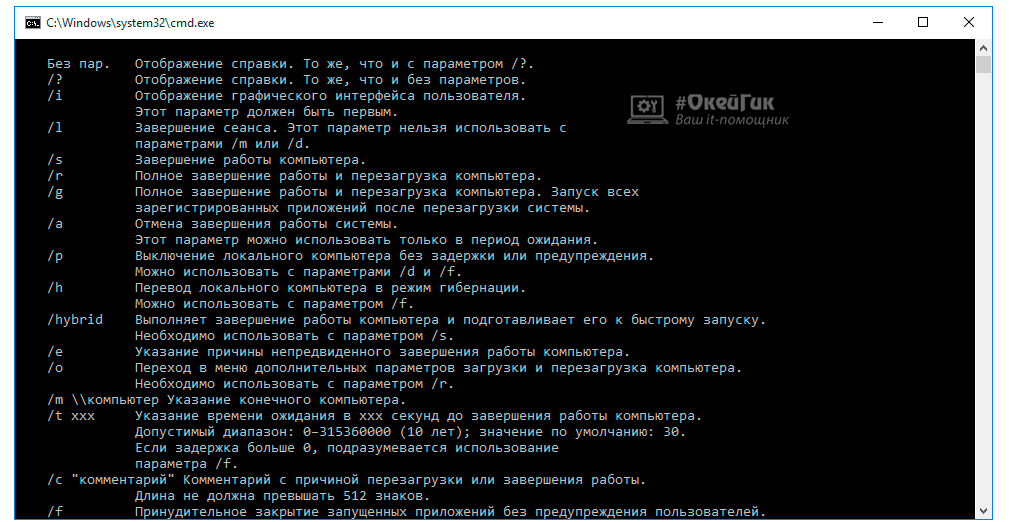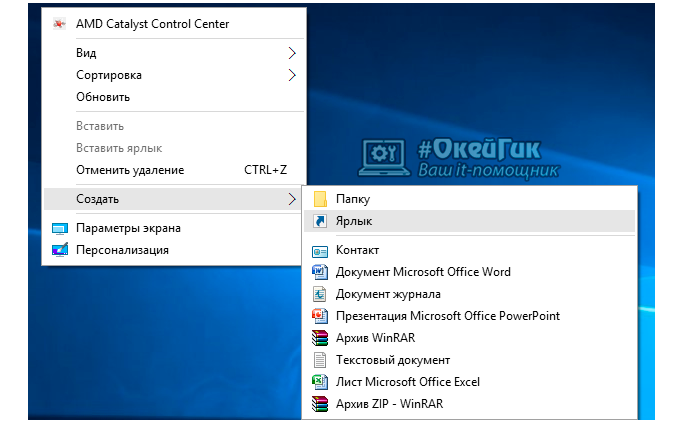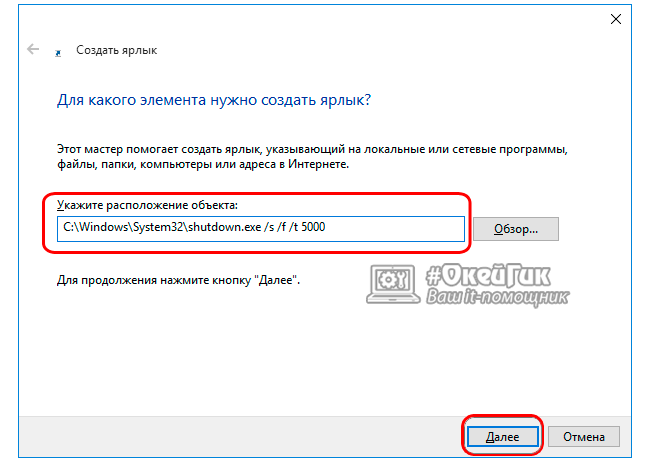Как настроить отключение по таймеру в Windows 10
У каждого пользователя ПК возникают ситуации, когда нужно ждать завершения выполнения какой-либо процедуры на компьютере перед тем, как его выключить. А ведь ждать совсем не обязательно – достаточно настроить автоматическое выключение компьютера. Рассмотрим, как это сделать с помощью стандартных средств Windows 10.
Настройка автоотключения компьютера
Средствами Windows 10 настроить автовыключение можно несколькими способами:
С помощью раздела «Выполнить»
В окне «Выполнить» (Win+R) вводим команду shutdown –s –t . Здесь – количество секунд. Например, если мы хотим, чтобы компьютер выключился через 1 час, команда будет выглядеть так: shutdown –s –t 3600.
После клика «ОК», ОС выдаст предупреждение о времени выключения.
С помощью командной строки
Открываем командную строку, в которой пишем команду с синтаксисом, описанным выше: shutdown –s –t 1800 (выключение через 30 минут).
В оболочке PowerShell
Открываем оболочку Windows PowerShell, в точно такую же команду, как и в предыдущем пункте: shutdown –s –t 2400 (т.е. выключение через 40 минут).
Созданием новой задачи в планировщике
Открываем классическую панель управления, выбираем «Администрирование».
Далее выбираем «Планировщик заданий».
Кликаем «Создать простую задачу».
Называем ее, для примера, «Выключение» и кликаем «Далее».
Выбираем требуемое время запуска задачи (Однократно), кликаем «Далее».
Устанавливаем время выполнения задачи, кликаем «Далее».
В следующем окне выбираем «Запустить программу».
Кликаем «Обзор» и выбираем программу «С:\Windows\System32\shutdown.exe ».
В поле необязательных дополнительных параметров вводим «-s».
Вместо послесловия
Мы рассмотрели 4 способа настроить выключение компьютера по таймеру с помощью системных средств Windows 10.
Как завершить работу Windows 10 меньше чем за секунду?
Все мы знаем, что выключение компьютера с Windows 10 методом «по старинке» занимает всего-навсего 3 клика: «Пуск» -> «Выключение» -> «Завершение работы». Но сегодня я расскажу Вам, как пойти дальше и свести трату лишней энергии к нулю — выключить ПК за долю секунды. Необходимо всего лишь создать ярлык выключения, чтобы сэкономить кучу (3 секунды) времени.
Создаём ярлык для молниеносного отключения Windows 10
Первым делом кликаем в любое пустое место на рабочем столе ПРАВОЙ кнопкой мыши, далее «Создать» -> «Ярлык»:
Откроется меню «Создать ярлык» . В специальное текстовое поле «Укажите расположение объекта:» введите нижеуказанную команду и нажмите «Далее» :
В следующем окне придумайте имя для нового ярлыка и пропишите его в поле «Введите имя ярлыка»:
По умолчанию ярлык будет называться «shutdown» , что в переводе означает «Отключение» . Жмём «Готово». Ярлык для моментального выключения ОС от Microsoft создан .
Можем выбрать красивый значок из списка, чтобы ярлык выглядел «эстетичнее» :
Теперь, когда вы дважды щёлкните по значку, Ваш ПК мгновенно выключится.
Другие полезные команды
Помимо выключения можно создать несколько иных ярлыков, — можно создать столько, сколько хотите, ведь Microsoft не ограничивает своих пользователей в «хотелках»! 🙂
Все шаги аналогичны описанным выше, различие лишь в том, что мы вводим разные команды для каждого ярлыка.
Просто еще раз щёлкните правой кнопкой мышки в пустом месте рабочего стола, выберите «Создать» -> «Ярлык» и введите любую из приведенных ниже команд, чтобы создать нужный Вам ярлык:
Команды в напечатанном виде для Вашего удобства, копируйте и вставляйте на здоровье!
Сон — rundll32.exe powrprof.dll,SetSuspendState 0,1,0
Гибернация — rundll32.exe PowrProf.dll,SetSuspendState
Заблокировать ПК — Rundll32.exe User32.dll,LockWorkStation
Теперь Вы знаете, как молниеносно выключить свой ПК с Windows 10. Надеюсь, статья оказалась полезной для Вас, — на моём рабочем столе есть целая группа «быстрых» ярлыков. А чтобы выполнять различные операции ещё оперативнее, можно включить открытие значков одним кликом, как это сделать в Windows 10 читайте в следующей статье!😉
Как поставить таймер на выключение компьютера Windows 10 средствами операционной системы?
Автоматическое выключение компьютера через определенный промежуток времени – это функция операционной системы Windows, которая неочевидна пользователям. При этом она реализована в программном обеспечении от компании Microsoft, но далеко не все об этом знают. Также поставить таймер на выключение компьютера Windows 10 или более ранних версий операционных систем можно с помощью сторонних программ, которые имеют более «дружелюбный» к пользователю интерфейс, но их необходимо скачивать отдельно. Мы предлагаем рассмотреть способ установки запланированного выключения компьютера через определенный промежуток времени с помощью командной строки.
Как поставить таймер на выключение компьютера Windows 10 с помощью командной строки?
Внимание: Метод автоматического отключения компьютера через определенное количество времени, описанный ниже, работает не только на операционной системе Windows 10, но и в более ранних версиях – Windows 8, Windows 7, Windows XP.
Компания Microsoft при разработке операционной системы Windows предусмотрела, что пользователям может понадобиться функция выключения компьютера через несколько часов или минут. При этом даже опытный пользователь Windows далеко не всегда знает о том, что в операционную систему встроен таймер на выключение компьютера. Связано это с тем, что он не имеет графического интерфейса, ярлыков, и добраться до него можно только через командную строчку. Чтобы поставить таймер выключения компьютера стандартными средствами Windows следует:
- Запустить строку «Выполнить» при помощи комбинации клавиш на клавиатуре Windows+R. Для установки таймера автоматического отключения компьютера используется команда «shutdown /s /t N». В данном случае переменная N является цифровым значением, которое задает в секундах время, через которое необходимо выключить компьютер. К примеру, чтобы выключить компьютер автоматически через час необходимо ввести в командной строке «shutdown /s /t 3600».
Также командная строка Windows поддерживает и ряд других команд, связанных с функцией shutdown. Предлагаем с ними ознакомиться, поскольку комбинация команд позволяет добиться желанных результатов в автоматизации процесса отключения компьютера в определенное время или через заданный срок.
Параметры командной строки Windows
Используя команду shutdown для отключения компьютера, следует грамотно осознавать введенные после нее параметры, которые задаются буквенными ключами. Ключ может прописываться после символа тире (примеры: -a, -p, -h) или слеш (примеры: /a, /p, /h). Важно запомнить, что все буквы, вводимые в командную строку вместе с функцией shutdown, должны прописываться латиницей (то есть на английском языке).
Параметры командной строки Windows для команды shutdown:
- /a – отмена запланированного автоматического отключения компьютера.
Обратите внимание: вы можете самостоятельно ознакомиться с полным списком параметров, использование которых предполагается с командой shutdown. Для этого достаточно прописать в командной строке MS DOS следующее сочетание функций «shutdown /?». Чтобы это сделать – запускаем стандартную командную строку Windows (сочетание клавиш Windows+R), в ней прописываем команду cmd.exe, а далее в открывшемся окне командной строки MS DOS пишем «shutdown /?».
Как создать удобный таймер выключения компьютера на Windows 10 через определенное время?
Если вам регулярно приходится пользовать функцией выключения компьютера через час, два или любой другой промежуток времени, то процесс старта таймера обратного отсчета до отключения можно максимально автоматизировать. Вместо того, чтобы регулярно вспоминать значения функций для командной строки, можно их единожды записать в отдельный ярлык, по двойному клику на который компьютер начнет обратный отсчет до времени отключения.
Создать ярлык таймера выключения компьютера на Windows 10 просто:
- Жмем на рабочем столе правой кнопкой мыши в любой свободной от ярлыков области и выбираем в выпавшем меню пункты «Создать» — «Ярлык».
Нажав 2 раза левой кнопкой мыши на созданный ярлык, можно с легкостью запустить команду, которая в нем прописана. Таким образом, можно автоматизировать процесс установки таймера выключения компьютера через определенное время – 10 минут, час, 5 часов или больше. Часто подобные ярлыки создают системные администраторы для сотрудников, которым требуется оставлять в конце смены компьютеры включенными, чтобы обработались определенные задачи.