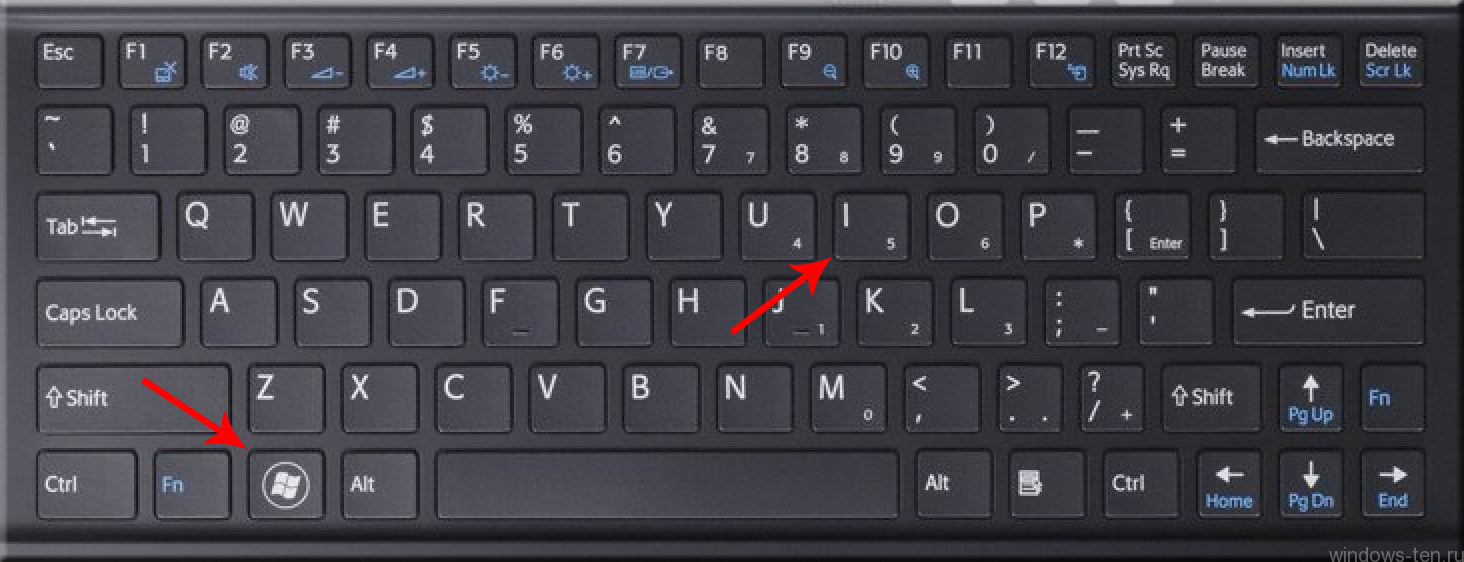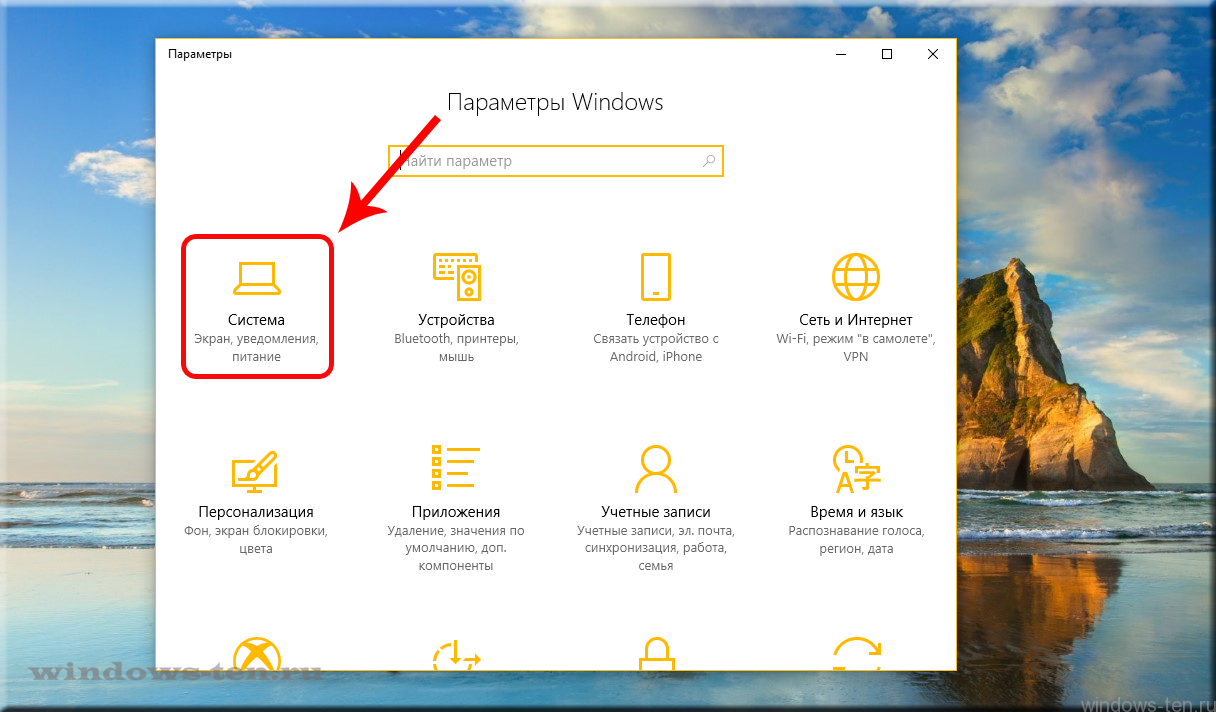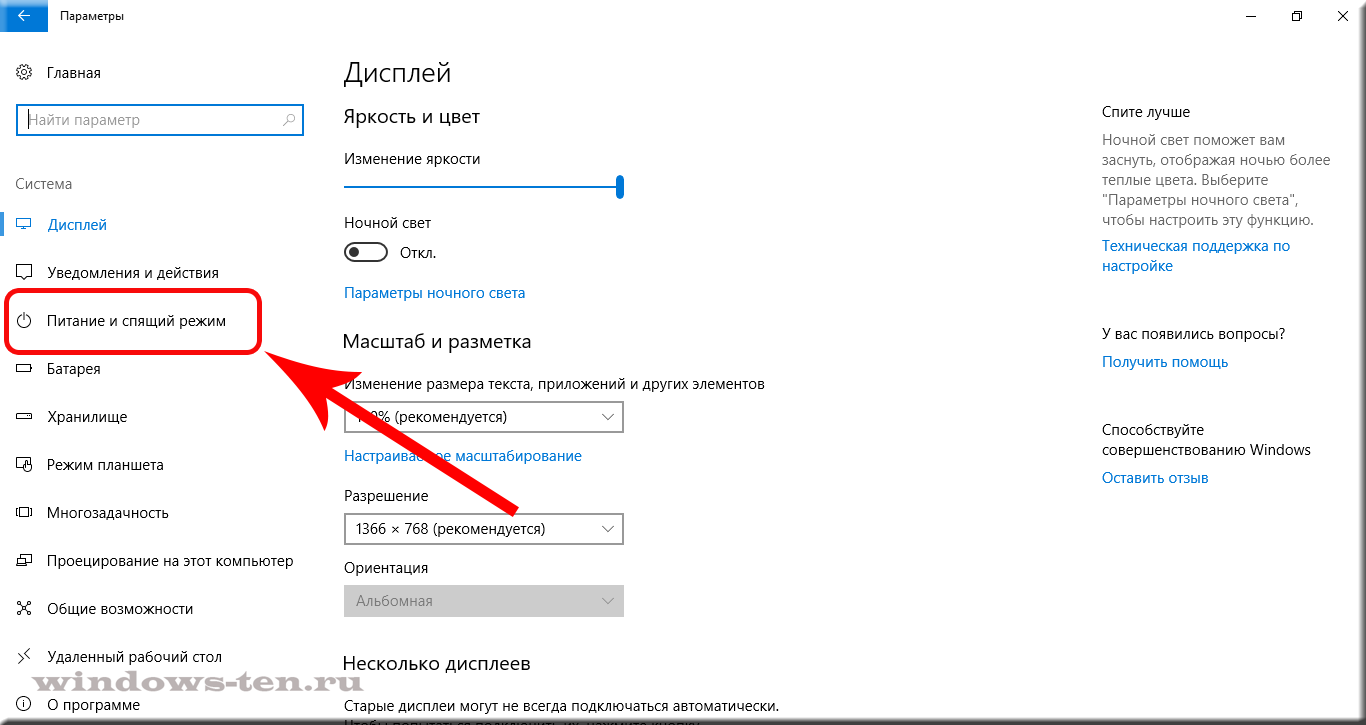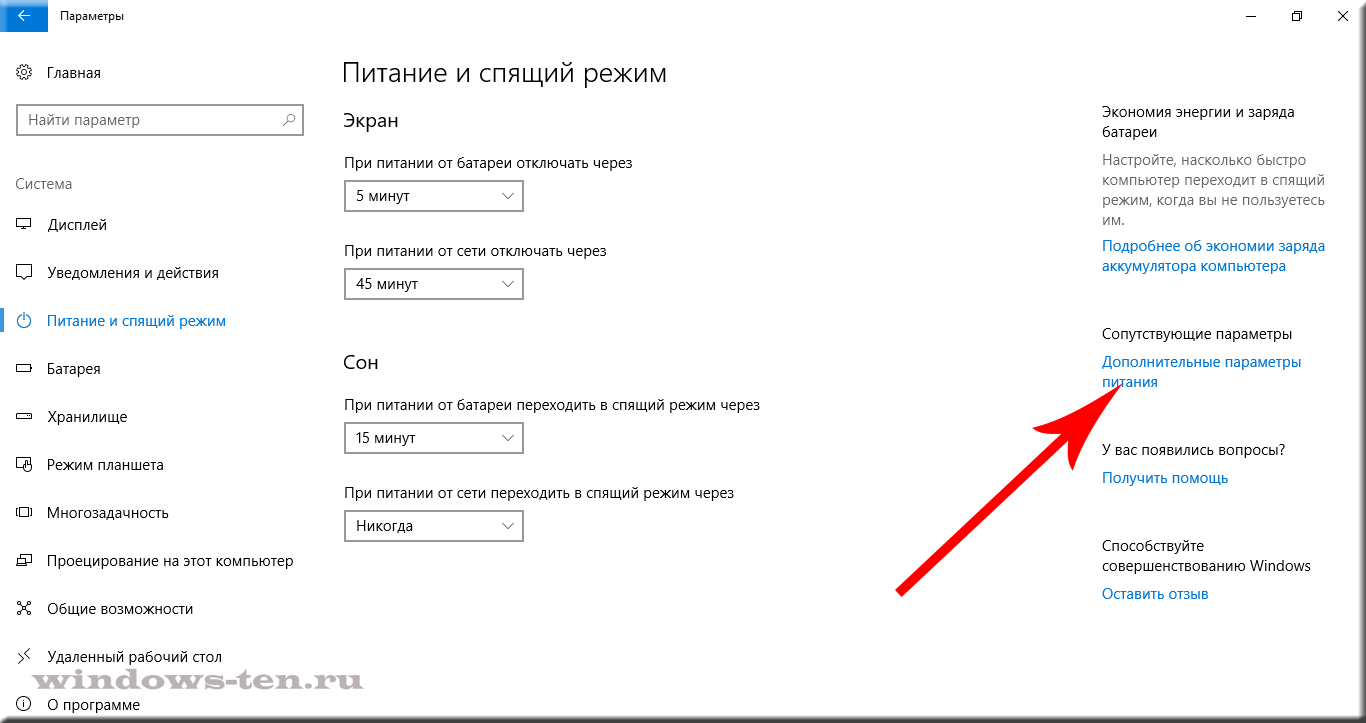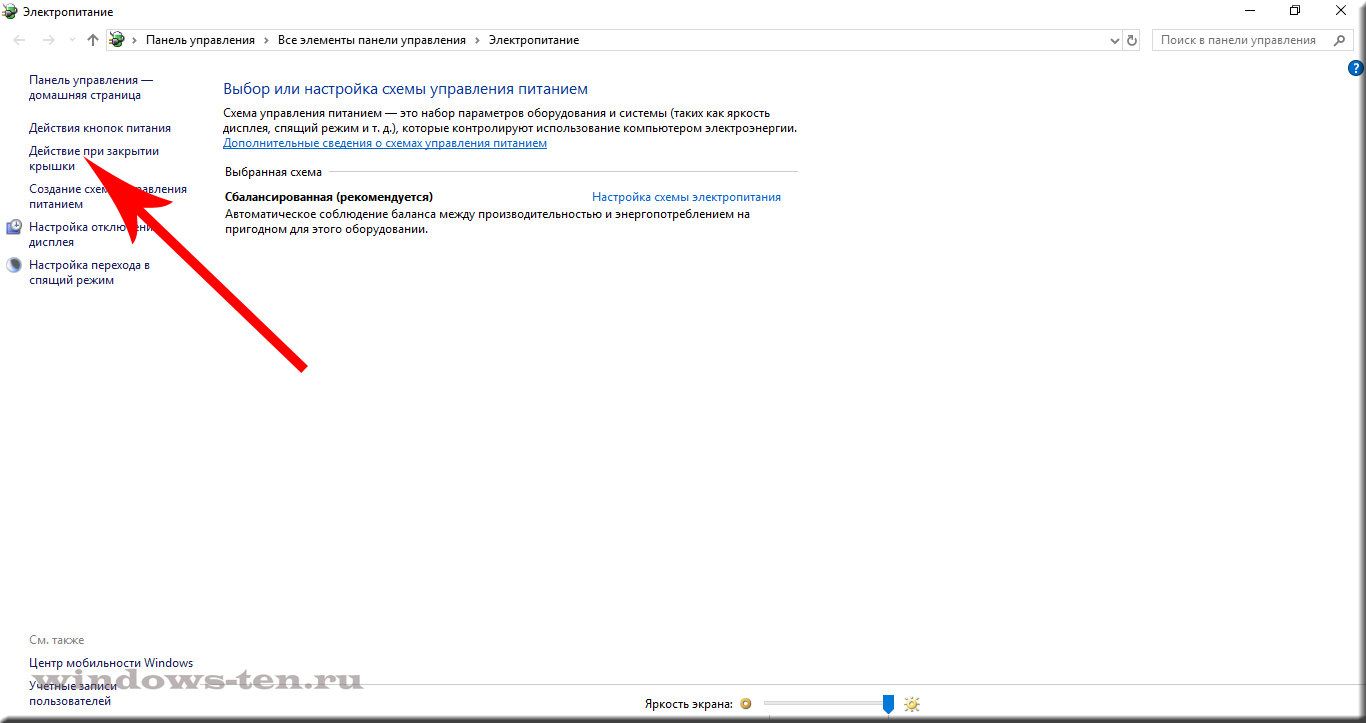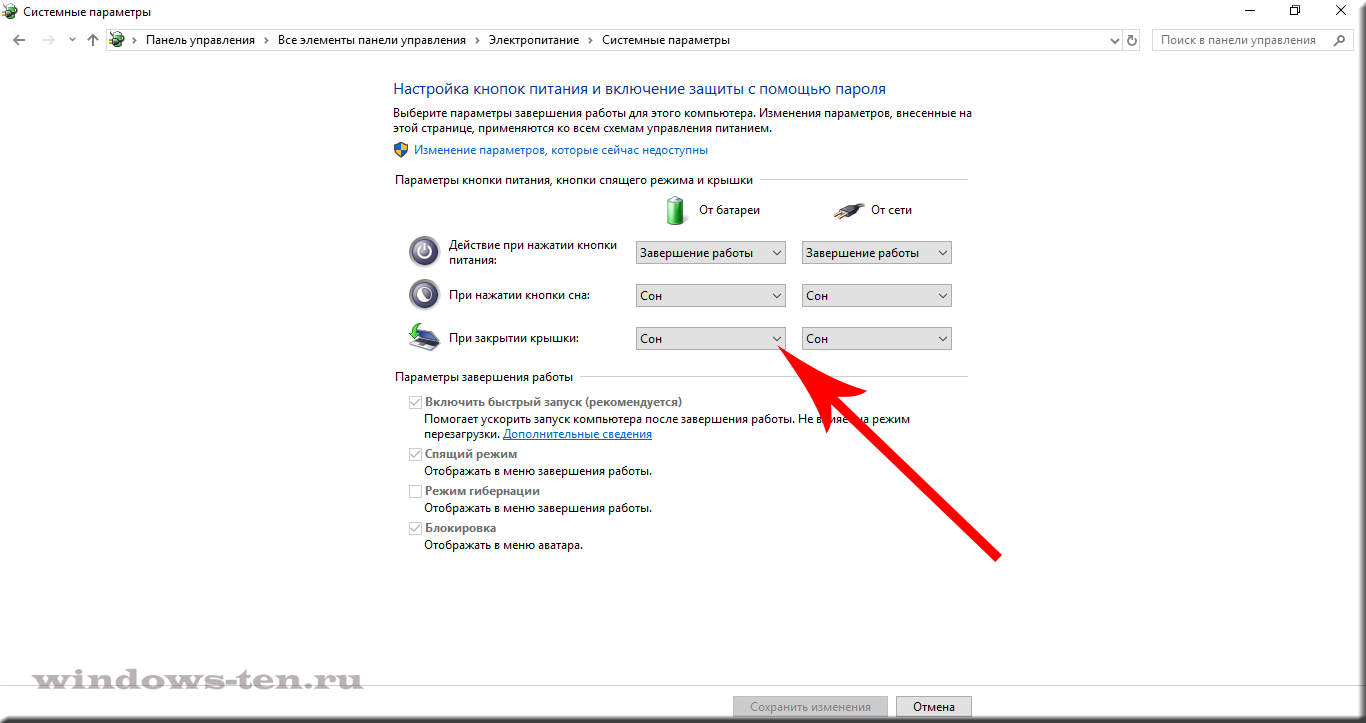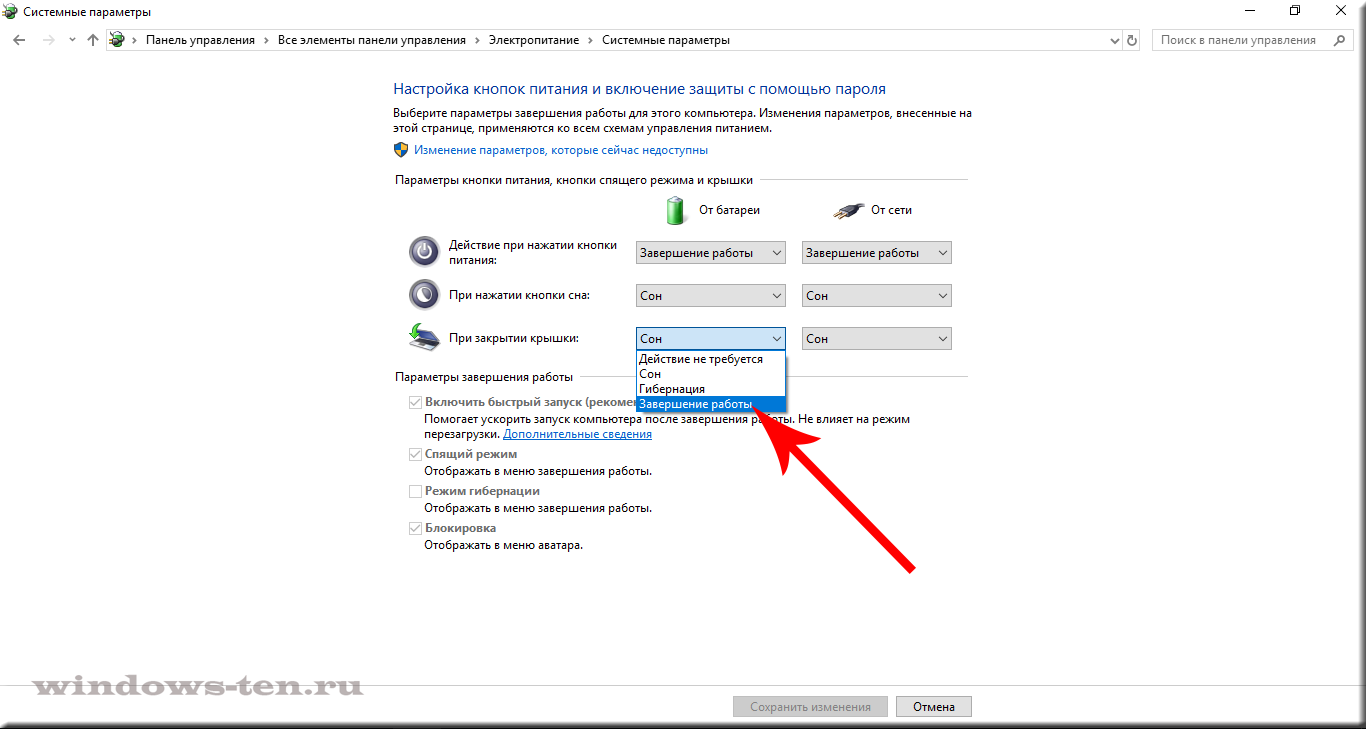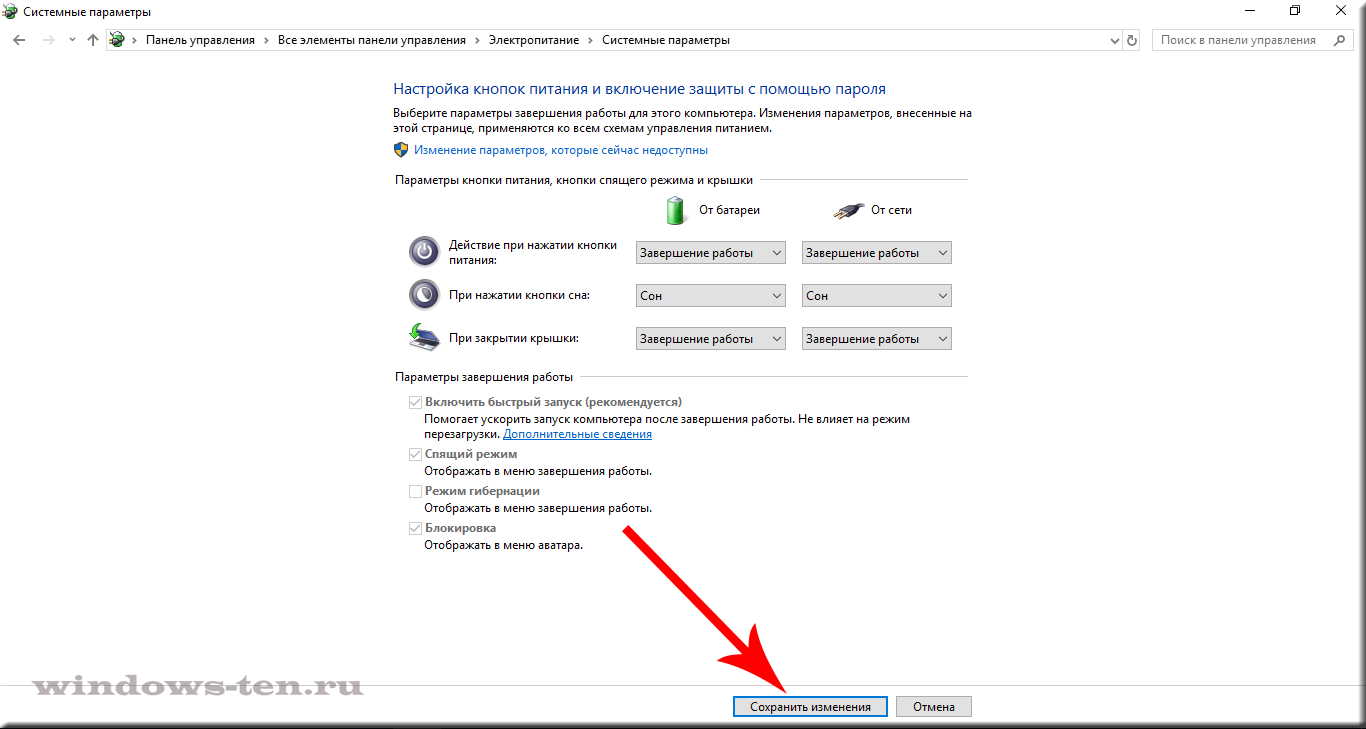Как настроить автоматическое завершение работы Windows 10, при закрытии крышки ноутбука
Как сделать так, чтобы после закрытия крышки ноутбука, Windows 10 автоматически завершала работу и аппарат полностью выключался?
При закрытии крышки ноутбука, работающего на операционной системе Windows 10, аппарат выключает экран и уходит в сон. Такие настройки заданы системой по умолчанию.
Однако, их можно изменить, и, настроить Windows на автоматическое завершение работы и полное выключение лэптопа после закрытия.
Итак, для того, чтобы ноутбук выходил из системы и выключался сам при опускании крышки:
- Нажимаем комбинацию клавиш Win + I (то есть — зажимаете клавишу «win», и, не отпуская ее, один раз нажимаете клавишу «I»)
В появившемся окне, выбираем пункт «система»
В результате, перед вами откроются настройки экрана, однако, нам нужна другая вкладка — «питание и спящий режим«. Нажимаем на нее левой кнопкой мыши.
Теперь, нас интересует строка «Дополнительные параметры питания» в правой части экрана- кликаем по ней.
Появится новое окно настроек, в котором нужно нажать на запись «Действия при закрытии крышки» в левой части экрана.
После чего, нужно выставить интересующие параметры в строке «При закрытии крышки». Для этого — нажимаем левой кнопкой мыши на соответствующий блок, для вывода на экран всех возможных вариантов
И кликаем по пункту «Завершение работы»
Далее, проделываем то же самое в соседнем столбце
И нажимаем «Сохранить изменения», для подтверждения настроек
Добавить комментарий Отменить ответ
Ваши данные:
Настройка действий при закрытии крышки ноутбука на Windows 10
Владельцы ноутбуков могут настроить поведение своего устройства при закрытии крышки. Для этого есть сразу несколько вариантов, причем действие при работе от сети может отличаться от того, что произойдет при работе от батареи. Давайте рассмотрим, как это делается в Windows 10.
Настройка действий ноутбука при закрытии крышки
Изменение поведения необходимо по разным причинам — к примеру, для смены типа ждущего режима или отключения реакции ноутбука в принципе. В «десятке» есть два способа того, как настроить интересующую возможность.
Способ 1: Панель управления
Пока что Microsoft не перенесли детальные настройки всего, что касается питания ноутбуков, в свое новое меню «Параметры», поэтому функция будет настраиваться в Панели управления.
- Нажмите комбинацию клавиш Win + R и впишите команду powercfg.cpl , чтобы сразу попасть в настройки «Электропитания».
На панели слева отыщите пункт «Действие при закрытии крышки» и перейдите в него.
Вы увидите параметр «При закрытии крышки». Он доступен для настройки в режиме работы «От батареи» и «От сети».
Обратите внимание, у некоторых устройств по умолчанию нет режима «Гибернация». Это значит, что перед тем, как им пользоваться, его надо настроить в Windows. Развернутая инструкция на данную тему находится в следующем материале:
Подробнее: Включение гибернации на компьютере с Windows 10
- При выборе «Действие не требуется» ваш ноутбук продолжит работать, у него лишь отключится дисплей на время закрытого состояния. Остальная производительность при этом не будет снижена. Такой режим удобен, когда ноутбук используется при подключении по HDMI, например, для вывода видео на другой экран, а также при прослушивании аудио или просто для мобильных пользователей, которые закрывают ноутбук для быстрой транспортировки в другое место в пределах одного помещения.
- «Сон» переводит ПК в состояние пониженного энергопотребления, сохраняя ваш сеанс в оперативную память. Обратите внимание, что в редких случаях он тоже может отсутствовать в списке. За решением проблемы обратитесь к статье ниже.
Подробнее: Как включить спящий режим в Windows
Подробнее: Использование гибридного спящего режима в Windows 10

Теперь ноутбук при закрытии будет работать в соответствии с заданным ему поведением.
Способ 2: Командная строка/PowerShell
Через cmd либо PowerShell также доступна настройка поведения крышки ноутбука с минимумом шагов.
- Щелкните правой кнопкой мыши по «Пуск» и выберите тот вариант, который настроен в вашем Виндовс 10 — «Командная строка (администратор)» или «Windows PowerShell (администратор)».
От батареи — powercfg -setdcvalueindex SCHEME_CURRENT 4f971e89-eebd-4455-a8de-9e59040e7347 5ca83367-6e45-459f-a27b-476b1d01c936 ДЕЙСТВИЕ
От сети — powercfg -setacvalueindex SCHEME_CURRENT 4f971e89-eebd-4455-a8de-9e59040e7347 5ca83367-6e45-459f-a27b-476b1d01c936 ДЕЙСТВИЕ
Вместо слова «ДЕЙСТВИЕ» подставьте одну из следующих цифр:
Подробная информация о включении «Гибернации», «Сна», «Гибридного спящего режима» (при этом новой цифрой этот режим не обозначается и нужно использовать «1»), а также о пояснении принципа каждого действия описана в «Способе 1».
Для подтверждения своего выбора вбейте powercfg -SetActive SCHEME_CURRENT и нажмите Enter.

Ноутбук начнет работать в соответствии с теми параметрами, что ему были заданы.
Теперь вы знаете, какой режим назначить на закрытие крышки ноутбука, и как это реализовывается.
Надоело, что ноутбук засыпает при закрытии? Отключение «сна» в Windows 10
По умолчанию в Windows 10, при закрытии крышки, ноутбук уходит в режим «сна». Если вам, это не подходит, то вот решение проблемы:
1. Нажимаем на кнопку Пуск:
2. Наводим мышку на символ шестерёнки и кликаем левой кнопкой мыши на » Параметры «:
3. В открывшемся окне Параметров кликаем по пункту » Система «:
4. В открывшемся окне Системы ищем слева пункт «Питание и спящий режим» и кликаем по нему левой кнопкой мыши:
5. Здесь кликаем левой кнопкой мыши по списку с минутами:
6. В самом низу будет пункт » Никогда «, кликаем по нему левой кнопкой мыши. Делаем тоже самое для всех четырёх листов:
7. Теперь, когда везде выбрано «Никогда», ищем справа ссылку «Дополнительные параметры питания» и кликаем по ней левой кнопкой мыши:
8. В открывшемся окне, слева кликаем по пункту меню «Действие при закрытии крышки»:
9 . Здесь наконец-то можно выбрать, что происходит с ноутбуком при закрытии крышки:
10. Здесь предлагаю следующую схему настройки — для кнопки питания выбрать » Гибернация «, для кнопки сна (кстати, где она?) и » При закрытии крышки » выбрать — » Действие не требуется » и не забудем » Сохранить изменения «:
Всё, теперь, при закрытии крышки, ноутбук будет продолжать работать. Можно включить музыку и она будет продолжать играть. Можно подключить ноутбук к телевизору или монитору, включить фильм и спокойно смотреть.
А если нужно поехать с ноутбуком куда-то и там продолжить работу? Для этого и существует «Гибернация» — при нажатии на кнопку выключения ноутбука, сначала будет сохранено «Текущее состояние» системы — все запущенные программы, открытые окна, открытые странички интернета, а затем ноутбук будет полностью выключен. Соответственно при включении ноутбука всё будет восстановлено и можно будет продолжать работу. Кстати, так система загружается значительно быстрее.
Благодарю за прочтение, надеюсь информация была полезной и понятной. Если возникли вопросы — пишите комментарии, с удовольствием на них отвечу.