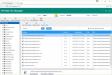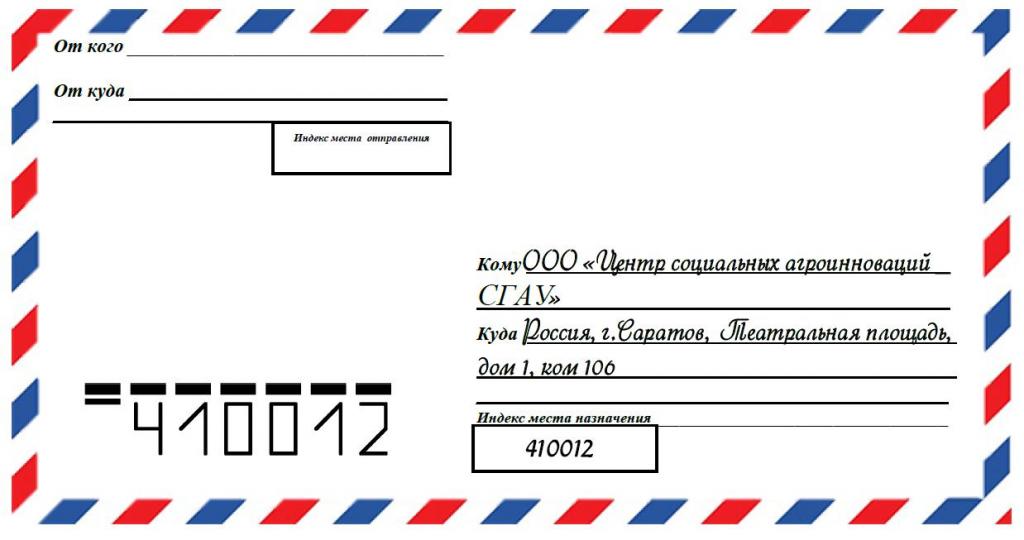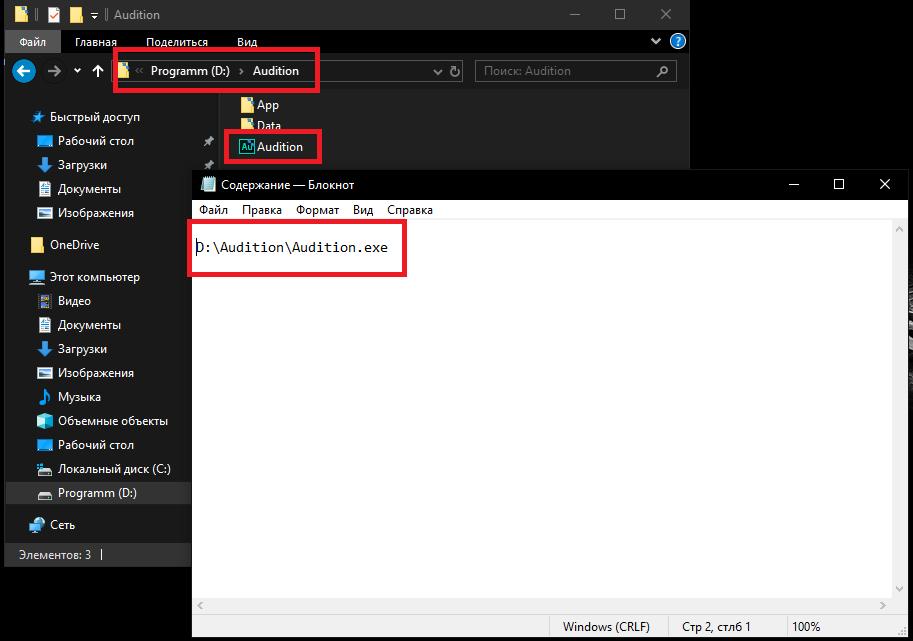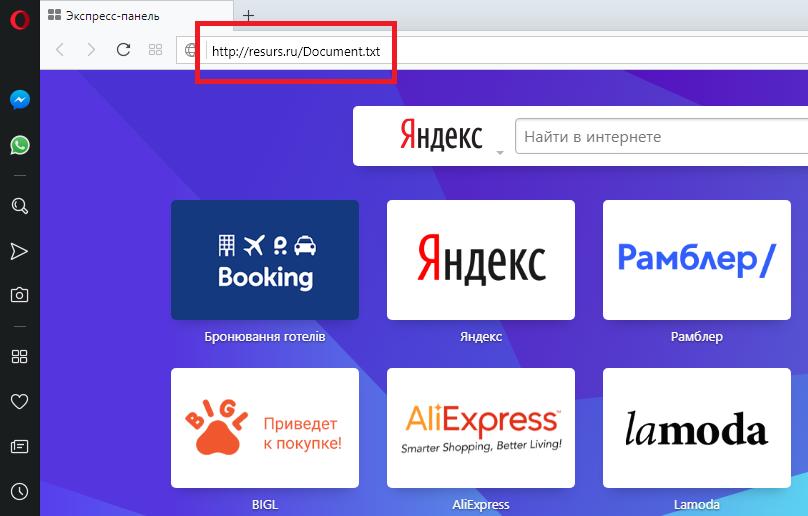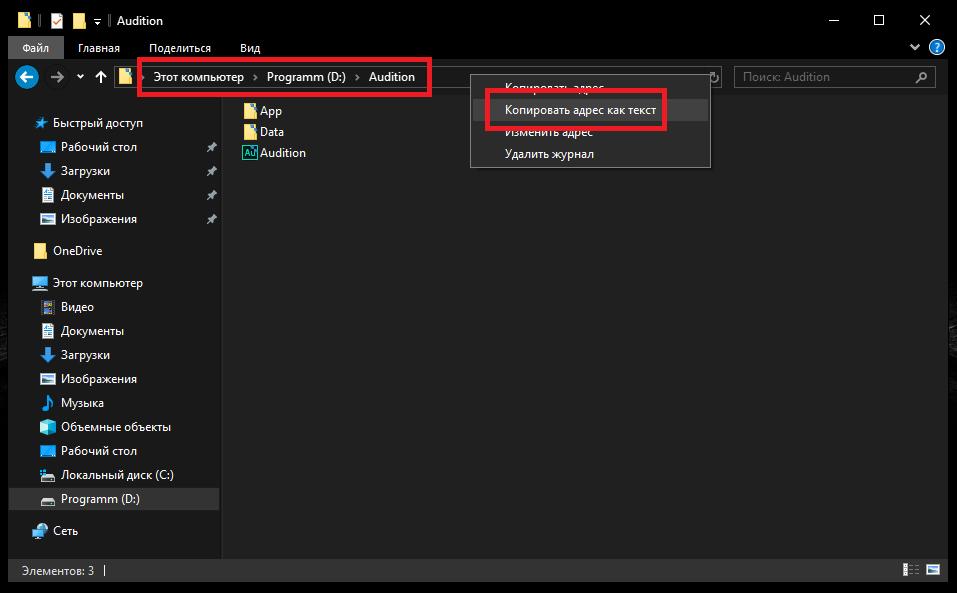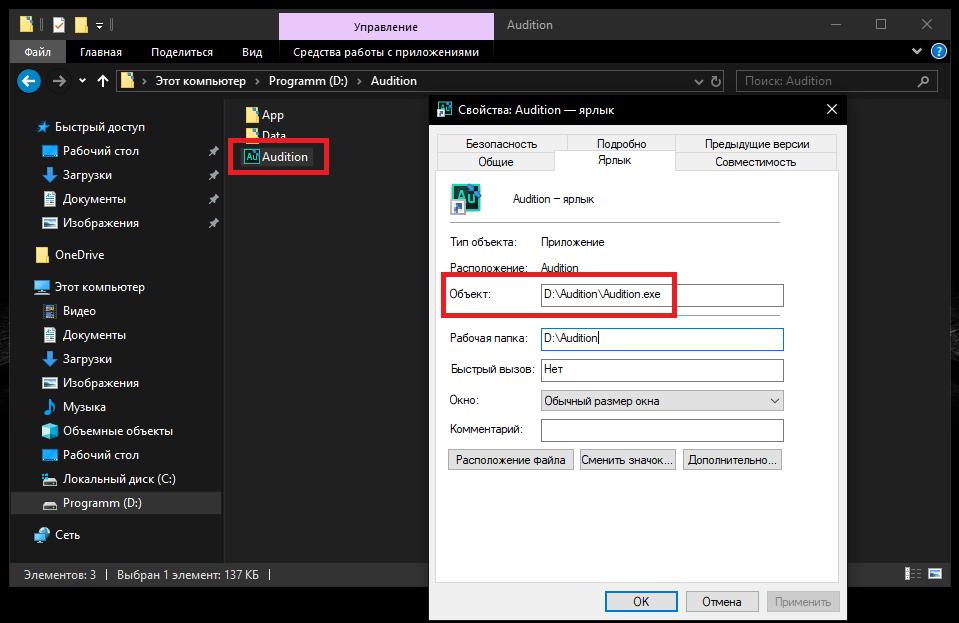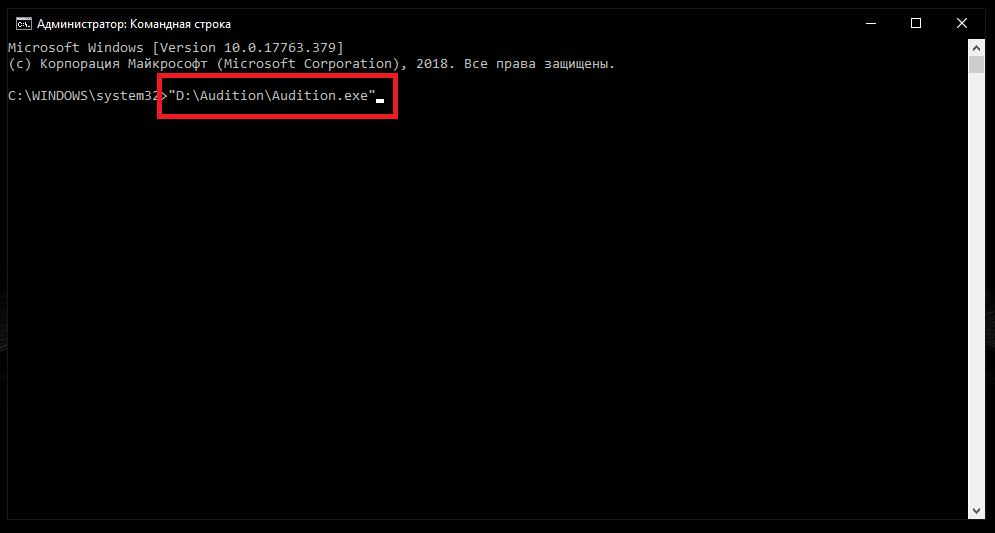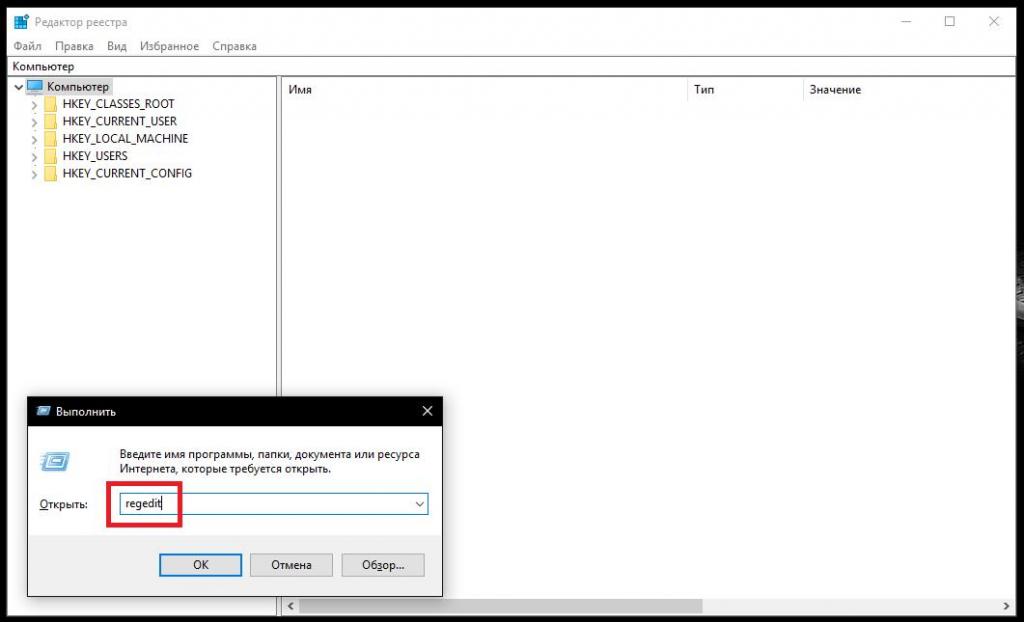Как узнать путь к расположению определенной папки на компьютере?
Напишу два варианта, так как вопрос у вас непонятный.
1. Нажмите на самой папке Shift + правая кнопка мыши и у вас появится в меню «Копировать как путь«. Тем самым вы скопируете путь к этой папке. Вставьте просто скопированный путь в адресную строку проводника.
2. Нажмите Win + R и введите в окно shell:Fonts , где Fonts это название папки, в данном случае папка со шрифтами.
Как настроить общий доступ к компьютера по локальной сети с ОС Windows 10?
Кликните правой кнопкой мыши по папке, к которой нужно открыть доступ.
Свойства > Доступ > Расширенная настройка общего доступа.
Поставьте галочку рядом с «Открыть общий доступ к этой папке«
Нажимаете ОК.
Готово, общий доступ открыт!
Теперь, чтобы открыть эту папку с другого компьютера, нужно, чтобы:
Первый компьютер (на котором находится эта папка) должен быть включен.
На другом компьютере откройте Сеть > Имя Первого компьютера.
Там найдёте свою папку.
Дополнительно: как открыть окно «Сеть«?
Откройте обычный проводник («Мой компьютер«).
Слева, в области навигации, найдите «Сеть«. Кликните по этой кнопке один раз.
3 9 · Хороший ответ
Как найти скрытую папку на компьютере?
Что бы найти скрытую папку на своем компе нужно нажать правой кнопкой мыши на меню пуск.
далее панель управления .
Нужно в меню «доп. параметры» выбрать «Показывать скрытые файлы и папки».
Как найти скрытые папки на Windows 7?
Для того чтобы отображались скрытые папки надо выполнить несколько простых действий:
1. открыть любую папку;
2. во вкладке «Упорядочить» выбрать пункт «Параметры папок и поиска»;
3. в появившемся окне перейти на вкладку «Вид» и в разделе «Дополнительные параметры», в самом низу списка выбрать «Показывать скрытые файлы, папки и диски»;
4. сохранить изменения, нажав «Ок».
После этого все скрытые папки отобразятся, их значок будет отличаться от обычного небольшой прозрачностью.
7 3 · Хороший ответ
Как проверить, сколько свободной памяти на компьютере?
Если имеется в виду ПЗУ (не оперативная), то откройте «Компьютер«( Мой компьютер, Этот компьютер, Компьютер. В зависимости от версии Windows) в файловом менеджере. Там наглядно показано, сколько памяти занято и сколько доступно. Если шкал нет, то нажмите на каждом локальном диске правой кнопкой и выберите «Свойства».
Если в виду имеется оперативная память, то вызовите Диспетчер задач и перейдите на вкладку Быстродействие. Там будет, в частности, показан текущий объем доступной оперативной памяти
Как скопировать полный путь к файлу или папке в Проводнике файлов Windows 10
Главная / Рабочий стол / Как скопировать полный путь к файлу или папке в Проводнике файлов Windows 10
В этой статье будет рассмотрен ряд методов, которые можно использовать для того, чтобы скопировать полный путь к файлу или папке в Проводнике Windows 10. Невзирая на то, что это тривиальная задача, существует несколько интересных вариантов, которые вы обязательно найдете для себя полезными.
Файловый проводник в операционной системе — это приложение для управления файлами, которое поставляется в комплекте с ОС, начиная с Windows 95. Кроме операций по управлению объектами, в интерфейсе реализована поддержка панелей быстрого доступа, рабочего стола, сети и других полезнейших функций.
Иногда, а в некоторых случаях и на постоянной основе, пользователям необходимо копировать полный путь к папке или файлу. Возможно для загрузки документа в Интернет или добавления в продолжение к какой-либо команде в Командной строке и т.п.
Удобно будет это сделать, когда он уже скопирован в буфер обмена. Тогда его можно получить одним нажатием кнопки мыши или определенным сочетанием клавиш.
В ОС Windows 10 есть несколько способов копирования полного пути к объектам в Проводнике. Давайте их рассмотрим.
Полный путь к файлу
1-й метод. Найдите целевой файл и отметьте его. На вкладке «Главная» Панели инструментов найдите кнопку «Скопировать путь» и нажмите её. Дальше вставьте содержимое из буфера обмена в любое место. Оно будет оформлено двойными кавычками.
2-й метод. В адресной строке кликните правой кнопкой мыши. В контекстном меню выберите кнопку копирования адреса как текста. Это работает только для папок. Кавычки не применяются. Первый же пункт меню «Копировать адрес» отправляет в буфер обмена сам объект, который можно будет вставить в другое место на диске.
3-й метод. Просто нажмите левой кнопкой мыши на область адресной строки. Выделенное содержимое станет доступно для редактирования с помощью пунктов контекстного меню.
4-й метод. Для меня самый эффективный и простой. Зажмите клавишу Shift и, удерживая её, щелкните правой кнопкой мыши на нужном файле. Найдите пункт «Копировать как путь» и нажмите на него. В результате вставки также будут присутствовать кавычки.
Командная строка
5-й метод. Быстро вставить полный путь к файлу в Командную строку можно простым перетаскиванием объекта. Расположите рядом окно файлового Проводника и окно интерпретатора команд, зацепите курсором мыши файл в первом и перетащите его во второе.
Вот и всё! Какие дополнительные методы известны вам? Спасибо за внимание!
Как указать путь к файлу: основные правила
Несмотря на достаточно высокую автоматизацию всех процессов и пользовательских действий, которые предусмотрены в Windows-системах, иногда возникает необходимость ручного задания пути к какому-то объекту, хранящемуся на локальных дисках или на удаленных серверах в Интернете. Ситуаций, когда крайне необходимо вводить такие данные, может быть очень много, но обычно рядовые пользователи ограничиваются простейшими действиями при задании выполнения команд в командной строке, при быстром вызове программных модулей, при проверке расположения объектов на локальных или сетевых ресурсах и т. д. Далее попробуем определиться, как указать путь к файлу или к любому другому объекту, затронув только самые основные аспекты и действия, которые могут понадобиться в повседневной работе, не вникая в нюансы организации сложных структур веб-страниц.
Что такое путь к файлу, каталогу, диску или веб-странице?
Для начала давайте определимся с основным понятием пути файла. Что это такое? Грубо говоря, путь к любому объекту представляет собой полную или сокращенную ссылку на его физическое местоположение на жестком диске или в Интернете (но тоже на жестком диске удаленного сервера или компьютера). В некотором смысле компьютерное указание пути можно сравнить со всем привычным почтовым адресом, где вы проживаете.
Так, например, в адресе указывается страна, город, улица, дом, корпус, квартира и имя жильца. Аналогия здесь такая:
- страна – диск или удаленный сетевой ресурс;
- имя жильца или адресата – название конечного файла;
- все остальное – промежуточные подпапки.
Многие могут заметить, что в почтовом адресе указывается еще и индекс города. Его чисто условно можно соотнести, скажем, с IP-адресом страницы в Интернете или в сетевом окружении, поскольку для локальных ресурсов такие пути практически никогда не используются.
Теперь давайте посмотрим, как указать путь к файлу, исходя из такой аналогии. Для начала рассмотрим локальные ресурсы, то есть носители, подключенные непосредственно к одному компьютеру.
Типы путей
Но тут сразу стоит сделать еще одно небольшое отступление. При указании пути к любому объекту нужно учитывать, что они могут быть либо абсолютными (полными), либо относительными (сокращенными). Полные пути применяются для указания точного местоположения искомого объекта, а относительные предназначены для объектов, которые могут находиться в определенных папках, для которых указывать их расположение изначально не нужно (это чаще всего применяется в веб-программировании при создании ссылок для перехода к документу).
Как записывать путь к файлу в Windows-системах: общие правила
Но это все пока что была теория. Перейдем к практике.
Итак, абсолютный путь всегда должен начинаться с указания литеры (буквы) диска или носителя, после которой ставится двоеточие. После него вписывается обратный слэш (черта с наклоном влево), далее указываются все промежуточные каталоги (опять же через разделитель в виде слэша), а в конце вписывается имя файла с обязательным указанием его расширения.
Запись путей для веб-страниц
Теперь отдельно стоит сказать о том, как указать путь к файлу, находящемуся на удаленном сервере (в Интернете). Понятно, что в этом случае точно определить букву диска вы не сможете. Собственно, это и не нужно.
В качестве абсолютного пути указывается последовательность, в которой первым вписывается название протокола (например, http, https и т. д.). Затем ставится двоеточие, указывается двойной правый слэш. После этого через одинарный правый слэш прописываются все промежуточные страницы (ресурсы). А в конце, как и в прошлом случае, задается название файла с расширением или имя содержащего его каталога (или страницы) для просмотра всех объектов.
Как узнать, где находится файл?
Но очень часто можно встретить ситуации, когда абсолютный путь к нужному объекту вы не знаете, а его срочно нужно определить. Для этого можете воспользоваться «Проводником» и просто задать название файла в специальном поисковом поле или выполнить аналогичный поиск по расширению, вписав его после точки и заключив в звездочки.
В случае с папками в адресной строке путь можно будет скопировать, используя для этого пункт меню ПКМ «Копировать адрес как текст», а затем вставить в нужное место, дописав название файла вручную. Однако можно использовать свойства самого файла, где тоже будет указана директория, в которой он находится.
А вот в случае наличия для файла ярлыка уже в его свойствах следует обратить внимание на поле типа объекта. В котором как раз и будет указан абсолютный путь.
Методы быстрого копирования путей и открытия нужных файлов
Как указать путь к файлу, немного разобрались. Теперь кратко остановимся на некоторых методах, позволяющих ускорить открытие файлов или копирование их адресов (путей).
Например, используя копирование, описанное выше, ссылки на абсолютные пути файлов можно вставлять в командную консоль, но при этом сам путь с обеих сторон должен заключаться в кавычки. Чтобы не заниматься такими вещами, можете просто перетащить нужный объект из «Проводника» в командную строку. Если это исполняемый файл программы, она запустится немедленно. Если же это какой-то документ, он будет автоматически открыт в сопоставленном ему приложении.
Напоследок остается добавить, что очень часто может потребоваться использовать консоль «Выполнить». В качестве простейших команд в ней вводятся именно названия исполняемых компонентов, для которых путь доступа к файлу и расширение запускаемого объекта очень часто указывать не нужно. Почему? Да только потому, что меню «Выполнить» в основном предназначено для вызова исполняемых апплетов (обычно EXE-формата и некоторых других), находящихся по умолчанию либо в директории System32, либо в каталоге Windows.
Например, для запуска редактора реестра достаточно вписать только имя файла regedit, для старта стандартного «Блокнота» — notepad, для командной строки — cmd и т. д. В принципе, если выполнить некоторые нехитрые настройки, для такого типа быстрого запуска можно указать любое приложение или какой-то документ, но это уже отдельная тема для разговора.