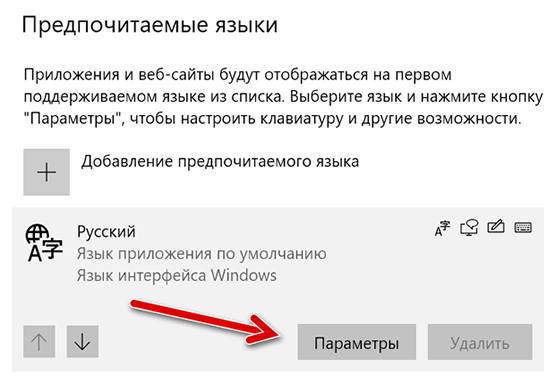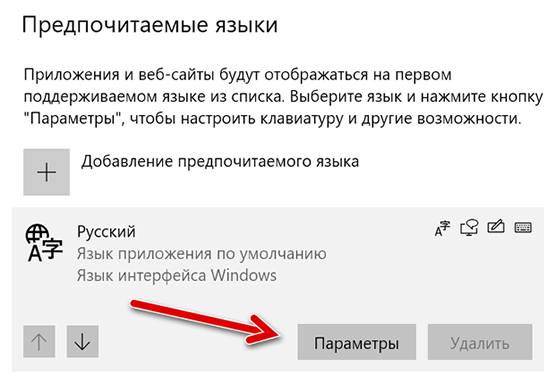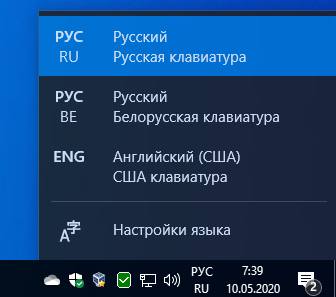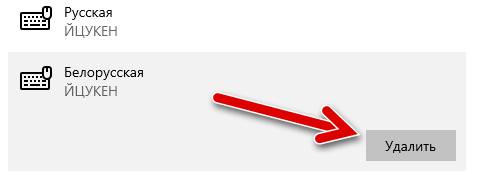Как поменять язык в Windows 10
Очень часто начинающие пользователи не знают, как осуществить смену раскладки на клавиатуре в Windows 10. Несмотря на то, что сложного ничего нет. Однако у некоторых юзеров возникает другой вопрос: как поменять язык интерфейса системы. К счастью, на десятке это можно сделать куда быстрее, чем в предыдущих версиях ОС.
Смена раскладки клавиатуры в Windows 10
По умолчанию переключение в ОС Виндовс 10 осуществляется сочетанием клавиш Alt+Shift. Но иногда такой вариант не работает по причине отсутствия установленных пакетов в системе. Для того чтобы адекватно работало переключение необходимо установить нужные компоненты. Сделать это можно так:
1. Идем в меню «Пуск», выбираем «Параметры».
2. В открывшемся окне выбираем «Время и язык»
3. Затем нужно выбрать «Регион».
4. В данном окне отображаются все установленные компоненты. Теперь требуется нажать кнопку «Добавление» и выбрать нужный пакет. После завершения всех операций можно будет переключать раскладку хоть с китайского.
5. На следующем этапе будет предложено выбрать конкретное наречие. К примеру, «English (USA)» или «Deutsch (Deutschland)». Это напрямую связано с установкой правильной раскладки.
6. После установки новый компонент будет отображен в списке доступных. Осуществлять переключение можно с помощью сочетания Alt+Shift.
Как видите, компания Майкрософт позаботилась о пользователе и сделала процесс добавления нового лингвистического компонента до смешного простым. Стоит отметить, что количество поддерживаемых наречий значительно выросло. Есть даже такие экзотические вещи, как суахили или ория. Однако для их использования точно потребуется специальная клавиатура. Стандартной не хватит. Такая же ситуация с китайским и японским, если говорить об иероглифическом написании.
Смена языка интерфейса
Редко, но бывает так, что пользователь скачал сборку Виндовс с неподходящей лингвистической единицей. Для решения проблемы потребуется скачать нужный компонент с сервера Майкрософт и установить его. Стоит отметить, что Windows 10 Home Single Language лишена этой возможности. Придется использовать русификатор. Но сначала о том, как сменить язык интерфейса в обычной версии OS.
1. Сначала идем в меню «Пуск», выбираем «Параметры».
2. Затем щелкаем по пункту «Время и язык»,
3. Теперь необходимо сменить регион. Для этого нужно просто нажать на название страны, которое сейчас отображено и выбрать государство из списка.
4. Сейчас обратите внимание на надпись «Язык интерфейса Windows». Этот текст напечатан бледным шрифтом. Необходимо нажать на этот компонент и выбрать кнопку «Параметры».
5. После этого останется только добавить новую клавиатуру посредством нажатия соответствующей кнопки.
Нужно учесть, что после проведения всех операций настоятельно рекомендуется перезагрузить PC. Это нужно для того, чтобы операционная система сохранила все изменения. Стоит отметить, что такой способ смены наречия интерфейса гораздо проще того, что использовался в предыдущих версиях Виндовс x32 Bit или x64 Bit.
Для большинства пользователей переключить раскладку либо сменить текст интерфейса не составляет никакого труда. Однако, если человек недавно сел за компьютер, то у него могут возникнуть некоторые проблемы. Особенно, если языком по умолчанию является какой-нибудь украинский или английский. Однако системное приложение «Параметры» (Control Panel) организовано очень разумно. Поэтому, даже если юзер не знает английского, он без проблем сможет найти нужный пункт.
Заключение
Итак, переключение языка на клавиатуре в Windows 10 от Майкрософт происходит довольно просто. Добавить новую раскладку клавиатуры тоже не составляет никакого труда. Главное – следовать инструкции. Тогда у вас точно все получится.
Если понравилась статья подписывайтесь на канал и ставьте лайк.
Как управлять и добавлять новые раскладки клавиатуры в Windows 10
Windows 10 позволяет вам добавить одну или несколько раскладок клавиатуры во время первоначальной настройки, также известной как «Готовая среда» (OOBE). Однако, если вы настроили неправильную раскладку или позже, вам нужно печатать на разных языках, вы можете добавлять и изменять конфигурацию клавиатуры в любое время.
Как правило, вам не нужно менять настройки ввода. Однако, если вам нужно печатать на испанском языке (например, для ввода слов, которые включают в себя букву «Ñ»), языковые настройки в Windows 10 позволяют легко добавлять и удалять раскладки для оборудования, а также для сенсорных клавиатур.
В этом руководстве по Windows 10 мы расскажем, как добавлять, переключать и удалять раскладки клавиатуры на вашем устройстве.
Как добавить раскладку клавиатуры в Windows 10
Чтобы добавить новую раскладку клавиатуры в Windows 10, выполните следующие действия:
- Откройте Параметры ( Win + I ).
- Нажмите Время и язык.
- Перейдите на вкладку Язык.
- В разделе «Предпочитаемые языки» выберите язык (большинство раскладок связано с латиницей, меньше – с кириллицей).
- Нажмите кнопку Параметры .
В разделе «Клавиатуры» нажмите кнопку Добавить клавиатуру.
После того, как вы выполните эти шаги, новый макет будет установлен в Windows 10, и вы можете начать использовать его с шагами ниже.
Windows 10 позволяет добавлять столько раскладок клавиатуры, сколько вам нужно. Если вам требуется ещё больше клавиатур, повторите приведенные выше инструкции, чтобы добавить больше раскладок.
Как изменить раскладку клавиатуры в Windows 10
Для переключения между раскладками клавиатуры выполните следующие действия:
Изменение раскладки клавиатуры приведет к перенастройке действий для некоторых клавиш, это означает, что в зависимости от ваших настроек клавиши на клавиатуре будут выводить разные символы.
- Нажмите кнопку раскладки клавиатуры в области уведомлений панели задач.
- Выберите раскладу, которую вы хотите использовать.
После выполнения этих шагов вы можете начать печатать с новой раскладкой клавиатуры.
Кроме того, вы также можете использовать сочетание клавиш Win + Пробел для быстрого переключения между доступными раскладками клавиатуры.
Как убрать раскладку клавиатуры в Windows 10
Чтобы удалить раскладку клавиатуры в Windows 10, выполните следующие действия:
- Откройте Параметры ( Win + I ).
- Нажмите Время и язык.
- Перейдите на вкладку Язык.
- В разделе «Предпочитаемые языки» выберите язык, к которому была добавлена раскладка.
- Нажмите кнопку Параметры .
- В разделе «Клавиатуры» выберите клавиатуру из списка.
- Нажмите кнопку Удалить .
После выполнения этих действий раскладка клавиатуры будет удалена с вашего устройства.
Как установить Windows 10 самостоятельно Часть 2
Уважаемые читатели! В начале статьи я хотел бы поблагодарить Вас за то, что подписываетесь на канал и ставите лайки. Благодаря Вам канал уверенно развивается. Спасибо!
Продолжение статьи «Как установить Windows 10 самостоятельно» начало читайте в статье «Как установить Windows 10 самостоятельно Часть 1».
Диск 0 Раздел 2, основной на него мы и будем устанавливать ОС Windows 10, это раздел будет отображен в запущенной операционной системе. Итак, раздел установки выбрали, жмем «Далее». После этого праздник продолжится, а именно начнется установка Windows 10:
Во время установки ПК будет перезагружаться, не пугайтесь это нормально. После перезагрузок возможно будет появляться надпись на черном фоне «Press any key to boot from CD or DVD…» ничего не нажимайте, просто ждите! Пока не появится окно продолжения установки:
После завершения установки, будет выведено окно выбора региона, как на фото ниже:
Выбираем Россия (если вы не Россиянин выберите ваш регион) и жмем «Да». В следующем окне вам будет предложено выбрать раскладку клавиатуры.
Выбираем требуемую вам раскладку и жмем «Да».Далее вам будет предложено добавить вторую раскладку клавиатуры.
Можете добавить Английскую, я же этот пункт просто пропускаю, нажатием на кнопку, «Пропустить». В следующем окне вам будет предложена настройка подключения к сети.
Если вы подключены к интернету, то подключение будет настроено автоматически, также будут загружены и установлены последние обновления для устанавливаемой Windows 10, если интернет медленный этот процесс может длиться довольно долго, поэтому не пугайтесь просто ожидайте продолжения установки. Если к интернету вы не подключены, то автоматическая настройка не получится (обновления загружаться тоже не будут), и в следующем окне просто пропустите этот шаг. Появится окно, где вам будет нужно указать имя пользователя ПК.
Печатаете, что вашей душеньке угодно и жмете кнопку «Далее». Появиться окно с предложением запаролить вход в Windows:
Можете установить пароль, а можете оставить поле чистым, и вход в Windows будет без пароля. Я оставляю поле чистым и жму «Далее». В следующем окне заботливая Майкрософт предложит вам, отсылать им, журнал о ваших действиях:
Лично я жму кнопку «Нет», и установка продолжается. Выводится окно выбора параметров конфиденциальности. Кстати, это очень больной вопрос в Windows 10, даже при отключении всего, реклама и отслеживание ваших действий будет продолжаться, но я все равно почти все отключаю, смотрите фото ниже:
Включенными остаются всего два пункта: распознавание голоса в сети и фильтр SmartScreen Защитника Windows. После проделанных действий жмем кнопку «Принять».
Появится окно подготовки к первому запуску (фото выше), абсолютно ничего не делаем, ждем появления рабочего стола Windows 10 (фото ниже).
Все десятка установлена, далее необходимо установить требуемые драйверы и настроить сие «чудо» для себя. Ну а дальше радоваться или плакать, тут уж кому, как понравится! Конечно, при установке могут возникнуть некоторые нюансы, поэтому задавайте вопросы по делу, в комментариях.
Желаю Вам успеха! Ставьте лайк, если понравилась статья, а также подписывайтесь на канал, узнаете много нового!