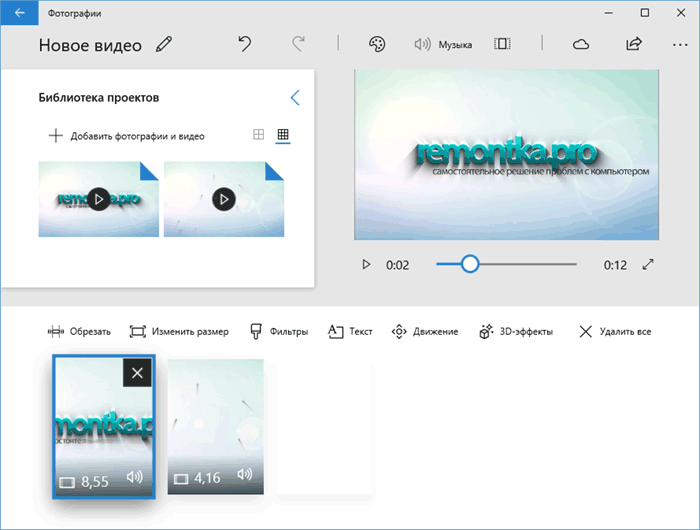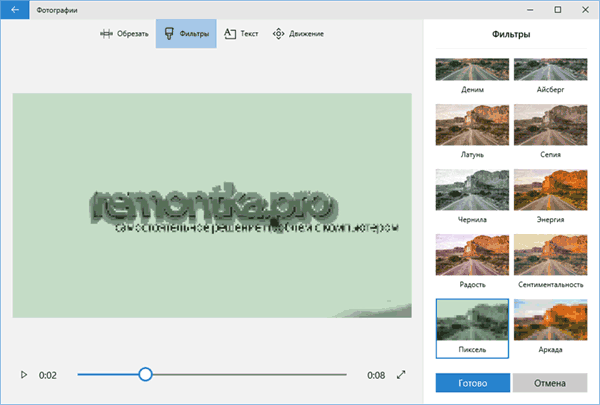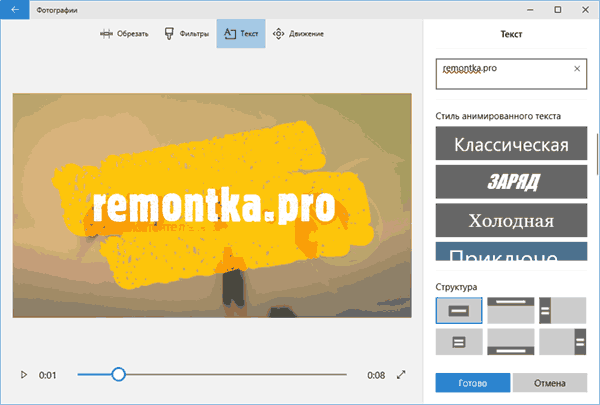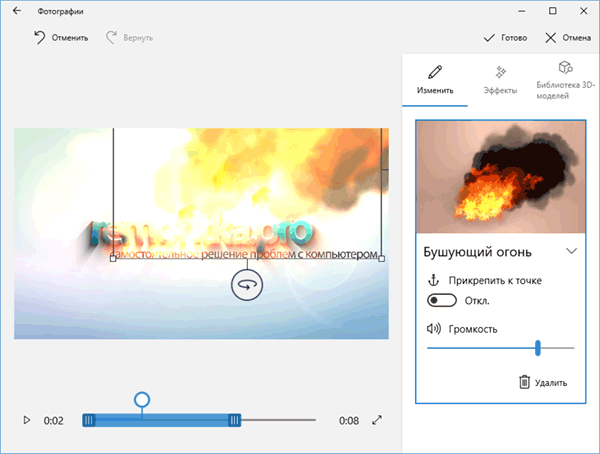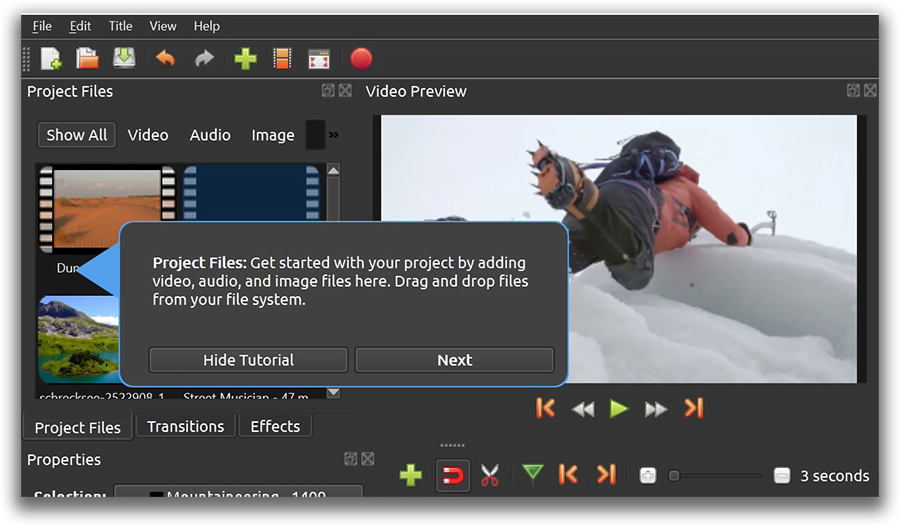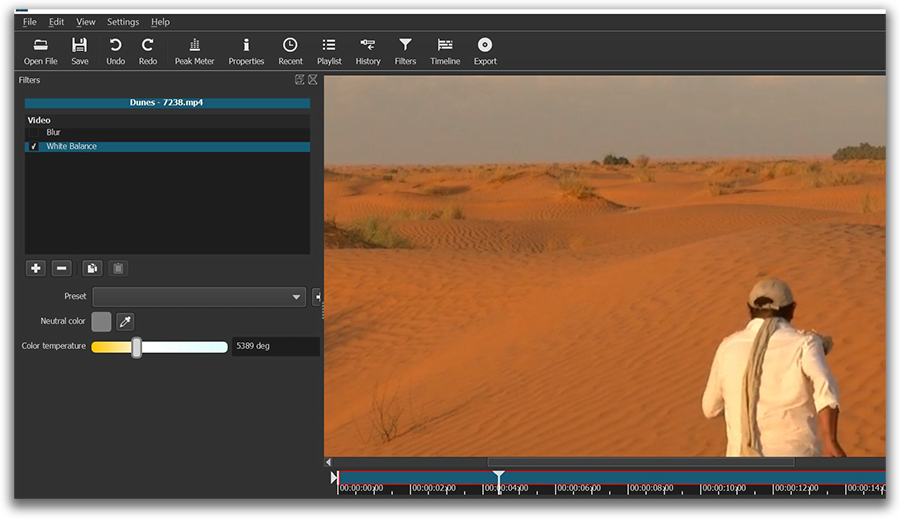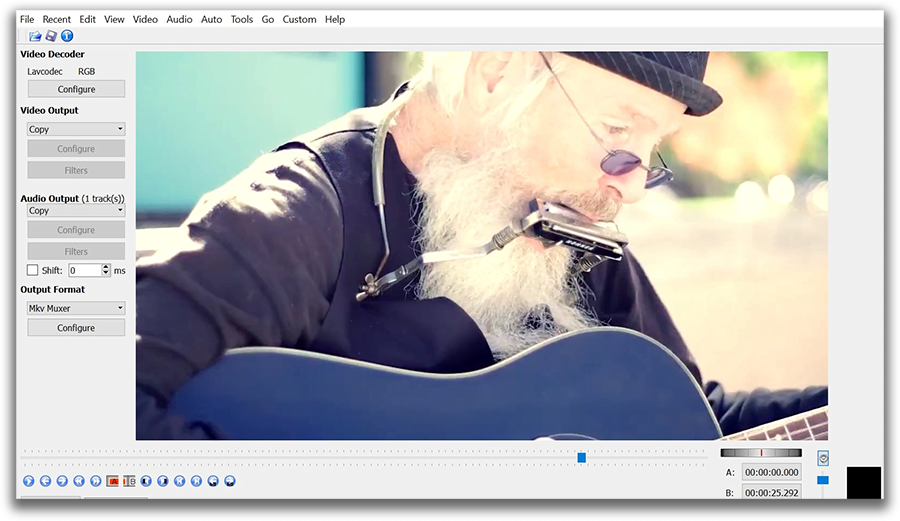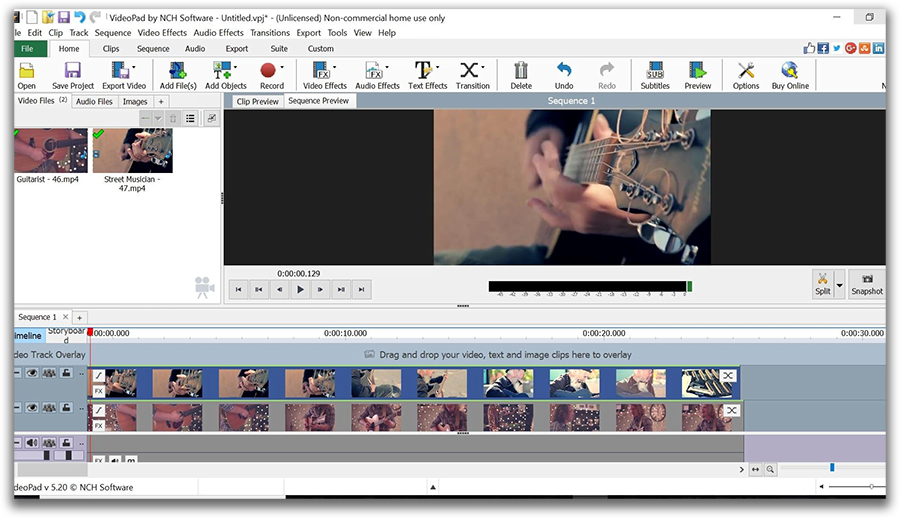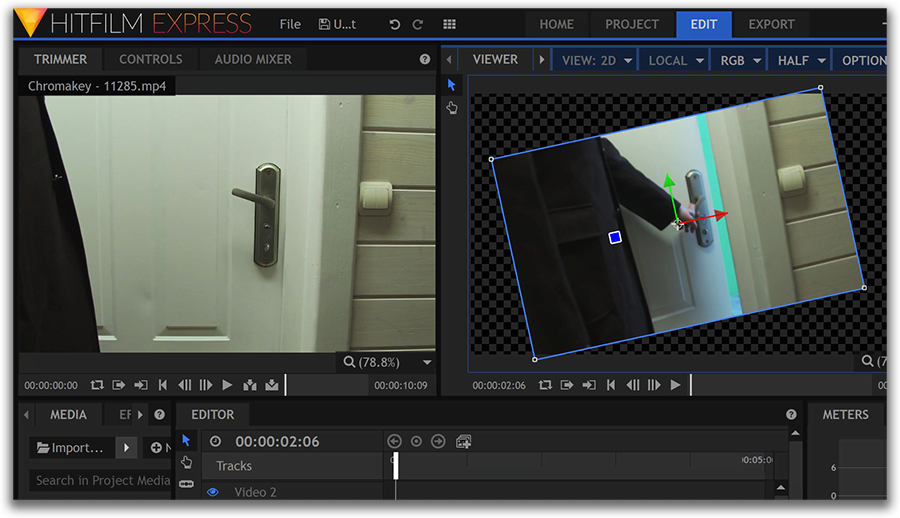Встроенный видеоредактор Windows 10

В этом обзоре о возможностях встроенного видеоредактора Windows 10, которые, с большой вероятностью могут заинтересовать начинающего пользователя, которых хочет «поиграться» со своими видео, добавлением фото, музыки, текста и эффектов к ним. Также может заинтересовать: Лучшие бесплатные видеоредакторы.
Использование видеоредактора Windows 10
Запустить видеоредактор вы можете из меню Пуск (одно из последних обновлений Windows 10 добавило его туда). Если же он там отсутствует, возможен такой путь: запустите приложение «Фотографии», нажмите по кнопке «Создать», выберите пункт «Пользовательское видео с музыкой» и укажите хотя бы один файл фото или видео (затем можно будет добавить дополнительные), запустится тот же самый видеоредактор.
Интерфейс редактора в целом понятный, а если и нет — разобраться с ним можно очень быстро. Главные части при работе с проектом: вверху слева можно добавить видео и фотографии, из которых будет создаваться фильм, вверху справа — предварительный просмотр, а внизу — панель, на которой размещается последовательность видео и фото таким образом, как они будут появляться в итоговом фильме. Выбрав отдельный пункт (например, какое-то видео) на панели внизу можно выполнить его редактирование — обрезать, изменить размер и некоторые другие вещи. О некоторых важных пунктах — далее.
- Пункты «Обрезать» и «Изменить размер» отдельно позволяют удалить ненужные части видео, убрать черные полосы, подогнать отдельный видеоролик или фото под размер итогового видео (по умолчанию пропорции итогового видео — 16:9, но их можно поменять на 4:3).
- Пункт «Фильтры» позволяет добавить своего рода «стиль» к выбранному отрывку или фото. В основном, это цветовые фильтры наподобие тех, что могут быть вам знакомы по Инстаграм, но есть и некоторые дополнительные.
- Пункт «Текст» позволяет добавить анимированный текст с эффектами к вашему видео.
- С помощью инструмента «Движение» можно сделать так, чтобы отдельное фото или ролик были не статичными, а двигались определенным образом (есть несколько предустановленных вариантов) в видео.
- С помощью «3D-эффекты» вы можете добавить интересные эффекты к вашему видео или фото, например, огонь (набор доступных эффектов достаточно широк).
Помимо этого, в верхней строке меню есть еще два пункта, которые могут быть полезны в плане редактирования видео:
- Кнопка «Темы» с изображением палитры — добавление темы. При выборе какой-либо темы, она добавляется сразу ко всем роликам и включает в себя цветовую схему (из «Эффекты») и музыку. Т.е. с помощью этого пункта вы можете быстро сделать всё видео в одном стиле.
- С помощью кнопки «Музыка» вы можете добавить музыкальное сопровождение ко всему итоговому видео. Есть выбор из готовых музыкальных сопровождений и, при желании, можно указать свой аудио-файл в качестве музыки.
По умолчанию все ваши действия сохраняются в файл проекта, который всегда доступен для последующего редактирования. Если вам требуется сохранить готовое видео в виде одного файла mp4 (здесь доступен только этот формат), нажмите кнопку «Экспортировать или передать» (со значком «Поделиться») в верхней панели справа.
После простой настройки желаемого качества видео, ваш видеоролик со всеми сделанными изменениями будет сохранен на компьютере.
В целом, встроенный видеоредактор Windows 10 — полезная вещь для рядового пользователя (не инженера видеомонтажа), которому нужна возможность быстро и просто «слепить» красивое видео для личных целей. Не всегда для этого стоит разбираться со сторонними видеоредакторами.
А вдруг и это будет интересно:
Почему бы не подписаться?
Рассылка новых, иногда интересных и полезных, материалов сайта remontka.pro. Никакой рекламы и бесплатная компьютерная помощь подписчикам от автора. Другие способы подписки (ВК, Одноклассники, Телеграм, Facebook, Twitter, Youtube, Яндекс.Дзен)
После восстановления(полного) появился ВИДЕОРЕДАКТОР, но на английском. Можно сделать на русском, не могу найти функцию. Может подскажите? Спасибо.
По идее, просто в параметрах системы регион россия выбрать и всё (Параметры — Время и язык — Регион)
При регистрации, в Скайпе начинаются проблемы, требуют вход через Microsft, а после входа пропадают все контакты
Все остальные программы у меня на русском…
Не подскажете, где хранятся проекты видео или какое у них расширение хотя бы? Начал делать проект на одном компе, хочу продолжить на другом, а не могу найти временных сохранений…
Здравствуйте.
Поддержка Майкрософт на эту тему пишет: жмякните «сохранить в OneDrive» (рядом с опцией экспорта в mp4), а на другом компьютере с тем же аккаунтом зайдите, чтобы продолжить работу.
Других методов не предлагается и из обсуждения если судить — то не в файле на компе оно хранится, а где-то в базе данных самого приложения.
Здравствуйте. А есть переходы у стандартного видеоредактора?
Нет, вроде нету. Посмотрел сейчас — не нашел.
Скачал по ссылке БЕСПЛАТНЫЙ редактор.
Установил.
После этого стал предлагать мне КУПИТЬ ключ.
У меня когда-то стояла древняя винда, еще времен исхода евреев из египта, так там редактор стоял изначально. Понравился мне тогда своей простотой.
А сейчас — полная.
И через изображения, нету там — Пользовательское видео с музыкой.
Вопщем — отстой.
Не понял… у меня в статье не предлагается ничего скачивать нигде… речь идет о редакторе, который уже в Windows 10 есть.
Не подскажете, а склейка нескольких видео в один фильм есть? И варианты оформления переходов при склеивании.
Здравствуйте. Переходов нет, а вот склеивать насколько я помню, можно.
завершил один фильм. все работало. экспорт прошел. следующий идет со скоростью 0.5 мм. в 15 минут. экспортировал был файл двд видео а теперь tmp
Добрый день, Дмитрий! Нравятся Ваши материалы. Есть вопрос.Перестал работать встроенный видеоредактор Виндовс 10. Система выдает: «Код ошибки 0х887А0005. Установите драйвера с вебсайта производителя». Посоветуйте, пожалуйста, как решить проблему.
Здравствуйте.
По идее — ошибка DirectX. Решение — переустановить DirectX с официального сайта майкрософт и драйверы видеокарты.
Добрый день, Дмитрий! Сделал все по Вашему совету. Теперь все работает нормально. Большое спасибо! С интересом буду смотреть Ваши материалы.
Здравствуйте, Дмитрий! Подскажите, а чёрные полосы при вертикальных фотографиях как то можно убрать?
И еще один вопрос. Кака Изменить размер фото, если например полностью лицо не вмещается в кадр (при создании видео)
Здравствуйте.
По-моему, этот редактор их не позволяет убирать. Из простых бесплатных видеоредакторов, которые их убирают (замещают размытым фоном из исходной фото, настраивается в кадрировании по-моему) — вот этот редактор https://remontka.pro/icecream-video-editor/
Огромная благодарность, здорово что вы есть!
Для цифровой видеокамеры в виндовс 10, неправильный импорт видеофайлов.
Видеокамера EVERIO JVC GZ-MS215, В виндовс 7 импорт правильно работает, а в 10-ке неправильно! В файлах содержится такие файлы для камеры отображается инфо файла, все подряд копирует, а в семерке нет, нумерации видефайлов правильно!
Помогите пожалуйста. У меня не получаться зайти в видео-редактор, я на жимаю на значок, и у меня появляется белая полоска на экране на 1 сек, и ничего не случается, програма не запускається.
Здравствуйте, смонтировала два видео по 60 и 80 мб, файлы mp4 сохранила в самом низком разрешении 540, но итоговый файл вышел на 430 мб. что невероятно странно. Не подскажете в чем проблема?
Здравствуйте. Нет четкого ответа (кодеки, ошибка где-то при выборе параметров?). Хотел только что сам провести эксперимент и выяснить, так у меня вообще Фотографии не запускаются, пошел разбираться)
В программе Видеоредактор-Фотографии нет функции ТЕКСТ, после того как обновление стало Windows 1909.
Март 2020
Перепроверил в этой версии: есть. Когда ролики уже добавили в полосу снизу кнопка активна и работает.
Подскажите, как прибавить время, минуты. Хочу сделать видео на 4 мин., а загрузило на 1 мин. 20 и больше не даёт.
Здравствуйте! У меня вопрос: хотел создать видео, загрузил фото. Вставил на дорожку. Сделал первую часть. 2 недели не заходил. Когда сегодня зашел снова, продолжать работу, последние 3 фото не показывает при воспроизведении. Я решил, что дело, возможно, в формате фото. Нашел их в интернете, заменил. Сделал вторую часть видео. Закрыл, снова зашел в программу: все сделанное за сегодня он воспроизводит, а то что я делал 3 недели назад(кроме первой фотографии) не показывает. Просто идет музыка и черный экран, вместо фото. Может быть, это глючит программу? Или что? Помогите, пожалуйста.
Здравствуйте.
По описанию очень похоже что вы за это время либо переименовали те фото (или папки с ними) либо куда-то переместили, вот они и не отображаются (так как в проект сами фото не вставляются, а как бы просто ссылки на них).
Добрый день! А Вы не знаете, где могут храниться 3д эффекты и модели из этого видеоредактора? (хотела утащить себе для других монтажных целей).
Здравствуйте. Нет, не знаю. Но подозреваю, что их из этого конкретного приложения отдельно не утащить.
Здравствуйте!
Видео воспроизводится очень медленно (буквально по кадрам). Скорее всего, изменена скорость воспроизведения. Как обратно на нормальную скорость изменить?
Доброе утро! Хочу добавить еще фотографии в созданный видеопроект. Выбираю добавить к уже созданному объекту, но там этого фото не вижу. Подскажите как правильно добавить фото.
Доброго времени суток. Может быть вы знаете как обойти ошибку при попытке добавления видео «мы не смогли добавить эти файлы, так как у них есть свойства, которые невозможно прочитать». До этого всё было ок. спасибо
Здравствуйте.
Не знаком с проблемой. Со всеми видео так или с некоторыми? Никаких закономерностей нет — типа что файлы только с определенным расширением или только из определенного места так себя ведут?
Аналогичная проблема. При Попытке создания видеоклипа из изображений или добавления их в видеоклип. Расширения файлов и места их расположения разные.
У меня такая же проблема появилась недавно, видимо это обновление какое то ))
Ищете видеоредактор для Windows 10? Вот 7 бесплатных программ, которые стоит попробовать
Если вы недавно купили новый компьютер или же наконец обновились до Windows 10, поиск видеоредактора, возможно, стал одной из ваших первостепенных задач.
Вплоть до начала 2017 года этот вопрос не казался такой уж большой проблемой, ведь всем пользователям Windows был доступен бесплатный Movie Maker, функций которого хватало для базовой работы с видео. Однако в январе 2017 компания Microsoft полностью прекратила поддержку этой программы, а вместе с ней — и всего пакета приложений Windows Essentials. Вам, как и тысячам пользователей Windows 10 по всему миру, придётся выбирать видеоредактор среди продуктов сторонних разработчиков. К счастью, мы готовы помочь.
С тех пор как пакет приложений Windows Essentials стал недоступен, мы протестировали десяток программ, чтобы найти наиболее подходящие рекомендации альтернативных продуктов. В этой статье — обзор 7 видеоредакторов, отлично работающих на Windows 10. Каждый из которых по-своему уникален и заслуживает внимания. Вне зависимости от того, есть у вас опыт работы с подобными программами или нет, вы наверняка найдёте подходящее решение. И да, все 7 редакторов в этом списке абсолютно бесплатны.
VSDC — Бесплатный видеоредактор для Windows 10 (рекомендуем скачать)
Если в перспективе вас интересует не только видеоредактирование, но и создание презентаций, запись экрана или голосовых комментариев, можете смело выбирать VSDC. Эта программа — настоящий швейцарский нож. Не раз упомянутый среди лучших бесплатных решений для ПК российскими и зарубежными изданиями, VSDC определённо заслуживает первого места в нашем списке.
Давайте более подробно рассмотрим функциональные возможности VSDC.
Как уже было сказано, видеоредактор VSDC предлагает множество инструментов и подойдёт как для быстрой обработки клипа — нарезки файла, добавления текста, звука, поворота видео — так и для гораздо более серьёзных проектов, включающих цветокоррекцию и профессиональные эффекты.
Чем особенно хорош VSDC: это один из немногих видеоредакторов, стабильно работающих на маломощных компьютерах. Другими словами, системные требования программы достаточно низкие, и вы сможете комфортно работать с ней, даже если на вашем ПК всего 2Гб памяти.
В VSDC есть более 30 встроенных цветовых фильтров, включая пресеты в стиле Instagram. Вы сможете легко обрезать края видео, чтобы убрать лишние элементы из кадра, а также при необходимости применить эффект приближения (zoom), чтобы сфокусировать внимание на важном элементе. Среди видеоэффектов, доступных в бесплатной версии программы — Chroma Key (эффект зелёного экрана), картинка в картинке, эффект разделённого экрана (сплит скрин), эффект видео внутри текста, огромного количество переходов и эффекты трансформации.
Что касается форматов, которые позволяет редактировать VSDC — благодаря встроенному конвертеру, программа откроет буквально любое видео, вне зависимости от того, на какое устройство оно было записано. VSDC также работает с разрешением 4K. А если есть необходимость поменять параметры файла, на этапе экспорта вы сможете выбрать любой другой формат, а также разрешение, качество и прочие характеристики видео.
Где найти программу: вы можете скачать установочный файл VSDC с официального сайта компании-разработчика.
OpenShot — видеоредактор для Windows 10 с открытым исходным кодом
Интерфейс Openshot, безусловно, выглядит более минималистично, но и набор доступных инструментов здесь намного меньше. Однако это отличный выбор, если вы ищете программу для разового использования, которая не станет требовать от вас усилий и времени. Использовать OpenShot достаточно просто, поскольку, как и в Movie Maker, большая часть операций здесь осуществляется методом перетаскивания элементов мышью (drag’n’drop). Тем не менее, если сравнивать OpenShot с Movie Maker, первый определённо является более продвинутым инструментом, хотя бы потому, что позволяет применять нелинейное редактирование.
Во время первого использования программы вы заметите всплывающие окна с подсказками. При желании, их можно отключить, однако, если у вас недостаточно опыта с видеоредакторами, это быстрый и удобный способ ознакомиться с интерфейсом и ключевыми функциями.
В Openshot огромный выбор переходов между кадрами, которые также применяются методом перетаскивания из галереи на рабочую область. Среди ключевых видеоэффектов вы найдёте размытие картинки, настройки яркости, контрастности и насыщенности, хромакей, деинтерлейсинг, и эффект плёночного негатива. Эффект картинки в картинке здесь не совсем очевиден, однако, применим. Кликните правой кнопкой мыши по видеофрагменту, который в итоге должен оказаться меньшим по размеру, и выберите соотношение 1/4. Щелчок по правой кнопке мыши также откроет меню эффектов, связанных с настройками скорости воспроизведения — ускорения и эффекта замедленной съёмки.
На что ещё стоит обратить внимание: в Openshot у вас есть возможность применять действия сразу к нескольким элементам одновременно. Например, можно легко скопировать набор эффектов с выбранной области или же отделить аудио от видео сразу в нескольких импортированных клипах.
Где скачать программу: вы найдёте установочный файл для 64-битной Windows ОС на официальном сайте..
Shotcut — ещё один нелинейный видеоредактор для Windows 10
Среди полупрофессиональных видеоредакторов не так уж много инструментов с открытым исходным кодом. ShotCut является одним из них. Он доступен для пользователей Windows, MacOS, а также Linux. Интерфейс Shotcut тоже достаточно минималистичен, но возможно, недостаточно интуитивен для тех, кто никогда не работал с продвинутыми редакторами. В ShotCut вы сможете не только нарезать видео и выполнять стандартные операции, но также работать на более профессиональном уровне — например, стабилизировать изображение в кадре и выравнивать баланс белого.
Применять эффекты в VideoPad особенно удобно благодаря возможности предпросмотра в режиме реального времени. Вы можете добавить сразу несколько эффектов или фильтров в рабочее меню слева, а затем применять и отменять их путём снятия галочки, моментально просматривая результат в окне справа.
Возможно, одна из наиболее примечательных возможностей Shotcut — это удаление зелёного фона с видео. В Movie Maker никогда не было встроенного инструмента для применения эффекта Chroma Key, однако практически все видеоредаторы в этом списке легко справляются с этой задачей. Shotcut выделяется тем, что позволяет удалить зелёный фон с видео при минимальном количестве действий со стороны пользователя.
Чем ещё интересен этот инструмент: возможностью быстро отменять действия в нелинейной последовательности и вне зависимости от того, сколько шагов назад они были сделаны. Что это значит? Как мы уже отмечали выше, каждый фильтр и эффект, который вы используете в проекте, автоматически отмечается «галочкой» и попадает в список «действий» в меню слева. Чтобы отменить любое из применённых действий в списке, просто снимите с него галочку.
Avidemux — инструмент для быстрой нарезки видео
Если видеоредакторы для Windows 10, предложенные выше, показались вам чрезмерно сложными, и ваша задача состоит не в обработке видео, а в том, чтобы вырезать конкретный фрагмент, вам понравится Avidemux. Функционально, это пожалуй, самый простой инструмент из списка. В Avidemux вы сможете моментально обрезать видео и/или склеить несколько фрагментов (только в прямой последовательности). Никаких многочисленных видео- и аудиодорожек, библиотеки переходов или эффектов. Avidemux действительно рассчитан исключительно на базовые операции с медиафайлами.
И всё же, для кого-то этот инструмент может стать идеальным и легковесным решением. Загрузка и установка программы занимает буквально несколько секунд, а рабочая область представляет из себя одну-единственную дорожку, передвижные маркеры (флажки) и окно предпросмотра. Сдвиньте флажки с помощью мышки, обозначив промежуток на видео, который необходимо обрезать, удалить или скопировать, перейдите в вкладку «редактировать», и выберите нужное действие.
На этапе экспорта вы сможете выбрать параметры видео, и стоит отметить, что для столь простого бесплатного инструмента, Avidemux предлагает довольно широкий выбор кодеков. Программа поддерживает экспорт в такие популярные форматы как MP4, MPG, WMV, AVI, DVD, и MOV, а также новейший кодек для видео в высоком качестве — H.265/HEVC.
Стоит отметить, что здесь есть и несколько фильтров для видео — интерлейсинг, настройки шума и резкости — однако они определённо более технического, чем креативного уклона. Фильтры и некоторые дополнительные функции вы найдёте в меню экспорта при сохранении файла.
Что ещё есть в Avidemux: в настройках параметров экспорта также спрятаны возможности добавить субтитры и собственный логотип поверх видео.
Где найти программу: Версия Avidemux видеоредактора для Windows 10 доступна для быстрого скачивания на Fosshub, но вы также сможете найти её через официальную страничку продукта.
Davinci Resolve — профессиональный видеоредактор для опытных пользователей
Большинство программ для видеоредактирования на профессиональном уровне (такие как Adobe Premiere или Sony Vegas) как правило, идут в комплекте с не самыми доступными для среднестатистического пользователя ценами. Скажем, если вы не планируете работать в них чаще, чем несколько раз в год, покупать лицензию за несколько тысяч рублей вам скорее всего не захочется. И всё же на рынке сегодня есть одна бесплатная программа, которая по своим возможностям обработки видео и цветокоррекции относится к профессиональным видеоредакторам. Это Davinci Resolve. Если вы ищете видеоредактор для Windows 10 с амбициями начинающего кинематографиста, Resolve вам определённо подойдёт.
Для ознакомления с программой мы рекомендуем посмотреть онлайн уроки, доступные на таких ресурсах как Lynda и Udemy, а также инструкции, опубликованные поклонниками программы на YouTube. Безусловно, вы можете освоить интерфейс Davinci Resolve самостоятельно методом проб и ошибок, однако приготовьтесь к тому, что в программе придётся провести не один час. Впрочем, результат, которого можно добиться, того стоит. С точки зрения цветокоррекции и работы с градиентом, Davinci Resolve нет равных среди бесплатных программ. Базовые операции, такие как обрезка, состыковка фрагментов, работа со звуком и с текстом — тоже доступны в меню быстрого доступа.
Среди недостатков это видеоредактора есть два момента, о которых стоит знать заранее. Во-первых, Davinci Resolve максимально задействует мощность компьютера во время работы. Это значит, что если на вашем ПК недостаточно памяти или видеокарта не соответствует требованиям, работать стабильно скорее всего не получится. Во-вторых, у Resolve возникают сложности с распознаванием некоторых форматов видео и аудио. Официально рекомендованный формат для работы в этой программе — ProRes, однако, большинство файлов кодированных в H.264 тоже адекватно открываются на редактирование и не вызывают проблем.
Где скачать: на официальном сайтена официальном сайте. Прокрутите страницу до конца, и увидите кнопку для скачивания бесплатной версии видеоредактора с левой стороны.
Videopad — видеоредактор для персонального пользования
Videopad — это ещё один видеоредактор для Windows 10, который также включает в себя функции записи экрана, видео и аудио. Бесплатная версия обозначена как «демо» и не может использоваться в коммерческих целях. Интерфейс несколько напоминает Movie Maker — особенно библиотека файлов и верхнее меню, где расположены видеоэффекты и переходы. Преданные пользователи Movie Maker смогут быстро освоиться в программе.
С точки зрения функциональности, Videopad, конечно, опережает разработку Microsoft по многим параметрам. Как и большинство продуктов в нашем списке, это нелинейный видеоредактор, позволяющий работать сразу с несколькими видео- и аудиодорожками, располагая элементы в любой последовательности. Если вы много работате с текстовыми объектами — заголовками, комментариям, вставками — в Videopad есть немало полезных инструментов. Во-первых, вы можете добавлять субтитры в режиме реального времени. То есть, вручную печатать или вставлять текстовые отрезки в поле для субтитров, при этом имея возможность моментально видеть результат в окне для предпросмотра и корректировать по необходимости. Во-вторых, для текстовых объектов в Videopad есть более десятка интересных анимаций и эффектов.
С точки зрения функциональности, Videopad, конечно, опережает разработку Microsoft по многим параметрам. Как и большинство продуктов в нашем списке, это нелинейный видеоредактор, позволяющий работать сразу с несколькими видео- и аудиодорожками, располагая элементы в любой последовательности. Если вы много работате с текстовыми объектами — заголовками, комментариям, вставками — в Videopad есть немало полезных инструментов. Во-первых, вы можете добавлять субтитры в режиме реального времени. То есть, вручную печатать или вставлять текстовые отрезки в поле для субтитров, при этом имея возможность моментально видеть результат в окне для предпросмотра и корректировать по необходимости. Во-вторых, для текстовых объектов в Videopad есть более десятка интересных анимаций и эффектов. Ну и наконец, наиболее выдающимся инструментом Videopad можно с уверенностью назвать инструмент наложения маски, востребованный теми, кто работает над более сложными задачами во время обработки видео — такими как пикселизация объекта. Чтобы применить маску, кликните правой кнопкой мыши по выбранному видеофрагменту и перейдите в меню эффектов. После этого откроется новое рабочее окно, где вы сможете настроить параметры маски.
На что ещё стоит обратить внимание: в меню быстрого доступа есть кнопка для моментального создания стоп-кадров (снапшотов) в любом разрешении, включая 4K Ultra HD.
Где и как скачать Videopad: откройте официальную страницу компании-разработчика — NHC Software — и прокрутите вниз, пока не увидите ссылку для бесплатного скачивания программы под красной кнопкой.
Hitfilm Express — видеоредактор для Windows 10 с фокусом на спецэффектах
Наш список завершает Hitfilm Express — не самый простой в использовании, но впечатляющий по набору спецэффектов видеоредактор. Hitfilm Express — это кросплатформенная программа, а это значит, она работает как на Windows ПК, так и на компьютерах Mac. На самом базовом уровне, вы сможете быстро обрезать и совмещать кадры, добавлять текст и работать с аудиофайлами.
Когда вы освоитесь с интерфейсом и организацией рабочего пространства в Hitfilm Express, мы советуем протестировать доступные в программе эффекты. В конце концов, именно на них специализируются разработчики этого редактора. От классических инструментов типа Chroma Key (удаление зелёного фона с видео), до 3D композитинга и множества спецэффектов, которые вы наверняка видели на экранах телевизоров. По окончании, вы сможете сохранить видеофайл с разрешением до 1080p. Для последующей загрузки видео в социальные сети есть несколько преднастроенных профилей.
На что ещё стоит обратить внимание: Hollywood movies inspired tutorials on how to apply effects in Hitfilm Express like a pro.
Где скачать: Зайдите на страницу «Express» сайта Hitfilm, чтобы скачать установочный файл программы. Имейте в виду, что вас попросят поделиться ссылкой на страницу в социальных сетях и оставить свой электронный адрес для получения ссылки на скачивание.
Заключение
По официальным данным, компания Microsoft уже активно работает над следующим видеоредактором — наследником Movie Maker. Более того, релиз приложения ожидается достаточно скоро — весной 2018 года. Насколько эффективным будет новое решение, мы ещё не знаем. И до тех пор пока у нас не появится возможность его протестировать, надеемся, этот список поможет тем, кто ищет бесплатный видеоредактор для Windows 10.