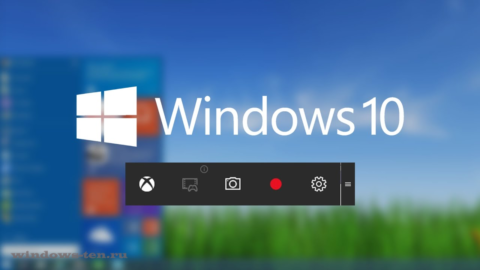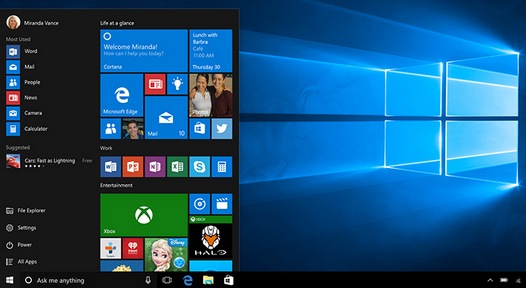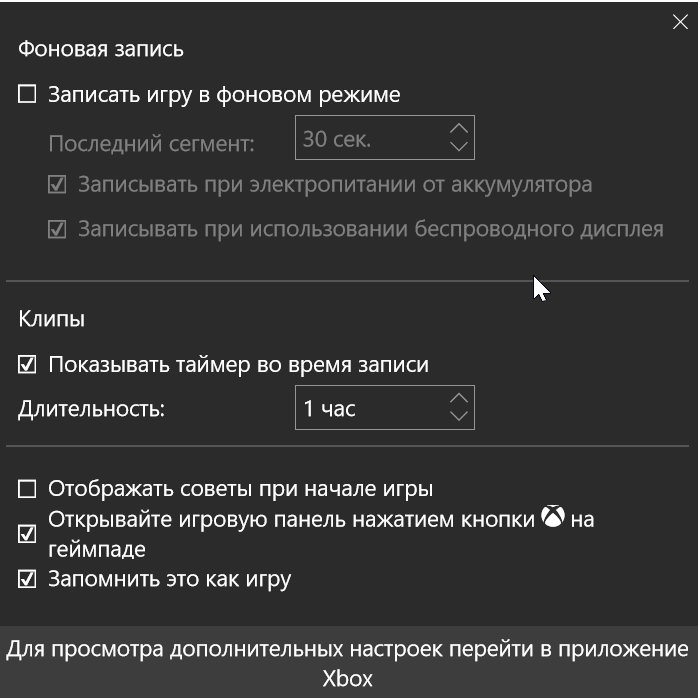Как включить видеозапись экрана в Windows 10
Как записывать игры, инструкции, фильмы и все, что происходит на экране Windows 10 в видеоклип.
Как записать видео происходящего на мониторе в Windows 10 без установки сторонних программ
Как записать видео в любом окне Windows 10
Запись происходящего на экране компьютера или ноутбука в видеоклип уже давно стала обыденностью и с каждым днем набирает свою актуальность для все большего количества пользователей. Кто-то записывает игры, кто-то делает видео-инструкции для себя или для других, а кому-то приходят в голову другие идеи, требующие захват происходящего на мониторе и последующего сохранения в фильм.
В общем, не зависимо от цели, средства, для записи видео с экрана используются одни. Мы рассмотрим 2 варианта записи на видео, всего происходящего на экране компьютера или ноутбука:
- Первый вариант не будет требовать установки каких-либо программ и даст возможность записать видео, использую только встроенные возможности Windows 10
- А во втором случае, мы воспользуемся установкой удобной и, что немаловажно, бесплатной программой для захвата видео с экрана.
.
Запись видео с монитора, без установки дополнительного софта, встроенной функцией Windows 10
Способ интересен в первую очередь тем, что вам не придется ничего искать и устанавливать, но подойдет не для всех целей.
Дело в том, что встроенная утилита Windows 10, для захвата видео, после начала записи, будет записывать только ту игру или программу, в которой была начата запись и не умеет записывать просто рабочий стол, проводник, или другие элементы Windows.
- Помним, что встроенное средство записи будет работать только внутри нужной вам игры или программы.
В нашем примере, мы будем записывать на видео работу в Photoshop. - Запускаем, браузер, или любую другую программу, происходящее в которой нужно записать на видео, и нажимаем комбинацию клавиш Win + G (то есть — зажимаете клавишу «win», и, не отпуская ее, один раз нажимаете клавишу «G»)
После чего, на экране появится небольшое окно, в котором нужно поставить флажок напротив записи «да, это игра»
В правой части экрана будет отображаться мини-панель, знаменуя процесс записи и дающая возможность мгновенного включения/отключения микрофона или остановки записи видео.
Если эта мини-панель будет вам мешать, ее можно скрыть нажатием кнопки со стрелкой. (Видео, при этом, будет записываться дальше)
А, для возврата панели записи видео с экрана Windows, снова нажмите комбинацию клавиш Win + G
Завершить запись видеоролика можно нажатием все той же красной кнопки, или просто свернуть игру программу либо приложение, в котором велась запись.
Записанное же видео, будет автоматически сохранено в папке видеоклипы, находящейся по адресу » диск С -> папка «пользователи»-> папка с «именем пользователя» -> папка «Видео» -> «Клипы».
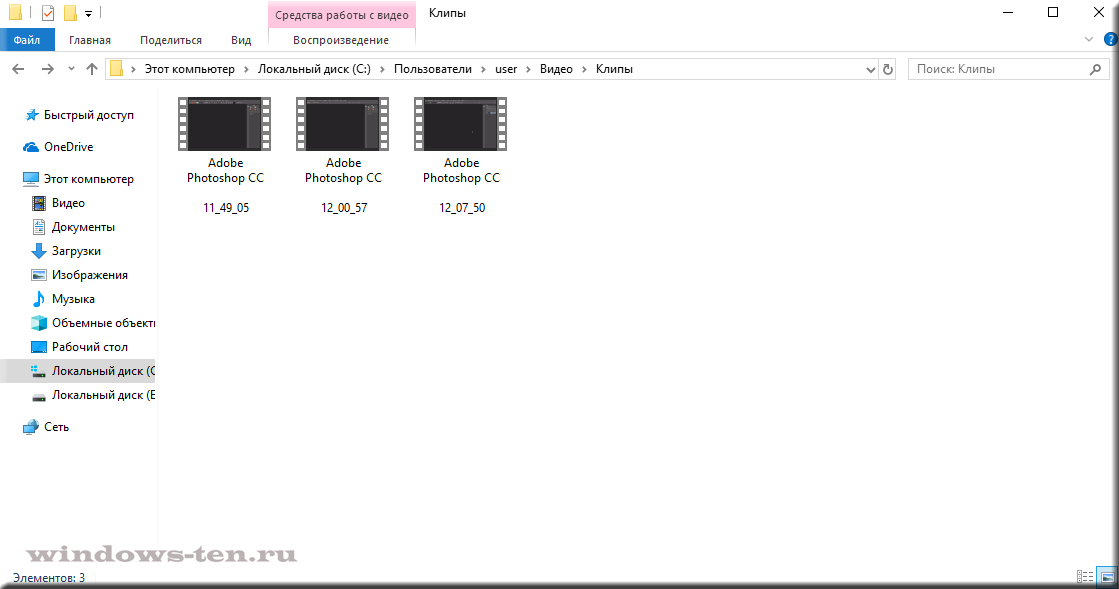
Как создать видеоклип всего происходящего на мониторе компьютера или ноутбука.
Встроенная функция записи видео в Windows 10 отлично подходит для создания роликов в играх или программах.
Однако, когда нужна запись всего, что происходит на мониторе, рабочего стола, переключения между окнами и/или запущенными программами, играми и так далее, потребуется установка дополнительного софта.
Лучше всего, для захвата видео с экрана подходит бесплатная программа Free Screen Video Recorder.
Скачиваем ее ЗДЕСЬ .
(если процесс установки вызовет какие-то сложности, можно обратиться к подробной инструкции по установке Free screen video recorder )
После установки запускаем Video Recorder и видим небольшое окно примерно по середине экрана
Рабочее окно программы минимализировано с целью закрытия собой как можно меньшей части экрана, для того, чтобы пользователь мог свободно ориентироваться, какое окно или какую область ему нужно выделить для видеозаписи.
На этой небольшой панели есть шесть основных кнопок, каждая из них говорит о своем назначении, если навести на нее курсор мыши.
Для начала записи видео, нажимаем на одну из трех кнопок справа.
Тут нам предлагается:
- Запись на видео всего, что происходит на экране — «Запись видео с рабочего стола»
- Запись видео происходящего в определенном окне или программе — «Запись видео с окна»
- И возможность записывать все, что происходит в определенной области экрана, которую нам будет предложено предварительно выделить — «Запись видео с области»
Для примера, мы выберем «Запись видео с области» и нажмем соответствующую кнопку на панели Free Screen Video Recorder
После чего, нажимаем кнопку «Продолжить», чтобы пользоваться программой бесплатно
И выделяем нужную для записи видео область, зажав левую кнопку мыши
После того, как вы отпустите кнопку мыши, выделенная часть зафиксируется, как окно для записи видео, а под ним появится панель основных команд, для начала записи в котором, нужно нажать на кнопку в виде красного кружка.
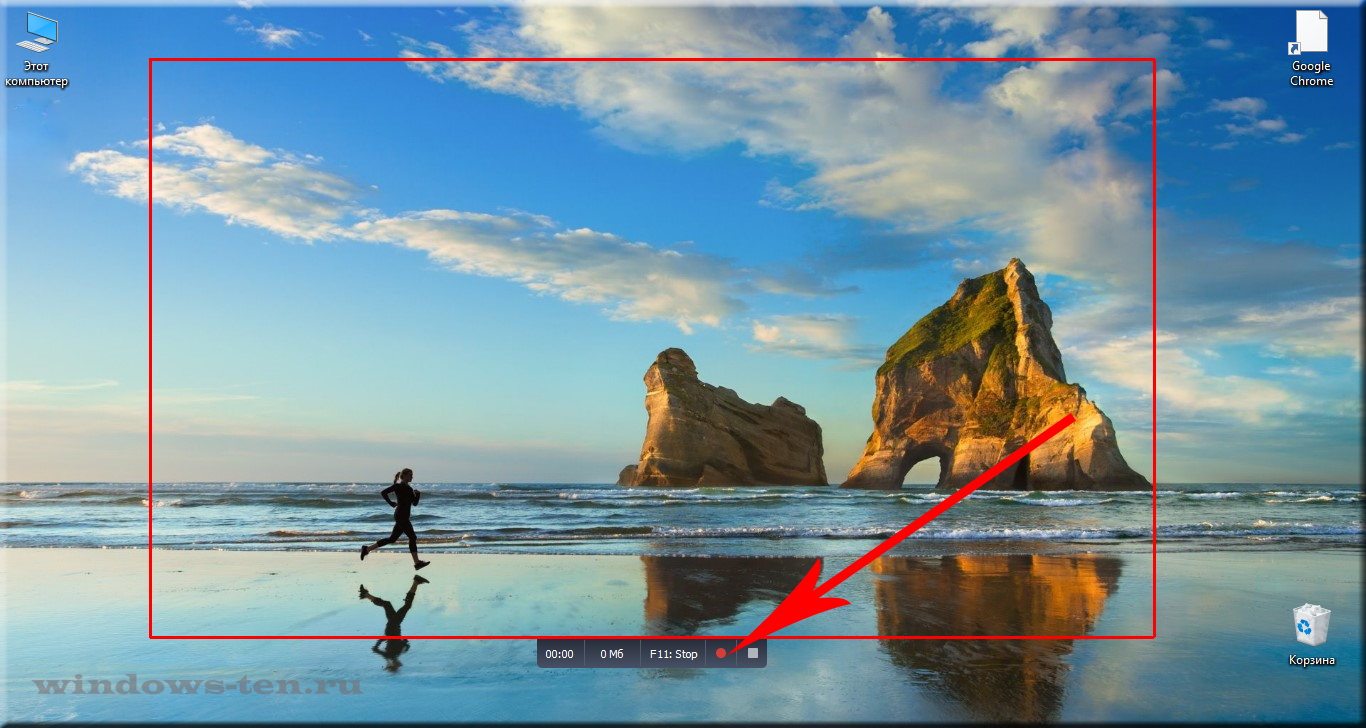
.
Рамка вокруг области записи начнет мигать, что будет означать начало записи экрана.
Под ней появится 2 кнопки — «пауза» остановка записи видео с возможность дальнейшего продолжения клипа, и «остановить» — завершение записи видеоролика.
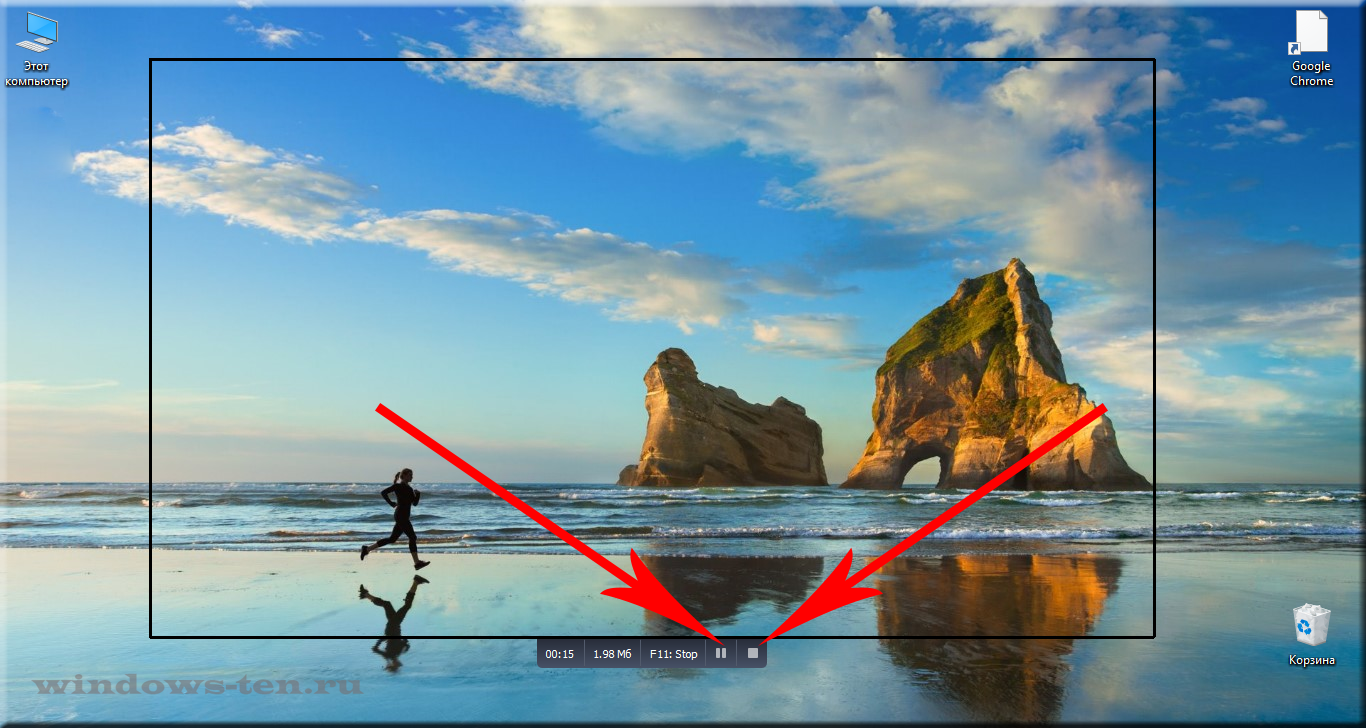
.
После нажатия кнопки остановить, запись экрана свернется, и перед нами снова появится основная панель Free Screen Video Recorder.
Для того, чтобы просмотреть записанный видеоролик, кликаем на значок в виде решетки справа
И выбираем пункт «открыть папку видео»
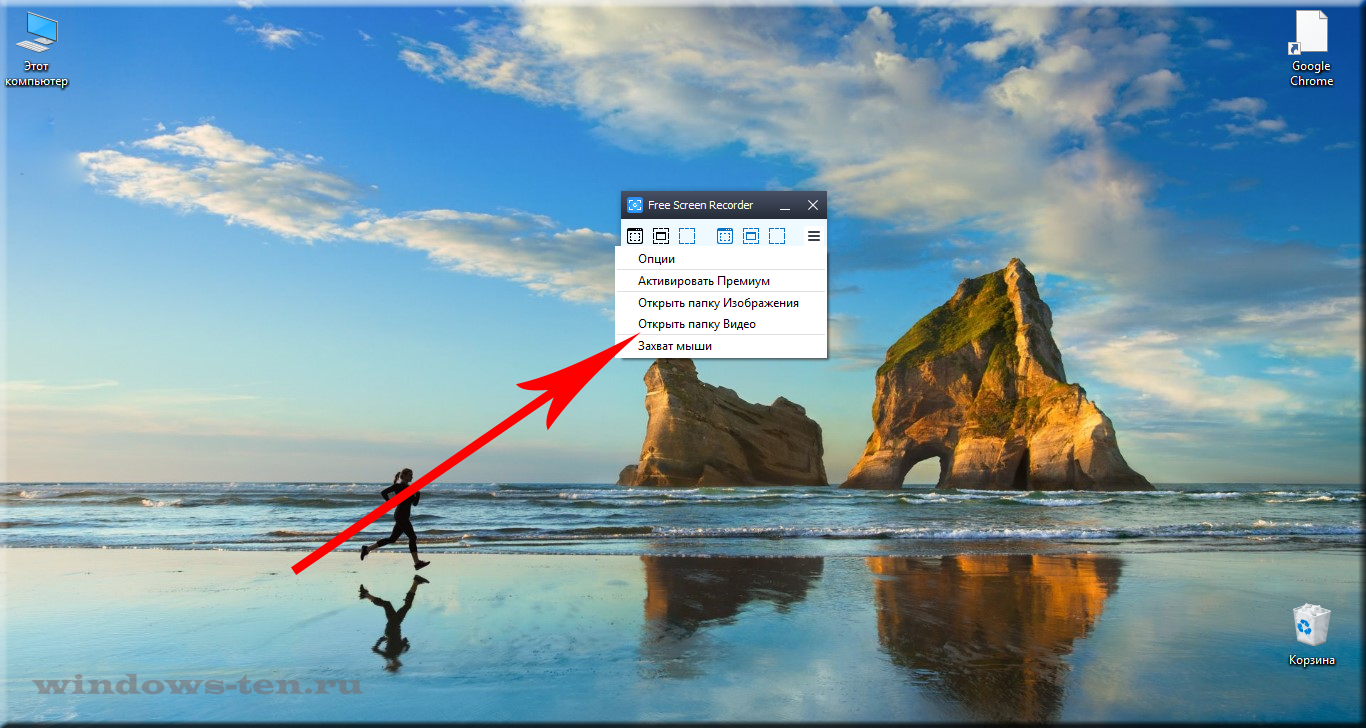
.
В результате чего, программа откроет директорию, в которой сохраняются все сделанные в ней видеозаписи
Windows 10 имеет встроенную и очень простую в обращении функцию захвата видео с экрана
Новая операционная система Microsoft Windows 10 уже вторые сутки прокладывает себе путь на наши компьютеры, ноутбуки и планшеты, и многие из нас уже успели обновить свои устройства.
Благодаря предыдущим предварительным сборкам Windows 10 для инсайдеров, мы уже достаточно много знаем об этой системе, но пока еще далеко не всем известно, что вместе с обновленным инструментом «Ножницы», предназначенным для создания снимков экрана, в Windows 10 имеется встроенная функция захвата видео с экрана наших ПК, ноутбуков и планшетов.
Эта функция появилась в ней вместе с новой игровой панелью, попасть в которую можно из активного окна любого приложения с помощью нажатия сочетания клавиш «Windows» + «G». После того, как вы их нажмете, на экране вашего устройства появится всплывающее окно следующего вида:
После того, как вы поставите отметку в чекбоксе напротив текста «Да, это игра», это окно примет уже такой вид:
При том вы можете зразу же начать запись видео, нажав на красную кнопку:
или настроить параметры захвата, нажав на кнопку настроек (в виде шестеренки):
Видео записывается с разрешением 1080p и минимальные требования к системе, для работы этой функции включают в себя графический адаптер Intel HD Graphics 4000, GeForce 600/800M или AMD Radeon HD 7000.
Записанные таким образом ролики вы найдете в папке Видео/Клипы. Закодированы они будут в универсальном формате MP4, воспроизведение которого поддерживается на всех современных устройствах (игровых приставках, смартфонах, планшетах, Smart TV и пр.).
Как использовать приложения Camera Windows 10
В Windows 10 есть приложение под названием Фотоаппарат , благодаря чему вы можете использовать веб-камеру для записи видео и съемки фотографий. Это безусловно лучше чем скачать бесплатно программы для записи с веб-камеры с программ-шпионов , вредоносных программ. В этой статье я проведу Вас через процесс использования приложения, и настройки различных параметров.
Одна из проблем с новым интерфейсом в приложениях Windows 10 является то что они иногда слишком упрощенные и чистые. Они буквально сняли кнопки и другие визуальные элементы. Например три кнопки кроме кнопок изображения и видео.
Обратите внимание если вы хотите добавить фильтры изменить, обрезать или нарисовать на своем рисунке, вы должны использовать комплект Фото — приложение в Windows 10.
Использование приложения Windows 10 Camera
Прежде чем мы преступим, давайте перейдем к основам. Во-первых, откройте приложение и если у вас нет встроенной веб-камеры либо подключенной к компьютеру вы увидите просто черный экран с надписью мы Не можем найти ваш фотоаппарат .
При подключении камеры попросит у вас разрешения на использование камеры в приложении «Камера».
Когда вы это проделаете, вы будите в состоянии видеть вашу веб-камеру в полный экран с несколькими кнопками на верхней части и на боковой панели:
Помните что если ваша веб-камера не работает с приложением для Windows 10 скорее всего это означает, что Windows 10 не распознает веб-камеру. Это вероятно связано с тем что драйвер не совместим с Windows 10. Вам нужно пройти на сайт производителя и проверить, имеется ли версия драйвера для Windows 10.
А теперь веселая часть! Как сделать фотографию или записать видео с помощью приложения «Камера». Просто нажмите на значок камеры чтобы сделать снимок, и можете нажать на значок видео камеры, чтобы начать видео. По умолчанию сделать фото или видео, а затем они сохранятся в файле фотопленка папку в Кинотеатр портфель.
Помните что на экране у вас есть третий значок который позволит Вам сделать панорамный снимок. Кроме того, вы можете провести пальцем от нижней части экрана,(если конечно же ваш тач экран это позволяет) чтобы открыть панель приложений, который позволит Вам изменить камеру , установить время, изменить экспозицию и т. д.
Чтобы сделать фильм, нужно нажать на значок Режим видео , он изменит цвет на белый, а затем снова нажмите кнопку.
Счетчик начнется в нижней части экрана, и все что вам нужно сделать это нажать кнопку, чтобы остановить запись.
Если вы нажмете на иконку шестеренки в правом верхнем углу, вы можете настроить параметры. Первый вариант заключается в том, что происходит при нажатии и удержании кнопки камеры. По умолчанию занимает только одну фотографию. Вы можете изменить это на Фото Вспышки или Видео .
Затем на основе камеры вы можете выбрать разрешение которое необходимо . Затем вы можете добавить сетку кадрирования как накладку на камере.
И если вы установите таймер в приложение камеры ,вы можете автоматически фотографироваться в приложении камеры. Так что, если вы установите таймер каждые 5 секунд, он будет продолжать фотосъемка до момента повторного нажатия клавиши камеры.
Для видео можно выбрать качество записи, которое будет зависеть от камеры подключенной к компьютеру или встроенной в устройство. Чтобы уменьшить мерцание при записи видео, выберите максимальную частоту обновления. Если у вас есть тач включите его, Цифровая стабилизация видео во время съемки видео.
Наконец ниже приведены примеры, в которых вы можете изменить по умолчанию папку, в которую сохраняются фотографии и видео.
Вернитесь на главный экран, нажмите небольшой кнопку таймера чтобы настроить его. Она появляется только тогда, когда вы находитесь в режиме фото. Доступны следующие интервалы: таймер отключения, 2 секунды, 5 секунд и 10 секунд.
Щелкните стрелку чтобы раскрыть список и вы увидите еще один значок, который позволяет регулировать яркость. Появится полукруг, и вы можете просто нажать и перетащить вдоль окружности, чтобы отрегулировать.
После съемки фотографии или видео нажав маленькую иконку в правом нижнем углу откроется Фото. Кроме того, фотографии и видео сохраняются в папку с фотографиями под Кинотеатр .
Это все, что можно сделать в приложении «Камера». Помните что для того чтоб редактировать фотографии или видео, вы должны пойти в приложении «Фотографии».