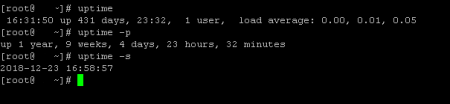Посмотреть время работы компьютера после перезагрузки
Иногда хочется (или необходимо) увидеть, сколько компьютер работал времени без перезагрузки. В данной инструкции приведены примеры команд для Windows и Linux.
Для определения возраста компьютера или ноутбука, не стоит полагаться на 100% на данную информацию — система может быть переустановлена, а вместе с этим, сбивается общее время работы системы.
Windows
Открываем командную строку.
Для этого нажимаем комбинацию клавиш Win + R и в появившемся окне вводим cmd:
И нажимаем OK. Откроется командная строка.
1. Команда net stats
Введем команду net stats srv
Среди результатов увидим Статистика после .
Это и будет, так называемый, uptime windows или время работы с момента последнего запуска.
2. Команда systeminfo
Для более детальной информации также можно ввести следующую команду:
Она покажет детальную информацию, в том числе общее (суммарное) время работы компьютера:
* где дата установки — дата и время, когда система была запущена в первые; время загрузки системы — дата и время, когда система была перезагружена последний раз.
Время выключения Windows
Открываем журнал Windows (команда eventvwr) и находим последнее событие с кодом 6006:
Linux
Любая из приведенных ниже команд позволит посмотреть общее время работы Linux:
1. Uptime
13:28:16 up 27 days, 2:46, 1 user, load average: 0.00, 0.02, 0.05
* где 13:28:16 — текущее время; up 27 days — дней с последней перезагрузки.
* по сути, ответ тот же, что и после ввода команды uptime, с подробными сведениями подключения пользователей.
3. Top
Команда top предназначена для отображения состояния загруженности Linux, но она также показывает, сколько компьютер работал после перезагрузки:
top — 13:35:15 up 27 days, 2:53, 1 user, load average: 0.03, 0.03, 0.05
Tasks: 116 total, 1 running, 115 sleeping, 0 stopped, 0 zombie
%Cpu(s): 0.0 us, 0.0 sy, 0.0 ni, 99.8 id, 0.0 wa, 0.0 hi, 0.0 si, 0.2 st
KiB Mem : 1016040 total, 77052 free, 591528 used, 347460 buff/cache
KiB Swap: 524284 total, 231264 free, 293020 used. 237288 avail Mem
* в данном случае, нас интересует верхняя строчка, которая нам напоминает вывод, все той же, uptime.
Как узнать время работы операционной системы Linux?
Определение времени работы Linux при помощи команды Uptime
Команду uptime можно запускать без параметров, так и с параметрами
Где, Options:
-p, —pretty Показывает время работы ОС
-h, —help Показывает помощь
-s, —since Показывает время старта ОС
-V, —version Отображение версии
результат запуска как с параметрами, так и без показан ниже на скриншоте:
Определение времени работы Linux при помощи команды w
Для определения времени работ ОС Linux можно также воспользоваться командой w. Результат ее выполнения показан на скриншоте ниже:
Определение времени работы Linux при помощи команды top
Для определения времени работ ОС Linux можно также воспользоваться командой top. результат ее выполнения показан на скриншоте ниже, время работы ОС с момент запуска можно увидеть в левом верхнем углу.
linux-notes.org
Как узнать uptime в Linux/Unix
Нужно проверить uptime сервера? Нужно узнать когда был последний reboot ( перезагрузка)? Не знаете как? Я расскажу вам как можно проверить uptime вашей ОС (Linux\Unix), приведу в своей статье «Как узнать uptime в Linux/Unix» 3 способа как это можно сделать.
1. Команда top.
Top — программа для слежения за активностью процессора в реальном времени. Он отображает список наиболее ресурсоемких задач в системе и может обеспечить интерактивный интерфейс для управления процессами. Программа может сортировать задачи по загрузке процессора, использование памяти и времени автономной работы. Так же есть улучшенная версия под названием htop, которая дает возможность пролистывать и смотреть каждый процесс. Так же данная программа может показать время последней перезагрузки (uptime), чтобы посмотреть это, выполните:
посмотреть uptime с помощью утилиты top
2. Команда w.
Команда (утилита) w — отображает информацию о пользователях которые в настоящее время есть на машине, и их процессов. Внутри заголовка, показывается текущее время, как долго система работает, сколько пользователей в настоящее время вошли в систему, и среднюю нагрузку системы за последние 1, 5 и 15 минут
посмотреть uptime с помощью утилиты w
3. Команда uptime.
uptime дает одно строчную информацию на экран. Он показывает текущее время, как долго система работает уже, сколько пользователей в настоящее время залогинились в системе и среднюю нагрузку системы за последние 1, 5 и 15 минут.
посмотреть uptime с помощью утилиты uptime
Моя тема «Как узнать uptime в Linux/Unix» завершена. Спасибо за посещение моего сайта http://linux-notes.org
Добавить комментарий Отменить ответ
Этот сайт использует Akismet для борьбы со спамом. Узнайте как обрабатываются ваши данные комментариев.
ИТ База знаний
Полезно
— Узнать IP — адрес компьютера в интернете
— Онлайн генератор устойчивых паролей
— Онлайн калькулятор подсетей
— Калькулятор инсталляции IP — АТС Asterisk
— Руководство администратора FreePBX на русском языке
— Руководство администратора Cisco UCM/CME на русском языке
— Руководство администратора по Linux/Unix
Навигация
Серверные решения
Телефония
FreePBX и Asterisk
Настройка программных телефонов
Корпоративные сети
Протоколы и стандарты
Популярное и похожее
15 примеров команды PING для диагностики сети
15 примеров CURL в Linux
Руководство по команде grep в Linux
Про SSH port forwarding в Linux
rdiff: инкрементальное резервное копирование
Open – source OS: 3 отличия Linux от OpenBSD
Захват пакетов с tcpdump: руководство с примерами
Grandstream GXP1620
Еженедельный дайджест
Полное руководство по командам Linux
Самые важные команды
Команды Linux могут показаться пугающими на первый взгляд, если вы не привыкли использовать терминал. Для выполнения операций и процессов в вашей системе Linux существует огромное количество команд.

Независимо от того, являетесь ли вы новичком в Linux или опытным пользователем, полезно иметь список общих команд под рукой. В этом руководстве вы найдете часто используемые команды Linux, а также загружаемую шпаргалку (так называемый cheatsheet) с синтаксисом и примерами.
Список команд Linux
Важное замечание: В зависимости от настроек вашей системы для выполнения некоторых из приведенных ниже команд может потребоваться запуск sudo.
Информация об оборудовании
Показать сообщения, которые выводило ядро во время загрузки:
Показать информацию о процессоре:
Показать свободную и использованную память с:
Список информации о конфигурации оборудования:
Показать информацию о блочных устройствах:
Показать устройства PCI в древовидной схеме:
Отображение USB-устройств в виде древовидной диаграммы:
Показать информацию об оборудовании из BIOS:
Показать информацию о диске:
Провести тест скорости чтения на устройстве/диске:
Проверка на нечитаемые блоки на устройстве/диске:
Поиск
Поиск определенного паттерна в файле:
Рекурсивно искать паттерн в каталоге:
Найти все файлы и каталоги, связанные с конкретным именем:
Вывести список имен, начинающиеся с указанного символа a в указанном месте /folder/location , с помощью команды find:
Просмотр файлов, размер которых превышает указанный размер + 100M в папке:
Файлы
Список файлов в каталоге:
Список всех файлов (включая скрытые):
Показать каталог, в котором вы сейчас работаете:
Создать новый каталог:
Удалить каталог рекурсивно:
Рекурсивно удалить каталог без подтверждения:
Скопировать содержимое одного файла в другой файл:
Рекурсивно скопировать содержимое одного файла во второй файл:
Переименовать имя_файла1 в имя_файла2 :
Создать символическую ссылку на файл:
Создать новый файл:
Показать содержимое файла:
Показать первые 10 строк файла:
Показать последние 10 строк файла:
Показать количество слов, строк и байтов в файле:
Навигация
Подняться на один уровень вверх в структуре дерева каталогов:
Перейти в каталог $ HOME:
Изменить местоположение на указанный каталог:
Сжатие файлов
Заархивировать существующий файл:
Извлечь заархивированный файл:
Создайте сжатый gzip tar-файл:
Сжать файл с расширением .gz:
Передача файлов
Скопировать файл в каталог сервера через ssh:
Синхронизировать содержимое каталога с резервным каталогом:
Пользователи
Показать подробности об активных пользователях:
Показать последние системные логины:
Показать, кто в данный момент вошел в систему:
Показать, какие пользователи вошли в систему и их активность:
Добавить новую группу:
Добавить нового пользователя:
Добавить пользователя в группу:
Изменить информацию о пользователе:
Установка пакета
Список всех установленных пакетов с yum:
Найти пакет по связанному ключевому слову:
Показать информацию и краткую сводку о пакете:
Установить пакет с помощью менеджера пакетов >YUM:
Установить пакет с помощью менеджера пакетов >DNF:
Установить пакет с помощью менеджера пакетов >APT:
Установить пакет .rpm из локального файла:
Установить программное обеспечение из исходного кода:
Процессы
Показать снимок активных процессов:
Показать процессы в древовидной диаграмме:
Показать карту использования памяти процессами:
Показать все запущенные процессы:
Завершить процесс Linux с заданным идентификатором:
Завершить процесс с определенным именем:
Завершите все процессы, помеченные как proc :
Список и сводка остановленных заданий в фоновом режиме:
Перевод последней фоновой задачи в активный режим:
Перевод конкретной задачи в активный режим:
Список файлов, открытых запущенными процессами:
Системная информация
Показать информацию о системе:
Показать информацию о релизе ядра:
Показать, как долго работает система, включая среднюю нагрузку:
Показать имя хоста системы:
История перезагрузки системы:
Показать текущее время и дату:
Запрос и изменение системных часов:
Показать текущий календарь (месяц и день):
Список залогиненых пользователей:
Показать текущего пользователя:
Показать информацию о конкретном пользователе:
Использование диска
Показать свободное и использованное пространство на смонтированных системах:
Показать свободные иноды (inode) на смонтированных файловых системах:
Показать разделы диска, размеры и типы:
Показать использование диска для всех файлов и каталогов:
Показать использование диска в каталоге, в котором вы находитесь:
Показать целевую точку монтирования для всей файловой системы:
Подключиться к хосту как пользователь:
Подключиться к хосту через SSH порт по умолчанию 22 :
Подключиться к хосту, используя определенный порт:
Подключиться к хосту через telnet порт по умолчанию 23 :
Разрешение файлов
Назначить права на чтение, запись и выполнение всем:
Дать владельцу право на чтение, запись и выполнение, а также разрешение на чтение и выполнение для группы и других пользователей:
Назначить полное разрешение владельцу, а также разрешение на чтение и запись для группы и других пользователей:
Изменить владельца файла:
Изменить владельца и групповое владение файлом:
Список IP-адресов и сетевых интерфейсов:
Назначить IP-адрес интерфейсу eth0 :
Отображение IP-адресов всех сетевых интерфейсов:
Показать активные (прослушиваемые) порты:
Показать порты tcp и udp и их программы:
Показать больше информации о домене:
Показать DNS информацию о домене:
Обратный поиск по домену:
Обратный поиск IP-адреса:
Поиск IP для домена:
Показать локальный IP-адрес:
Скачать файл из домена с помощью команды wget:
Сочетания клавиш Linux
Убить процесс, запущенный в терминале:
Остановить текущий процесс:
Вырезать одно слово перед курсором и добавить его в буфер обмена:
Вырезать часть строки перед курсором и добавить ее в буфер обмена:
Вырезать часть строки после курсора и добавить ее в буфер обмена:
Вставить из буфера обмена:
Вызвать последнюю команду, которая соответствует предоставленным символам:
Запустите ранее вызванную команду:
Выйти из истории команд без выполнения команды:
Запустить последнюю команду еще раз:
Выйти из текущей сессии:
Заключение
Чем чаще вы используете команды Linux, тем лучше вы их запомните. Не переживайте о запоминании их синтаксиса — используйте наш шпаргалку.
А больше материалов про Linux можно найти в нашем разделе.
Было полезно?
Почему?
😪 Мы тщательно прорабатываем каждый фидбек и отвечаем по итогам анализа. Напишите, пожалуйста, как мы сможем улучшить эту статью.
😍 Полезные IT – статьи от экспертов раз в неделю у вас в почте. Укажите свою дату рождения и мы не забудем поздравить вас.