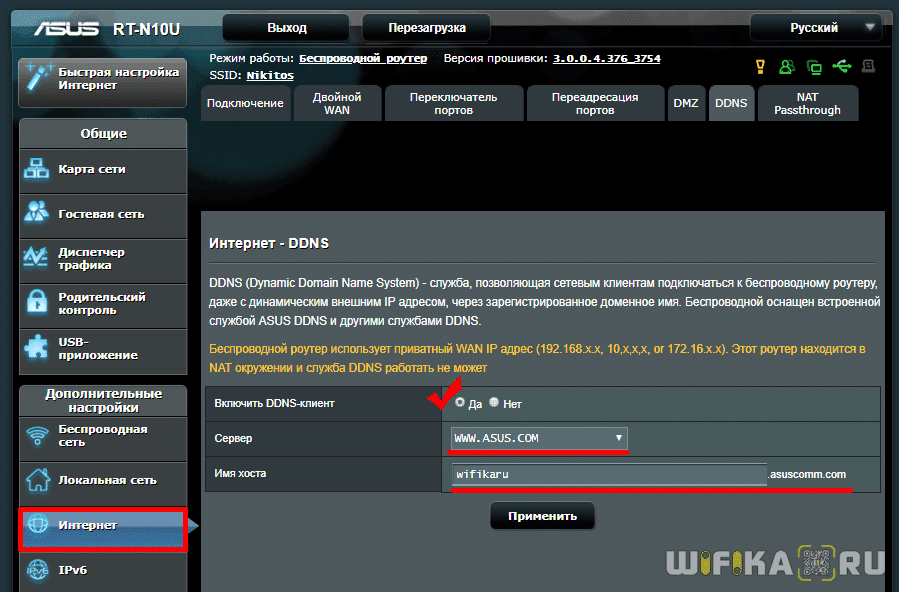VPN для роутера ASUS
Главная страница » VPN для роутера ASUS
Как установить VPN-сервис на роутер ASUS
В данной статье мы рассмотрим как работает VPN-сервис на маршрутизаторе (роутере) Asus.
Одним из способов настройки VPN является установка программного обеспечения на ПК. Это наиболее распространенный метод, особенно для начинающих пользователей, поскольку он является самым простым способом настройки VPN.
Однако более продвинутые пользователи могут установить VPN не на ПК, а на своем маршрутизаторе. Поскольку маршрутизатор контролирует всю сеть, следовательно, наличие VPN на нем, означает что все данные и устройства в этой сети будут зашифрованы. Таким образом, каждое устройство в сети будет использовать VPN по умолчанию, и вам не нужно беспокоиться о том, что устройство не поддерживается VPN-сервисом или имеет сложную настройку.
Тем не менее, вам все равно придется выполнять некоторые действия для настройки VPN, каждый раз, когда вы хотите изменить расположение серверов VPN.
Если вам нужна более удобная и простая настройка VPN для маршрутизатора, ознакомьтесь с приложением ExpressVPN со встроенной прошивкой VPN для маршрутизатора.
Что такое ASUSWRT и какие VPN-сервисы с ним совместимы?
Мощные модели маршрутизаторов Asus являются одними из единственных на рынке со встроенной поддержкой протокола OpenVPN. ASUSWRT – это прошивка маршрутизатора Asus, которая имеет встроенную поддержку OpenVPN в режиме клиента и сервера.
Большинство VPN-сервисов в настоящее время способны работать с ASUSWRT. Причина в том, что прошивка ASUSWRT не поддерживает какие-либо расширенные параметры конфигурации VPN, кроме импорта файла конфигурации OpenVPN (.ovpn). Для некоторых конфигурационных файлов VPN-сервисов требуется добавить пользовательские настройки к клиенту openVPN маршрутизатора.
Не беспокойтесь, если ваш VPN-сервис не поддерживает ASUSWRT, у вас есть 4 варианта:
1. Попросите их создать для вас пользовательский файл .ovpn
2. Установите прошивку ASUSWRT-MERLIN на свой маршрутизатор (что позволяет использовать расширенные конфигурации OpenVPN).
3. Установите прошивку Tomato-shibby или DD-WRT на вашем маршрутизаторе (для продвинутых пользователей).
4. Измените файл .ovpn самостоятельно, чтобы включить дополнительные параметры конфигурации
Настройка VPN для маршрутизатора ASUS
На сегодняшний день многие стандартные маршрутизаторы настроены для работы с различными VPN-сервисами.
Маршрутизаторы, которые отлично работают с VPN, обычно поддерживают прошивку DD-WRT (прошивка с открытым исходным кодом Linux). Еще один вариант — это маршрутизаторы Asus, которые поддерживают настройки VPN с помощью прошивки производителя – данный метод мы рассмотрим далее в этой статье. Для пошагового руководства мы будем использовать маршрутизатор Asus RT-AC1900P.
Первым этапом в этой настройке является доступ к странице входа в маршрутизатор. Для нашего маршрутизатора Asus RT-AC1900P (и с большинством маршрутизаторов) можно зайти на эту страницу, введя 192.168.1.1 в строку URL-адреса браузера, а затем выполнив вход с именем пользователя и паролем. (Если вы забыли данные для входа в систему, выполните заводские настройки и используйте учетные данные по умолчанию, как указано в руководстве пользователя).
После входа в систему, мы увидим меню для выбора настроек в левом столбце. Следующим шагом будет переход на «WAN». Здесь нам нужно изменить настройки в соответствии с приведенным выше снимком экрана.
Используйте следующие настройки:
- WAN Connection Type: Automatic IP
- Enable WAN: Yes
- Enable NAT: Yes
- Enable UPnP: Yes
- Connect to DNS Server Automatically: No
- DNS Server 1: 208.67.222.222
- DNS Server 2: 8.8.8.8
- DHCP Query Frequency: Aggressive Mode
Не забудьте нажать «Применить», чтобы сохранить эти параметры, прежде чем перейти к следующему щагу.
Теперь заходим в меню для «VPN». Обратите внимание, что есть два варианта настроек VPN: «VPN Server» и «VPN Client», нам нужно выбрать «VPN Client».
После выбора «VPN Client» мы увидим пустой список VPN-серверов. Выберите вариант «Add profile» (добавить профиль).
Появится окно для добавления учетных данных для VPN-сервера. Обратите внимание, что в верхней части экрана мы имеем три протокола для различных типов безопасности VPN. OpenVPN считается наиболее безопасным протоколом, но у него может быть медленная скорость из-за более высокого уровня безопасности. OpenVPN также является отличным протоколом для преодоления ограничений брандмауэра. PPTP имеет самый низкий уровень безопасности, но у него высокая скорость. Наконец, L2TP является компромиссом между двумя предыдущими протоколами шифрования, обеспечивая отличный баланс скорости и безопасности. Перед вводом учетных данных выберите протокол шифрования, который вы хотите использовать.
Ниже приведен пример того, как настроить PPTP. Во-первых, вы должны ввести его название – какое захотите. Затем необходимо ввести URL-адрес VPN-сервера, а также имя пользователя и пароль, которые вам предоставляются VPN-сервером. Кроме того, «PPTP Options» должны быть установлены на MPPE 128, что указывает на то, что тунеллирование «точка-точка» шифруется с помощью 128-битного ключа. Когда введены учетные данные, обязательно сохраните их, нажав ОК.
Выше приведен пример настройки для протокола OpenVPN. Здесь мы также вводим название, вместе с именем пользователя и паролем. Кроме того, у вас должен быть небольшой файл OVPN, который импортируется в учетные данные установки. После этого нажмите кнопку «ОК».
После ввода учетных данных нажмите «Activate» в столбце «Connection». Вы можете иметь несколько учетных данных, сохраненных для каждого VPN-сервера, но только один из них может быть активным. После настройки, маршрутизатор подключится к Интернету, создаст туннель VPN, а затем в статусе подключения отобразится синяя галочка, подтверждающая активное соединение.
Этот шаг одинаковый для сервера OpenVPN или PPTP-сервера.
При настройке VPN-туннеля рекомендуется проверить, что он работает. Выполните тест утечки IP-адресов, чтобы убедиться, что местоположение было изменено, то есть оно должно отображать виртуальное местоположение, а не ваше фактическое местоположение. Вы можете выполнить этот тест на ipleak.net. Теперь вы можете не беспокоится за свою конфиденциальность и безопасность, работая не устройствах, подключенных к маршрутизатору.
Лучшие VPN провайдеры для установки на маршрутизаторы
Используйте только платные VPN, во избежание проблем из-за утечки данных! Вот несколько, топовых VPN провайдеров, которые точно вам подойдут (и помогут использовать интернет анонимно, открывая любые заблокированные сайты:
Как Пользоваться ASUSCOMM.COM — Регистрация в DDNS и Удаленный Доступ к WiFi Роутеру Asus Через Интернет По VPN
В этой статье я решил показать, как пользоваться ASUSCOMM.COM. Это фирменный сервис DDNS, работающий на маршрутизаторах Асус. Основное его назначение — предоставить удаленный доступ к wifi роутеру Asus через интернет. Суть работы заключается в том, чтобы превратить ваш динамический внешний IP адрес в статический путем подмены его на доменное имя. Подробнее про эту замену я уже писал тут.
Для чего нужен Asus DDNS?
Сервис DDNS имен от Асус нужен, чтобы получить удаленный доступ к маршрутизатору и всей вашей домашней сети напрямую через интернет. Например, через VPN сервер. То есть, если его настроить, то чтобы зайти в настройки маршрутизатора, не нужно быть в зоне действия его WiFi сети. Можно это сделать с работы, из транспорта или вообще из-заграницы. Для подключения нужен только интернет. Также через него есть возможность воспользоваться локальными ресурсами домашней сети. Например скачать файлы с подключенного к роутеру Asus USB накопителю.
Регистрация DDNS на роутере Asus
Рассмотрим подробнее, как зарегистрировать DDNS для того, чтобы воспользоваться asuscomm.com. И как организовать удаленное подключение к роутеру Асус по VPN. Обычно для настройки удаленного доступа к вай-фай роутеру через интернет и организации VPN сервера, нужно иметь либо выделенный IP адрес. Другой вариант — воспользоваться услугами динамических DNS адресов.
На роутере ASUS кроме этого стандартного набора, который есть почти во всех маршрутизаторах, есть еще возможность зарегистрироваться в собственном DDNS сервисе, который является бесплатным для пользователей. Его настройка находится в меню «Интернет», вкладка «DDNS».
Здесь в выпадающем списке выбираем «WWW.ASUS.COM» и придумываем имя для своего хоста — адрес, по которому мы получим доступ к своему роутеру. В конечном итоге он будет выглядеть как ВАШЕ_НАЗВАНИЕ.ASUSCOMM.COM.
Обратите внимание на желтую надпись на этом скриншоте — у меня дома, где я его сделал со своего роутера Asus, как раз серый внешний айпишник от провайдера, поэтому DDNS сервис asuscomm.com или любой другой работать, увы, не будут.
Почему ASUSCOMM.COM не работает? Недопустимый IP адрес и Несанкционированный запрос на регистрацию
Регистрация в DDNS имеет смысл только в том случае, если у вас внешний белый IP адрес от провайдера — без разницы, статический или динамический. Подробнее про то, как это узнать, я написал в другом посте — прочитайте, если не знаете, что это такое.
В ином случае будут появляться ошибки типа «Недопустимый IP адрес» или «Несанкционированный запрос на регистрацию». Если у вас серый внешний айпишник, то сервис DDNS от Asus функционировать не будет.
Если же asuscomm.com не работает после перезагрузки, это означает, что когда роутер подключился к интернету, то у него поменялся серый айпишник на другой, и все настройки сбились.
Бесплатный VPN сервер на роутере ASUS
Когда с этой настройкой закончили, переходим в раздел «VPN сервер». Данную функцию поддерживают маршрутизаторы с установленным ПО версии не ниже 3.0.0.3.78. Здесь ставим галочки в положение «Да» на «Включить сервер PPTP» и «Network Place (Samba) Support».
Далее придумываем логин и пароль, по которым мы будем подключаться к локальной сети через VPN. Их надо вписать в соответствующие текстовые поля и нажать на «+». Эти имя и пароль будут в дальнейшем использоваться для подключения клиентов к VPN-серверу. Поддерживается одновременно до 10 клиентов, поэтому можно создать столько же учётных записей. Нажимаем «Применить».
Далее заходим на вторую вкладку в разделе «VPN-сервер» — она называется «Подробнее о VPN». Здесь проставляем следующие значения:
- Поддержка трансляции — «Both»
- Аутентификация — «Авто»
- Шифрование MPPE — «MPPE-128» и «MPPE-40»
- Подключаться к DNS-серверу автоматически — «Да»
- Подключаться к WINS-серверу автоматически — «Да»
- IP-адрес клиента — по умолчанию.
Сохраняем конфигурацию кнопкой «Применить». Вот и все — настройка VPN сервера на роутере Asus завершена. Теперь можно переходить к подключению нему с компьютера или смартфона. Для этого в качестве адреса указываем зарегистрированный в DDNS адрес и авторизуемся под созданной для VPN учётной записью. Подробности о том, как это сделать, читайте тут или тут.